Comprendre la détection de présence dans Windows 11 : un guide complet sur l’utilisation et les fonctionnalités

Comprendre la détection de présence
La détection de présence est un ensemble de fonctionnalités disponible dans Windows 11 (version 23H2 et ultérieures) qui permet au système d’exploitation de reconnaître votre présence physique par rapport à votre ordinateur.
Lorsque vous quittez votre bureau avec un matériel compatible doté de cette fonctionnalité, votre appareil peut automatiquement éteindre l’écran. Lorsque vous revenez, il peut instantanément réactiver l’écran. De plus, le système peut déterminer quand vous ne faites pas face à l’écran, réduire sa luminosité en conséquence et l’éclaircir à nouveau lorsque vous le regardez à nouveau. Cette technologie intelligente est conçue pour améliorer la sécurité, préserver la durée de vie de la batterie et rationaliser votre flux de travail.
Quels appareils sont compatibles avec la détection de présence ?
Cette fonctionnalité se retrouve exclusivement sur certains appareils car elle nécessite des composants spécialisés, tels que des caméras infrarouges ou des capteurs radar, pour détecter quand quelqu’un est à proximité ou a quitté la zone.
En règle générale, vous pouvez trouver la détection de présence sur les appareils haut de gamme et les PC Copilot+. Les fonctionnalités spécifiques disponibles dépendent des capteurs dont votre ordinateur est équipé. Si votre appareil ne dispose pas de capteurs de présence compatibles, les options liées à cette fonctionnalité n’apparaîtront pas dans le menu Paramètres.
Ce guide vous guidera à travers les étapes de réglage des paramètres de détection de présence sur Windows 11.
- Ajuster les paramètres de détection de présence sur Windows 11
- Modifier la confidentialité de la détection de présence sur Windows 11
Réglage de la détection de présence dans Windows 11
Pour modifier les paramètres de détection de présence sur votre appareil Windows 11, procédez comme suit :
-
Accédez au menu Paramètres dans Windows 11.
-
Sélectionnez Système .
-
Accédez à l’ onglet Alimentation et batterie .
-
Recherchez le paramètre « Délais d’expiration de l’écran, de la veille et de la mise en veille prolongée » .
-
Activez l’ option « Éteindre mon écran lorsque je pars » pour activer l’arrêt automatique de l’écran lorsque vous vous éloignez.
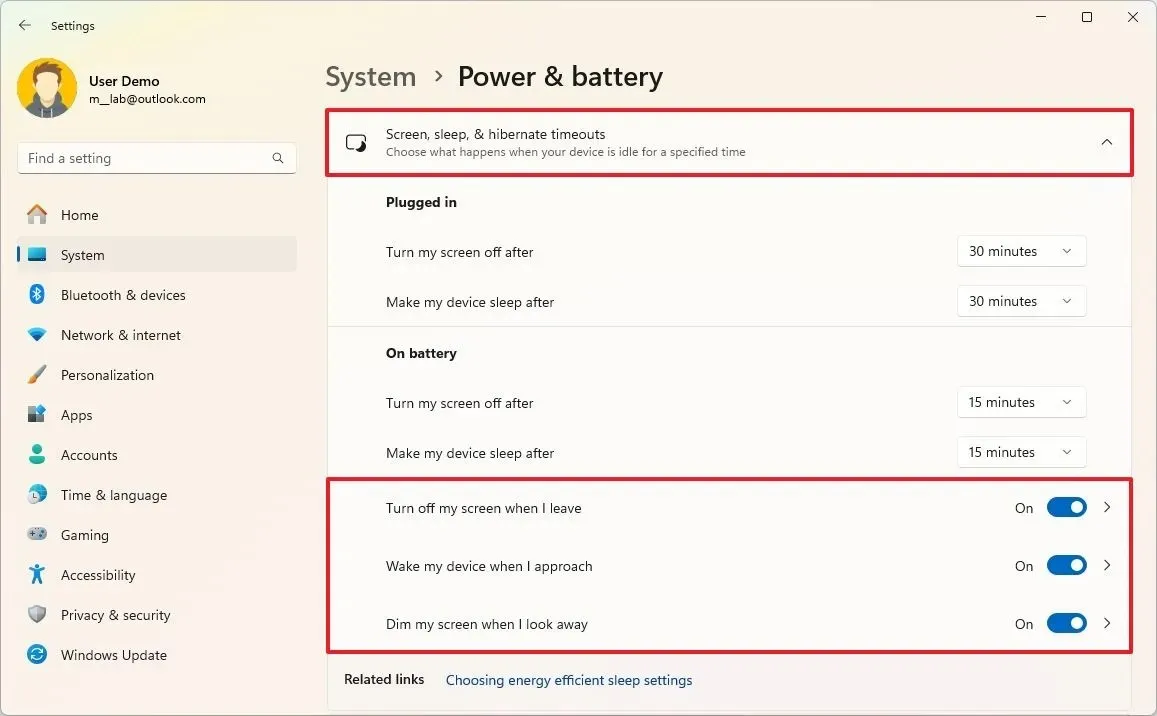
-
Activez l’ option « Réveiller mon appareil lorsque je m’approche » pour permettre au système de rallumer l’écran lorsqu’il vous détecte.
-
Activez « Réduire la luminosité de mon écran lorsque je regarde ailleurs » pour permettre au système d’exploitation de réduire la luminosité de l’écran lorsque vous n’êtes pas concentré sur l’écran
-
Sélectionnez l’un des paramètres des étapes 5, 6 ou 7 pour ouvrir la page des paramètres de détection de présence .
-
Cliquez sur l’ option « Éteindre mon écran lorsque je pars » .
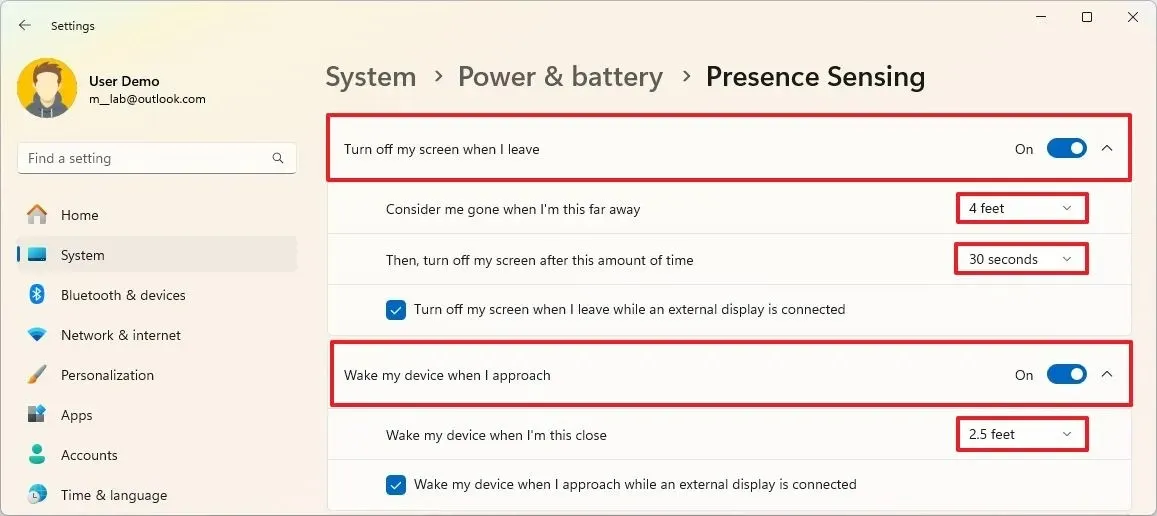
-
Sélectionnez la distance en pieds que le système doit reconnaître lorsque vous êtes absent dans le paramètre « Considérez-moi comme parti lorsque je suis aussi loin » .
-
Décidez combien de temps le système doit attendre avant d’éteindre l’écran après votre absence dans le paramètre « Ensuite, éteindre mon écran après ce laps de temps » .
Important : lorsque l’écran est éteint, l’appareil se verrouille également, vous obligeant à vous connecter pour reprendre votre session. -
Cochez l’ option « Éteindre mon écran lorsque je pars alors qu’un écran externe est connecté » si nécessaire.
-
Cliquez sur le paramètre « Réveiller mon appareil lorsque je m’approche » .
-
Spécifiez le nombre de pieds requis pour déclencher le réveil de l’ordinateur lorsque vous vous approchez sous le paramètre « Réveiller mon appareil lorsque je suis aussi près » .
-
Cochez l’ option « Réveiller mon appareil lorsque je m’approche alors qu’un écran externe est connecté » si applicable.
-
Accédez au paramètre « Atténuer la luminosité de mon écran lorsque je regarde ailleurs » .
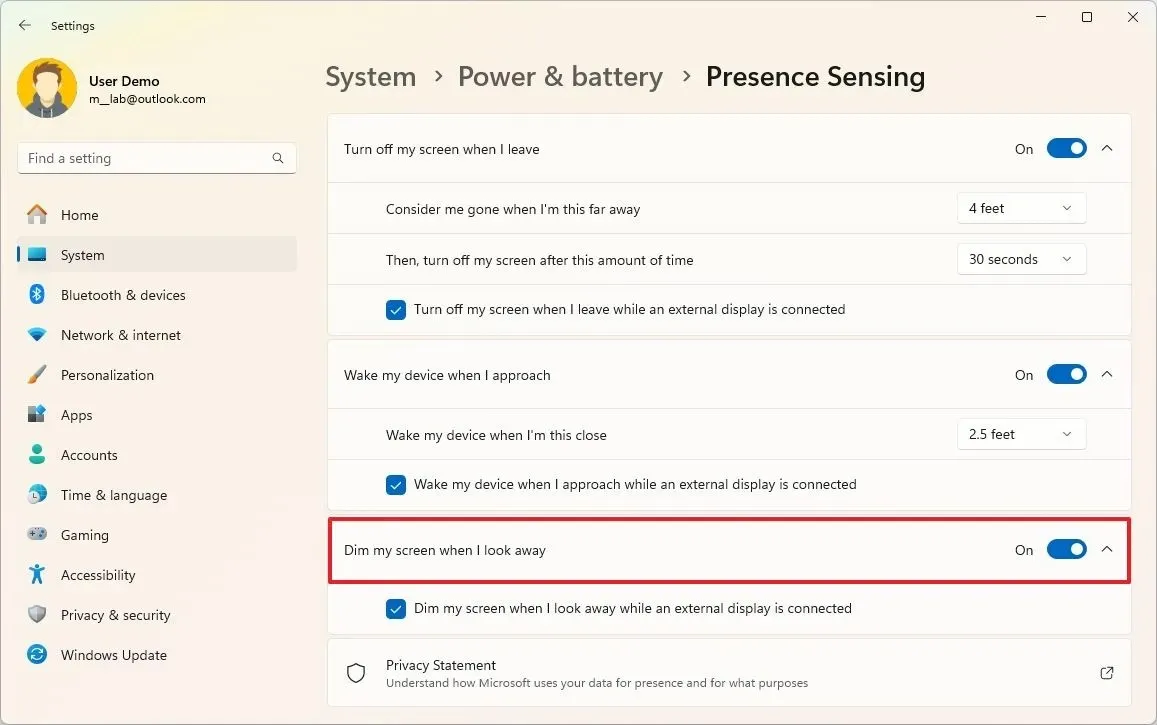
-
Cochez l’ option « Atténuer la luminosité de mon écran lorsque je regarde ailleurs alors qu’un écran externe est connecté » si applicable.
Une fois ces étapes terminées, votre système gérera l’accès au bureau, l’écran et les paramètres de veille selon vos préférences.
Modification des paramètres de confidentialité de la détection de présence dans Windows 11
Pour contrôler les applications qui peuvent utiliser les capteurs de présence dans Windows 11 23H2, suivez ces instructions :
-
Ouvrez l’ application Paramètres .
-
Sélectionnez Confidentialité et sécurité .
-
Cliquez sur la section Détection de présence .
-
Activez (ou désactivez) le commutateur « Accès par détection de présence » selon vos besoins.
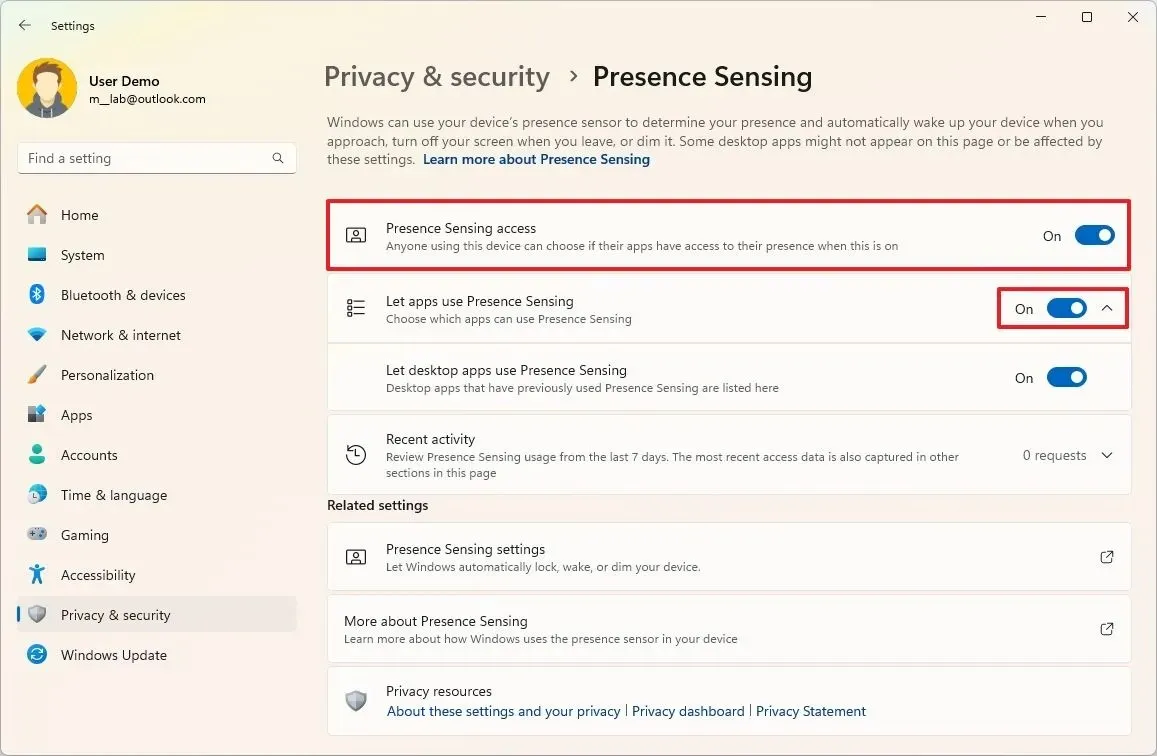
-
Activez (ou désactivez) le commutateur « Autoriser les applications à accéder à la détection de présence » si nécessaire.
-
Sélectionnez des applications individuelles et déterminez si elles doivent pouvoir accéder aux capteurs de détection de présence.
-
Activez l’ option « Autoriser les applications de bureau à accéder à la détection de présence » pour accorder ou restreindre l’accès des applications de bureau aux capteurs.
Après avoir suivi ces étapes, seules les applications que vous avez autorisées auront accès aux capteurs de détection de présence dans Windows 11.
Comment vérifier si votre ordinateur prend en charge la détection de présence
Vous pouvez vérifier si votre ordinateur est équipé d’un « capteur de présence humaine » en ouvrant le Gestionnaire de périphériques et en accédant à Capteurs . Sur les appareils Qualcomm Snapdragon, il sera répertorié comme « capteur de présence humaine Qualcomm ».
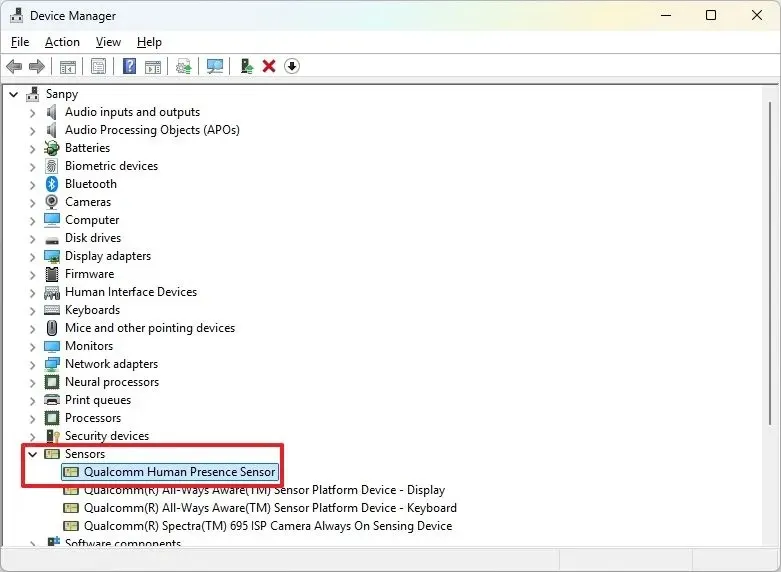
Si vous ne parvenez pas à localiser les paramètres mentionnés précédemment, il est probable que votre appareil ne prenne pas en charge cette fonctionnalité.



Laisser un commentaire