Impossible de sélectionner la version ou l’édition de Windows pendant l’installation

Lors de l’installation du système d’exploitation Windows à l’aide d’un support d’installation, les utilisateurs ont généralement la possibilité de choisir leur version ou édition préférée, comme Windows Pro ou Windows Home. Cependant, certaines personnes ne peuvent pas sélectionner l’édition ou la version de Windows lors de l’installation . Si vous êtes confronté à ce problème, les solutions décrites dans cet article sont conçues pour vous aider.
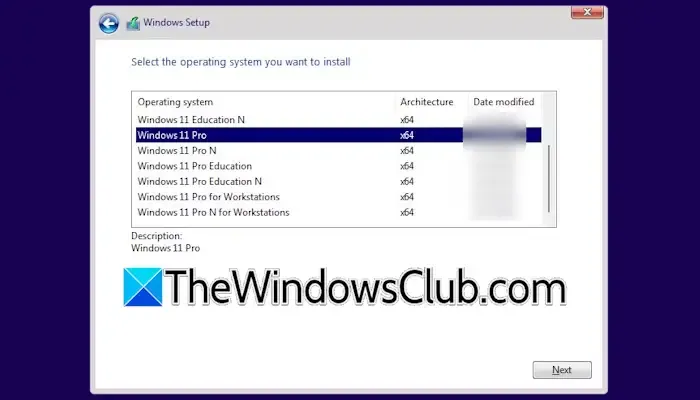
Raisons pour lesquelles il n’est pas possible de sélectionner la version de Windows lors de l’installation
Sur les appareils contemporains, la licence de Windows 11/10 est intégrée directement à la carte mère. Cette licence correspond généralement à l’édition Home. Si vous souhaitez utiliser Windows 11/10 Pro, vous devrez acquérir sa clé de licence sur le Microsoft Store. Une fois que vous avez cette clé, vous pouvez passer de Windows Home à Windows Pro en saisissant la nouvelle clé de produit.
Lorsque vous effectuez une nouvelle installation de Windows, le système d’exploitation récupère automatiquement les informations de licence de la carte mère. C’est pourquoi l’invite de saisie de la clé de licence et de sélection de l’édition Windows n’apparaît pas pendant le processus d’installation.
Impossible de sélectionner la version de Windows pendant l’installation
Si vous rencontrez des difficultés pour sélectionner la version ou l’édition de Windows pendant le processus d’installation, suivez ces étapes :
- Créer une nouvelle clé USB bootable avec l’ISO Windows
- Créez un fichier Bloc-notes et placez-le dans le dossier Sources
Ci-dessous, je vais détailler chacune de ces étapes :
Commencez par télécharger le fichier ISO de Windows 11/10 à partir du site Web officiel de Microsoft. Vous pouvez également utiliser l’outil de création de support pour obtenir le fichier ISO. Ensuite, utilisez un utilitaire tiers, tel que Rufus, pour créer une clé USB bootable contenant l’ISO de Windows 11/10.
Ensuite, ouvrez le Bloc-notes et saisissez le texte suivant :
[EditionID]
Professional
[Channel]
Retail
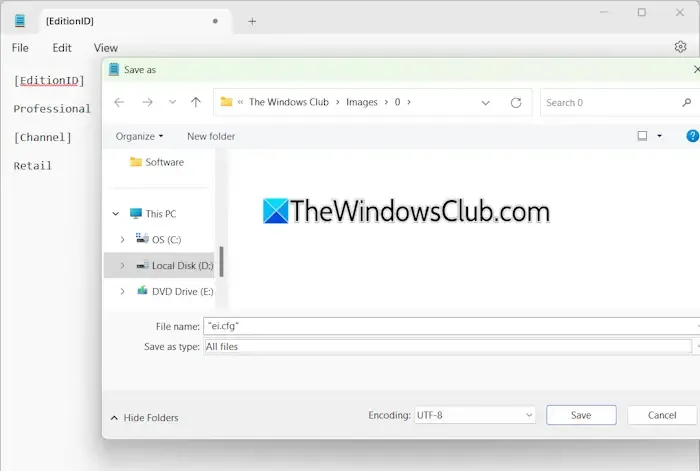
Copiez ce code dans le Bloc-notes et enregistrez le fichier. Accédez à Fichier > Enregistrer ou appuyez sur Ctrl + S. Nommez le fichier « ei.cfg » et sélectionnez Tous les fichiers dans la liste déroulante des types de fichiers. Veillez à conserver les guillemets intacts.
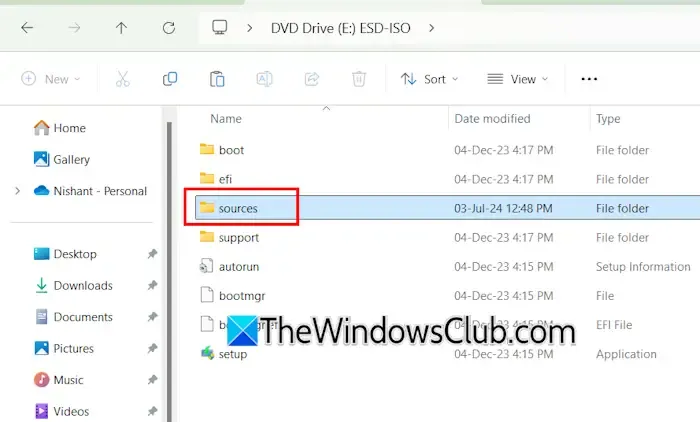
Connectez votre clé USB bootable nouvellement créée à votre PC et ouvrez le dossier Sources dans le support d’installation. Collez le fichier ei.cfg que vous venez d’enregistrer dans ce dossier.
Si votre objectif est d’installer Windows 11/10 Home Edition mais que vous ne parvenez pas à le sélectionner lors de l’installation, utilisez le code suivant dans le Bloc-notes :
[EditionID]
Core
[Channel]
Retail
Alternativement, après l’installation de Windows, vous pouvez changer votre clé de produit de Home à Professional en suivant ces instructions :
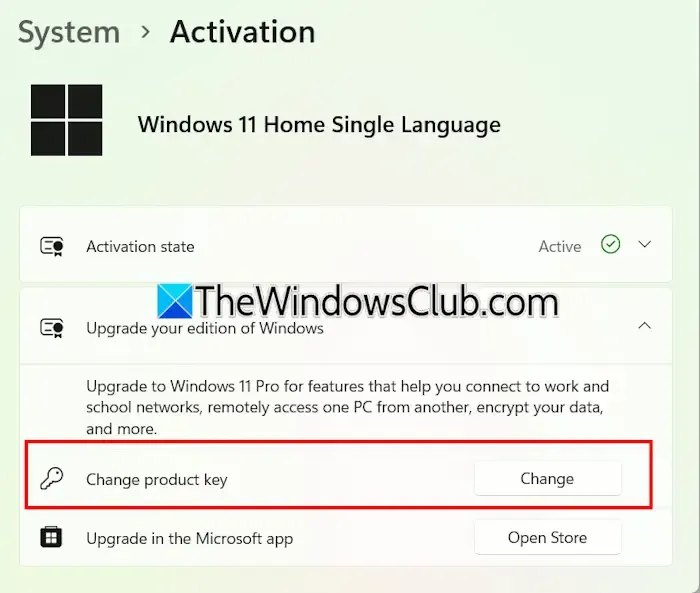
- Accéder aux paramètres Windows.
- Accédez à Système > Activation .
- Cliquez pour développer la section Mettre à niveau votre édition de Windows .
- Sélectionnez le bouton Modifier à côté de l’option Modifier la clé de produit .
- Saisissez votre clé Windows 11/10 Pro et cliquez sur Suivant .
C’est tout ce qu’il y a à savoir. J’espère que vous trouverez ces informations utiles.
Qu’est-ce qui pourrait empêcher l’installation de Windows 11 23H2 ?
De nombreux facteurs peuvent empêcher l’installation réussie de Windows 11 23H2, tels que des conflits avec un logiciel antivirus ou des composants Windows Update corrompus. Pensez à désactiver temporairement votre antivirus et à réessayer la mise à jour. Vous pouvez également essayer d’exécuter l’utilitaire de résolution des problèmes de Windows Update et de réinitialiser les composants Windows Update.
Comment puis-je résoudre les erreurs d’installation de Windows Update dans Windows 11 ?
Lorsque vous essayez d’installer les mises à jour Windows dans Windows 11, vous pouvez rencontrer divers messages d’erreur. Un large éventail de problèmes peut contribuer à l’échec de Windows Update. Pour résoudre ces problèmes, envisagez d’effectuer des réparations sur vos fichiers image système, de réinitialiser les composants de Windows Update et d’exécuter l’utilitaire de résolution des problèmes de Windows Update.



Laisser un commentaire