Impossible d’enregistrer les modifications Erreur de l’application Photos dans Windows 11
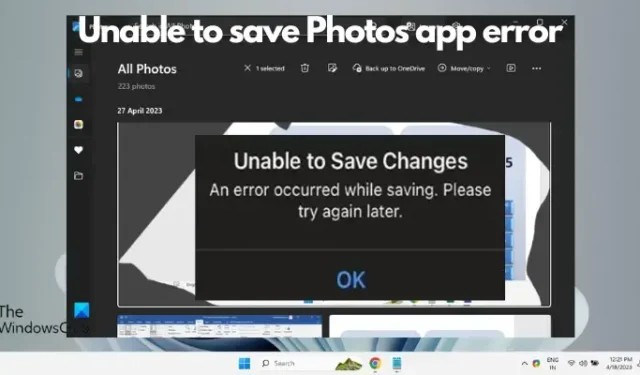
Une fois la modification d’une image terminée, si vous recevez une erreur Impossible d’enregistrer les modifications dans l’application Photos de Windows 11 lorsque vous essayez d’enregistrer l’image, cet article vous aidera.
Impossible d’enregistrer les modifications. Une erreur s’est produite lors de l’enregistrement. Veuillez réessayer plus tard.
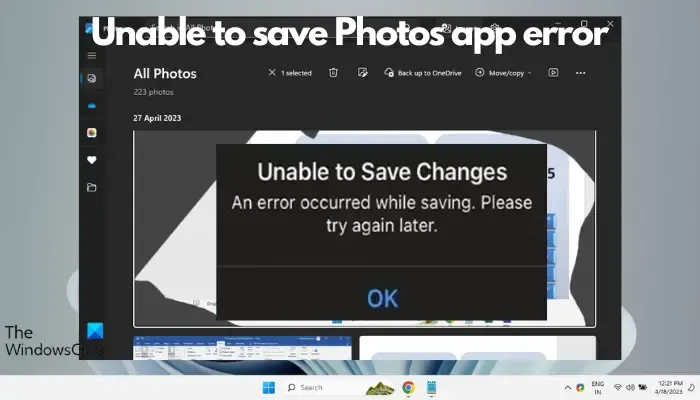
Ce problème survient souvent pour des raisons telles que les paramètres d’autorisation, les fichiers corrompus ou les problèmes du système. Par conséquent, après des recherches approfondies, nous avons créé une liste de certaines des étapes de dépannage les plus efficaces pour vous aider à résoudre ce problème et à continuer à utiliser l’ application Microsoft Photos de manière transparente sur votre appareil Windows 11.
Correction de l’erreur Impossible d’enregistrer les modifications dans l’application Photos dans Windows 11
Lorsque l’erreur de l’application Microsoft Photos semble être un problème constant, de nombreux utilisateurs ont parlé de ce problème inattendu sur différents forums. Par conséquent, trouver une solution à cette erreur est crucial pour vous assurer que vous pouvez enregistrer et accéder à vos photos sans aucune entrave.
Avant d’essayer les principales méthodes ci-dessous, vérifiez si votre pare-feu bloque l’application. Si tel est le cas, autorisez l’application Photos dans les paramètres du pare-feu . Dans le même temps, assurez-vous d’ installer toutes les mises à jour Windows en attente . Mais si cela ne résout pas le problème, essayez les étapes de dépannage ci-dessous pour corriger l’erreur Impossible d’enregistrer dans l’application Photos :
- Exécutez l’utilitaire de résolution des problèmes des applications du Microsoft Store
- Enregistrez le fichier dans un emplacement différent
- Changer les paramètres graphiques en Hautes performances
- Modifier l’autorisation du dossier
- Réinitialiser ou réparer l’application Photos
- Réenregistrer les applications Microsoft
- Passer à un autre format de fichier à l’aide de MS Paint
1] Exécutez l’utilitaire de résolution des problèmes des applications du Microsoft Store
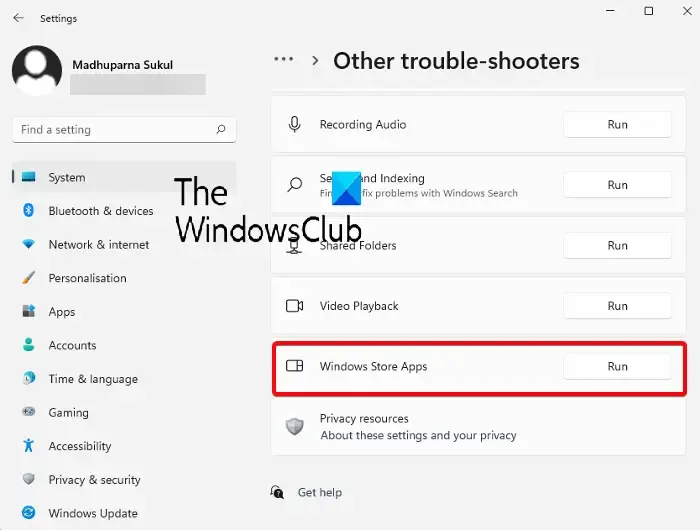
La première chose que vous devriez essayer est d’utiliser l’utilitaire de résolution des problèmes des applications du Microsoft Store. Il détectera tous les problèmes à l’origine de l’erreur de l’application Microsoft Photos et les corrigera en conséquence.
Pour cela, vous devez exécuter l’utilitaire de résolution des problèmes des applications du Windows Store à partir des paramètres Windows.
2] Enregistrez le fichier dans un emplacement différent
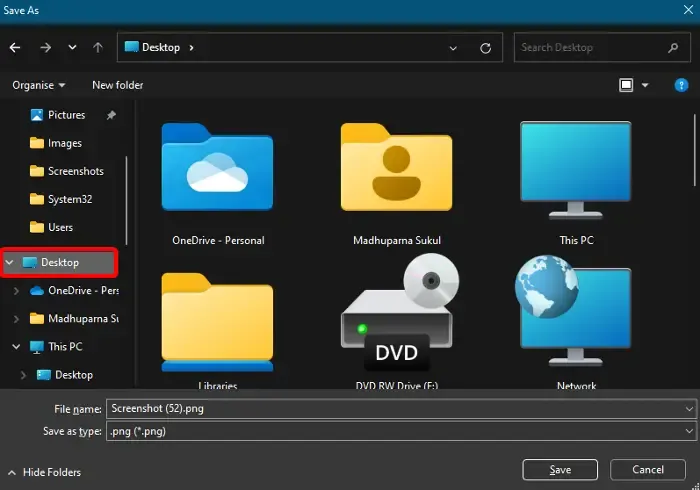
Il est possible que l’application Photos ne dispose pas des autorisations nécessaires pour enregistrer le fichier à un certain emplacement. Par conséquent, enregistrer le fichier dans un emplacement différent peut vous aider à résoudre le problème et l’application Photos devrait enregistrer le fichier sans aucune erreur.
Pour modifier le dossier de destination de l’enregistrement, modifiez la photo, puis sélectionnez Enregistrer sous .
Désormais, au lieu de l’emplacement d’enregistrement par défaut, sélectionnez un emplacement différent, par exemple Bureau , Documents , Mes images , etc. pour enregistrer le fichier.
Vous pouvez également l’enregistrer sur un autre lecteur. Par exemple, au lieu de l’enregistrer sur le lecteur C , enregistrez-le sur le lecteur D.
3] Modifiez les paramètres graphiques en Hautes performances
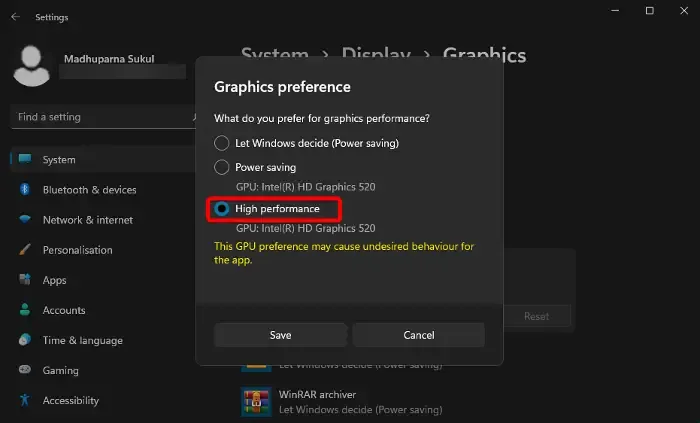
Si vous rencontrez toujours l’erreur Impossible d’enregistrer l’application Photos, cela peut être lié à un problème graphique dans l’application. Dans ce cas, modifier les paramètres graphiques sur Hautes performances peut vous aider à éliminer l’erreur. Voici comment:
Lancez l’ application Paramètres ( Win + I ), cliquez sur Système , puis sélectionnez Affichage à droite.
Ensuite, accédez à la liste des applications à droite et cliquez sur Photos pour développer la section. Sélectionnez les options .
Maintenant, dans la fenêtre Préférences graphiques , sélectionnez Hautes performances et appuyez sur Enregistrer .
4] Modifier l’autorisation du dossier
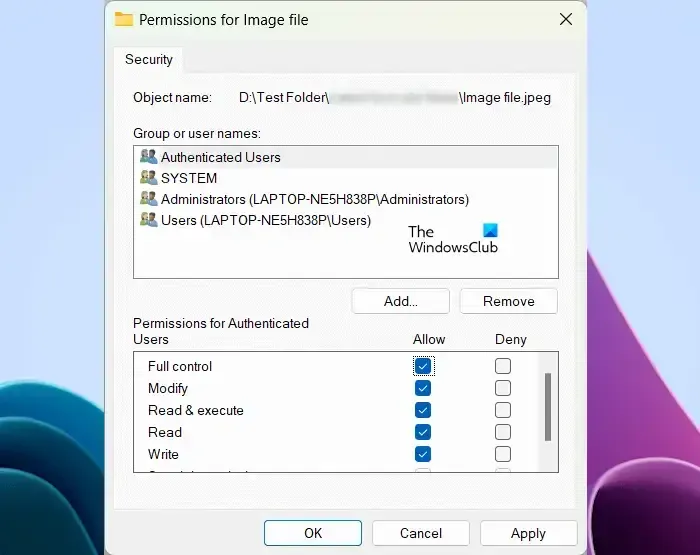
Pour les erreurs dues à des problèmes d’autorisation, vous pouvez modifier les autorisations du dossier en autorisant le contrôle total sur le dossier dans lequel l’application est enregistrée.
5] Réinitialiser ou réparer l’application Photos
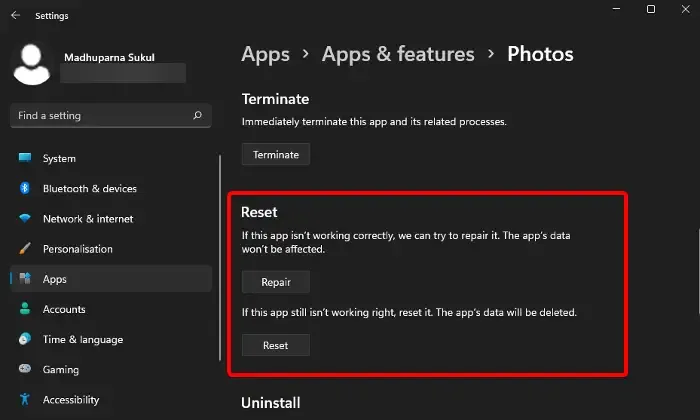
Si l’application Photos ne parvient toujours pas à enregistrer votre fichier et génère la même erreur, cela peut être dû à un problème avec les fichiers de l’application. Dans ce cas, vous pouvez réinitialiser ou réparer l’application pour résoudre le problème.
Pour cela, ouvrez l’ application Paramètres ( Win + I ) > Applications > Applications et fonctionnalités > Liste des applications > Photos > Options avancées > Réinitialiser .
Maintenant, cliquez sur le bouton Réinitialiser . Cela réinstallera l’application et reviendra à ses paramètres par défaut et les données de l’application seront supprimées.
Mais si vous souhaitez conserver les données de l’application, appuyez sur le bouton Réparer . Il détectera le problème et réparera l’application sans affecter les données de votre application.
6] Réenregistrer les applications Microsoft
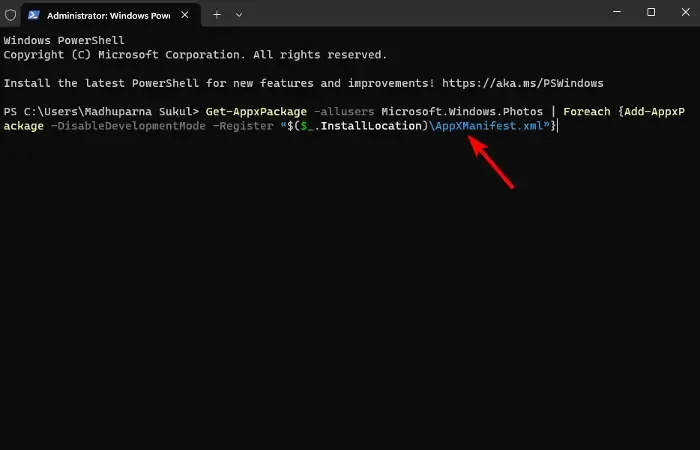
Étant donné que l’application Photos est une application du Microsoft Store , il est possible qu’il y ait un problème avec les applications du Store. Dans ce scénario, nous vous recommandons de réenregistrer les applications Microsoft à l’aide de Windows PowerShell pour résoudre le problème.
7] Changer de format de fichier à l’aide de MS Paint
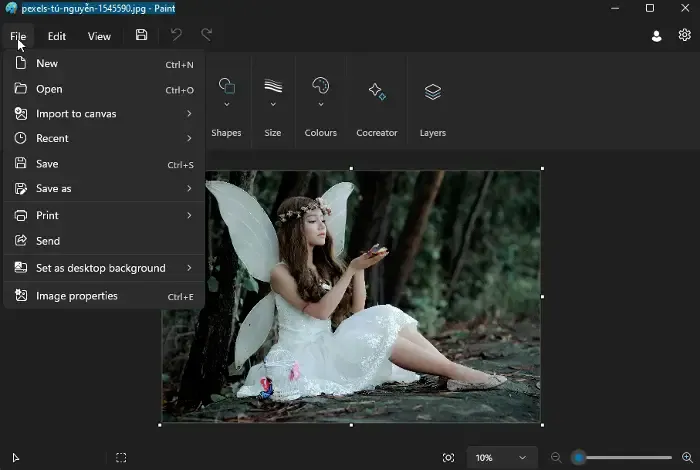
Dans cette méthode, vous pouvez utiliser l’application MS Paint pour résoudre le problème si l’application Microsoft Photos génère une erreur.
Pour cela, ouvrez le fichier dans l’ application MS Paint et enregistrez-le dans un autre format de fichier. Par exemple, sélectionnez JPG au lieu de PNG .
Maintenant, ouvrez ce nouveau fichier dans l’application Photos, modifiez-le, puis essayez de sauvegarder le fichier.
Comment réparer l’application Microsoft Photos dans Windows 11 ?
Pour réparer l’application Microsoft Photos dans Windows 11, accédez à Paramètres (Win + I ) et sélectionnez Applications et fonctionnalités . Ensuite, faites défiler vers le bas pour trouver l’ application Photos , cliquez sur les trois points et sélectionnez Options avancées . À partir de là, cliquez sur le bouton Réparer . Si cela ne fonctionne pas, essayez l’ option Réinitialiser pour résoudre tout problème avec l’application.
Pourquoi mes photos ne se chargent-elles pas sous Windows 11 ?
Pour résoudre le problème lorsque les photos ne se chargent pas sous Windows 11, réinitialisez l’application Photos. Pour cela, appuyez sur le raccourci Win + I pour ouvrir Paramètres , sélectionnez Applications et localisez Photos . Sélectionnez-le, cliquez sur Options avancées et appuyez sur Réinitialiser . Ce dépannage courant peut restaurer la fonctionnalité de l’application, résolvant souvent les problèmes d’affichage des images.



Laisser un commentaire