Impossible de localiser l’erreur d’exécution Java : comment la réparer
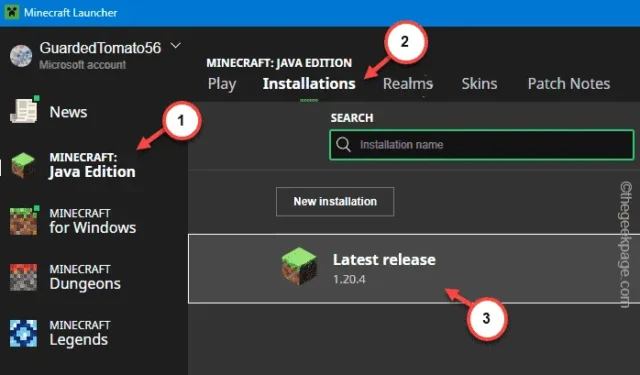
Le Java Runtime Environment (JRE) est utilisé par toutes les applications Java sur votre ordinateur Windows 11, 10. Mais, lorsque l’application Java ne peut pas détecter le JRE, elle affiche cette invite « Impossible de localiser le Java Runtime ». Bien que cette erreur puisse affecter presque toutes les applications basées sur Java, il existe des cas importants dans Minecraft. Heureusement, certaines résolutions sont disponibles pour résoudre ce problème.
Correctif 1 – Mettre à jour le runtime Java
Vous devez vous assurer que le Java Runtime installé sur votre ordinateur est le dernier. Alors, effectuez une recherche de la version Java et vérifiez les mises à jour.
Étape 1 – Tapez « cmd » dans la zone de recherche.
Étape 2 – Plus tard, appuyez avec le bouton droit sur « Invite de commandes » dans les résultats de la recherche et choisissez « Exécuter en tant qu’administrateur ».
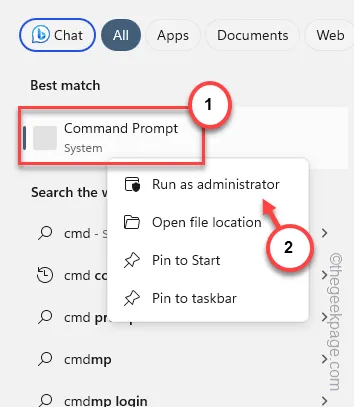
Étape 3 – Tapez simplement ceci et appuyez sur la touche Entrée pour connaître la version de l’application Java installée sur votre système.
java -version
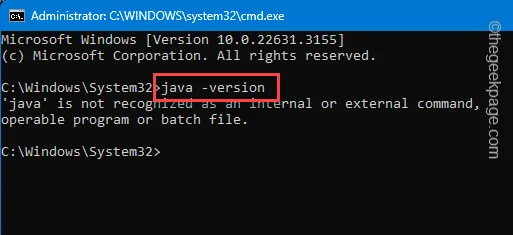
De cette façon, vous pouvez connaître la version de l’application Java installée.
Si vous recevez un message d’erreur dans le terminal, il y a un problème avec Java.
Étape 1 – Recherchez « Java » dans le champ de recherche.
Étape 2 – Ensuite, ouvrez « Configurer Java » pour l’ouvrir à partir des résultats de recherche.
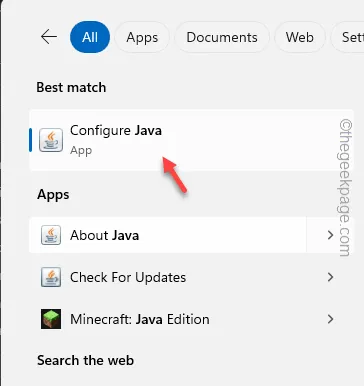
Étape 3 – Attendez qu’il se charge. Ensuite, rendez-vous dans la section « Mise à jour ».
Étape 4 – Là-bas, choisissez le bouton « Mettre à jour maintenant » pour mettre à jour la plate-forme Java sur votre système.
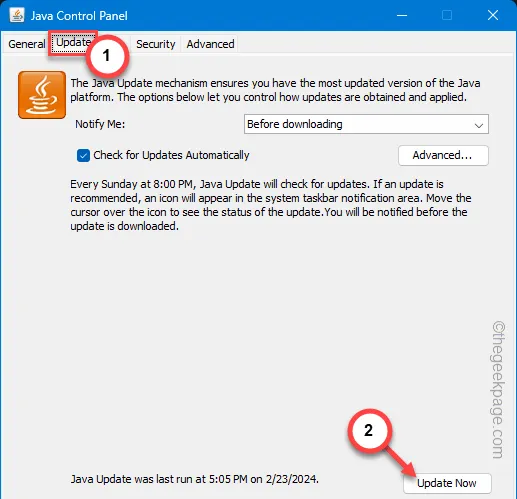
Cela mettra à jour l’application Java vers la dernière version. Exécutez l’application basée sur Java et vérifiez.
Si le problème persiste, passez à la solution suivante.
Correctif 2 – Réparer l’application Java
Vous rencontrez ce problème avec une application Java sur votre appareil ? Réparez cette application spécifique.
Étape 1 – Commencez par appuyer simultanément sur les boutons Win+R .
Étape 2 – Plus tard, notez ceci et cliquez sur « OK ».
appwiz.cpl
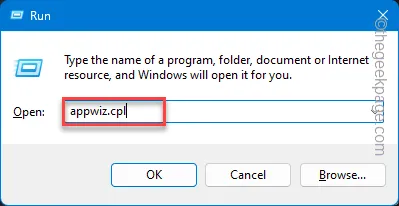
Étape 3 – Recherchez cette application spécifique dans la liste des applications.
Étape 4 – Une fois que vous l’avez localisé, cliquez avec le bouton droit sur cette application spécifique et cliquez sur « Modifier » pour l’ouvrir.
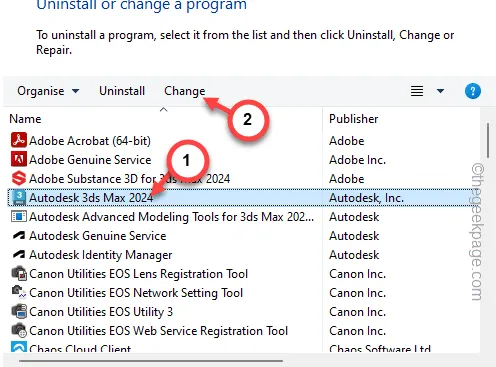
Suivez les étapes de la page de configuration de l’application et terminez le processus de réparation.
Exécutez cette application une fois de plus. Vous n’aurez plus d’erreurs Java.
Correctif 3 – Désinstallez et réinstallez l’application Java
Vous ne pouvez pas réparer l’application Java à moins de supprimer le package de votre ordinateur et de réinstaller le tout.
Étape 1 – Appuyez sur l’icône Démarrer et tapez « appwiz.cpl ».
Étape 2 – Appuyez sur Entrée , plus tard pour accéder à l’onglet Programmes et fonctionnalités.
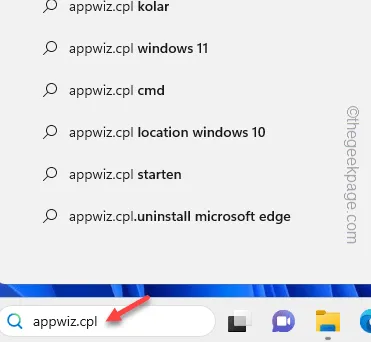
Étape 3 – Localisez -y le package d’application « Java ».
Étape 4 – Ensuite, vous pouvez appuyer avec le bouton droit sur l’application Java et cliquer sur « Désinstaller ».
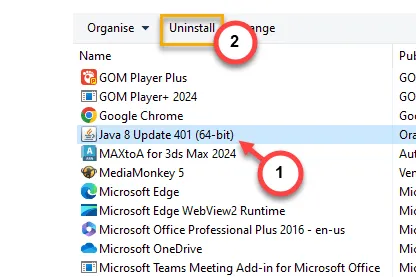
Suivez le reste des étapes pour vous débarrasser de l’application Java.
Vous pouvez désormais télécharger et installer la dernière version de Java sur votre système.
Étape 1 – Accédez à Java pour Windows .
Étape 2 – Cliquez sur « Télécharger Java » pour télécharger la dernière version de l’installation Java.
Étape 3 – Visitez l’ explorateur de fichiers et recherchez le fichier d’installation Java.
Étape 4 – Exécutez ce fichier d’installation Java .
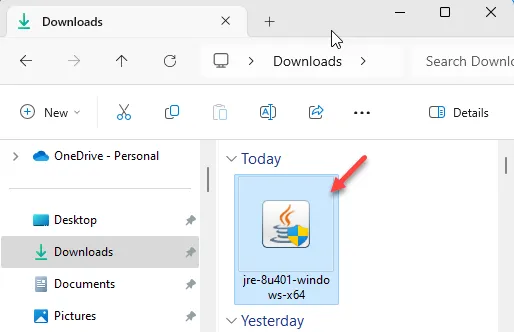
Étape 5 – Appuyez sur « Installer » pour démarrer le processus d’installation de Java.
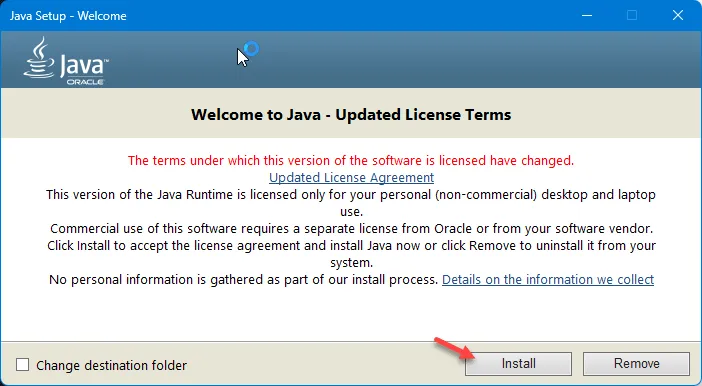
Parcourez le reste des étapes et terminez le processus d’installation de Java.
Vous ne recevrez plus le message d’erreur Java Runtime.
Correctif 4 – Autoriser Java via le pare-feu
Autorisez l’application Java via le pare-feu du système. Vérifiez si cela fonctionne.
Étape 1 – Appuyez simultanément sur la touche Windows et la touche R.
Étape 2 – Ensuite, écrivez celui-ci et cliquez sur « OK ».
firewall.cpl
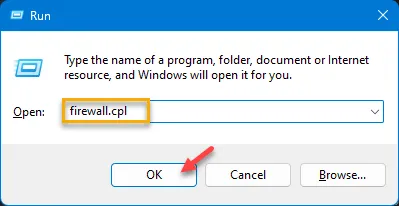
Étape 3 – Dans l’onglet de gauche, vous trouverez la fonctionnalité « Autoriser une application ou une fonctionnalité via le pare-feu Windows Defender ». Utilisez-le pour ouvrir les paramètres du pare-feu.
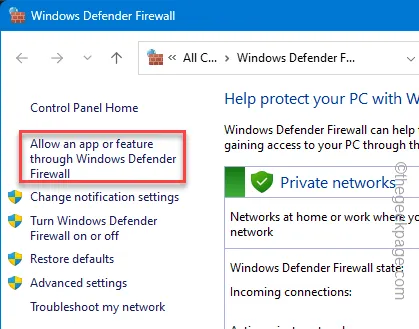
Étape 4 – Ensuite, appuyez sur « Modifier les paramètres » pour l’ouvrir.
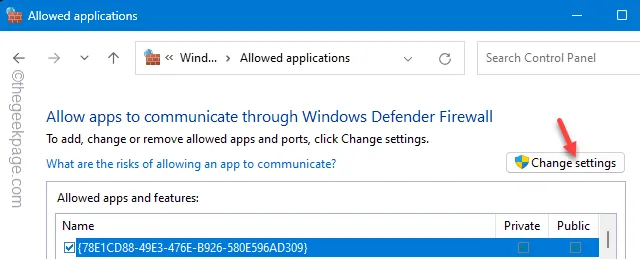
Étape 5 – Maintenant, appuyez sur « Autoriser une autre application ».
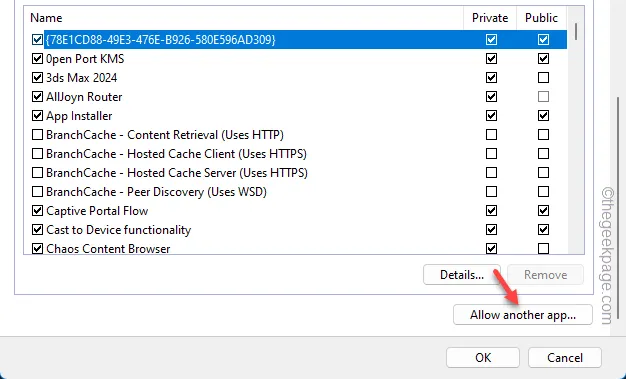
Étape 6 – Vous devez accéder au répertoire racine Java, à cette adresse –
C:\ProgramData\Microsoft\Windows\Start Menu\Programs\Java
Étape 7 – Sélectionnez -y le fichier « Configurer Java » et cliquez sur « OK ». pour l’ajouter à la liste des applications contrôlées par les règles de pare-feu.
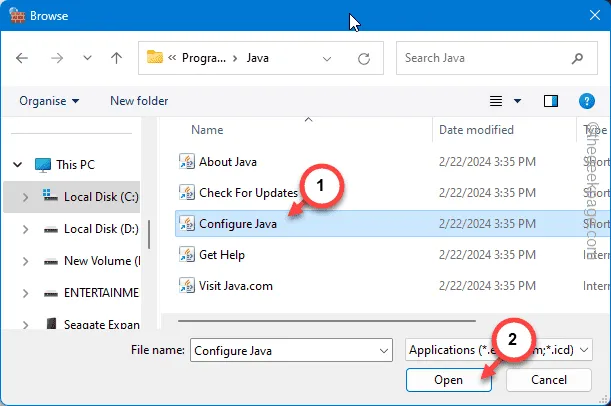
Étape 8 – Vous verrez le panneau de configuration Java dans la boîte. Ensuite, cliquez sur « Ajouter ».
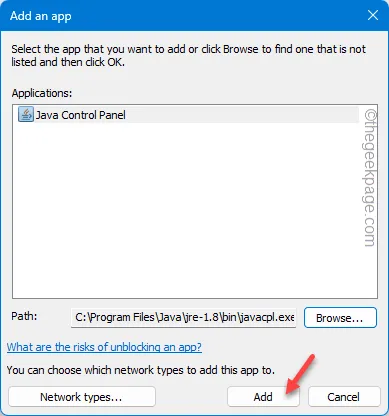
Étape 9 – Maintenant, définissez l’application Java sur le mode « Autoriser » pour les critères « Public » et « Privé ».
Étape 10 – Appuyez sur « OK » pour enregistrer les modifications.
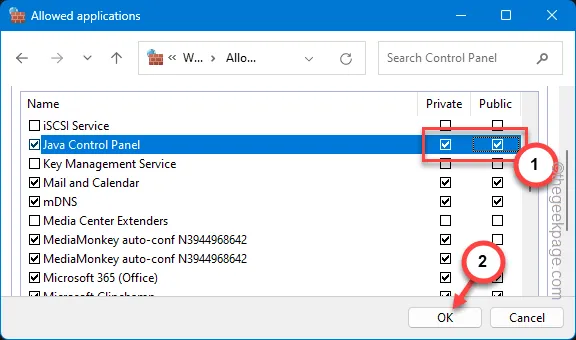
De cette façon, autorisez l’application Java à traverser le pare-feu de votre ordinateur.
Essayez ceci en exécutant à nouveau cette application.
Correctif 5 – Débarrassez-vous des applications Java indésirables
Il se peut qu’une application Java soit en conflit avec le
Étape 1 – Vous devez commencer par appuyer simultanément sur les touches Win+R .
Étape 2 – Plus tard, tapez ceci et cliquez sur « OK ».
appwiz.cpl
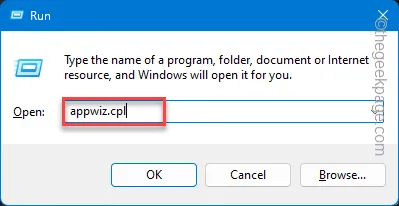
Étape 3 – Regardez la liste des applications qui s’y trouvent. Recherchez toutes les anciennes applications basées sur Java et désinstallez-les de votre ordinateur.
De cette façon, vous pouvez supprimer toute contradiction entre les applications Java sur votre ordinateur.
Correctif 6 – Désinstallez et réinstallez l’application
Désinstallez l’application problématique de votre ordinateur et réinstallez-la ensuite. Il est possible que vous utilisiez une ancienne itération du logiciel et que vous deviez donc effectuer une mise à niveau vers la dernière version.
Conseils de dépannage pour les utilisateurs de Minecraft –
Si vous rencontrez cette erreur lorsque vous jouez à Minecraft, vous pouvez suivre les étapes suivantes pour résoudre le problème.
Correctif 1 – Réparer le Minecraft
Réparer le jeu Minecraft sur votre système.
Étape 1 – Appuyez simultanément sur le bouton Windows et sur les touches I.
Étape 2 – Plus tard, accédez à la barre « Applications ».
Étape 3 – Sur le côté opposé, cliquez sur « Applications installées » pour ouvrir la liste complète des applications installées sur votre ordinateur.
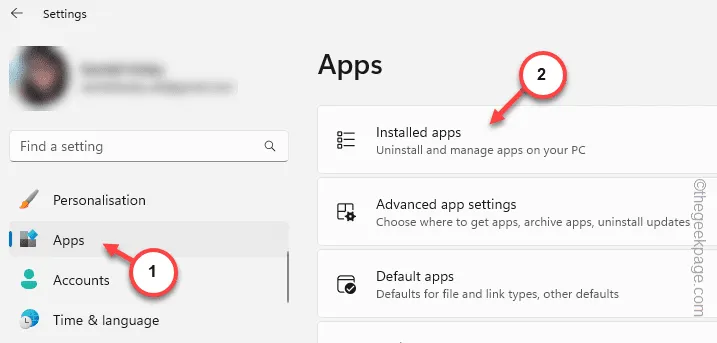
Étape 4 – Localisez le champ de recherche en haut. Tapez « Minecraft » dans la boîte de réception.
Étape 5 – Attendez de voir Minecraft Java Edition là-dedans.
Étape 6 – Ensuite, appuyez simplement sur le bouton point à côté du jeu Minecraft et appuyez sur « Options avancées ».
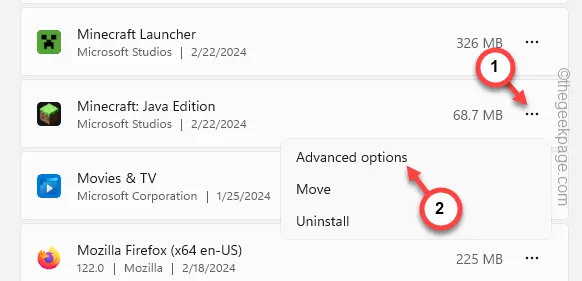
Étape 7 – Dans la page Options avancées, faites défiler vers le bas pour trouver la section Réinitialiser .
Étape 8 – Appuyez sur « Réparer » pour lancer l’opération de réparation.
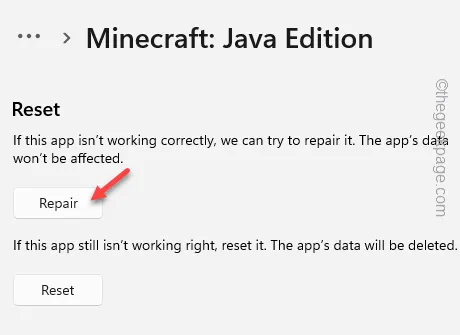
Étape 9 – Une fois ce processus de réparation terminé, cliquez sur « Réinitialiser ».
Étape 10 – Pour le message d’avertissement, appuyez plus tard sur « Réinitialiser » une fois de plus pour terminer le processus de réinitialisation.
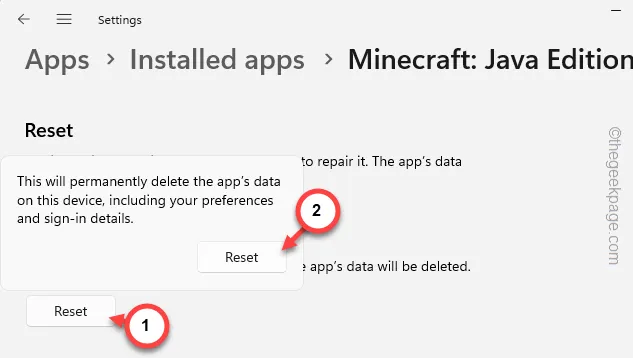
La prochaine fois que vous lancerez le jeu Minecraft, vous devrez vous connecter en utilisant votre compte Microsoft.
Vous ne recevrez plus le message « Impossible de localiser le Java Runtime ».
Correctif 2 – Supprimez les arguments Java
Les arguments Java mal configurés peuvent provoquer ce problème. Alors, supprimez tous les arguments Java du lanceur Minecraft et testez-le.
Étape 1 – Ne lancez pas l’application Minecraft. Au lieu de cela, lancez le lanceur Minecraft .
Étape 2 – Dans l’onglet de gauche, choisissez « Minecraft Java Edition » dans l’onglet de gauche.
Étape 3 – Maintenant, sur l’onglet ci-contre, allez dans l’onglet « Installations ». Ouvrez la « Dernière version » pour l’ouvrir.

Étape 4 – Dans l’onglet Modifier l’installation, appuyez sur « Plus d’options » pour développer davantage la liste des menus.
Étape 5 – Plus tard, effacez toute l’entrée de la case « Arguments JVM » de votre ordinateur.
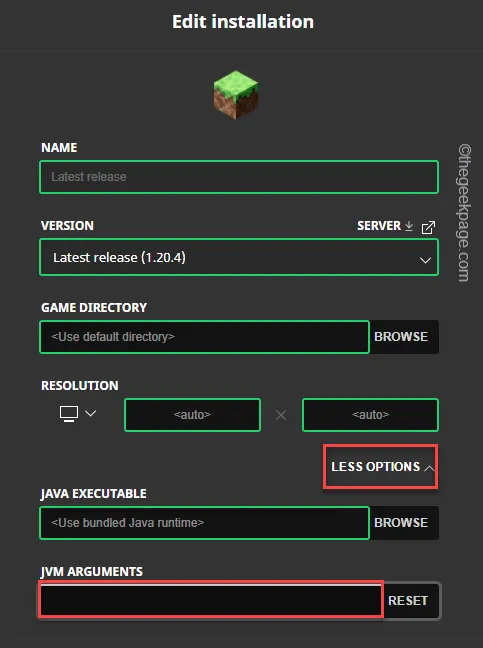
Étape 6 – Enfin, appuyez sur « Enregistrer » pour enregistrer les modifications.

Après avoir enregistré ces modifications, relancez Minecraft Java Edition et testez-le. Vous ne recevrez plus de messages d’erreur Java.



Laisser un commentaire