Impossible de se connecter au MKS lors de la connexion à la console distante
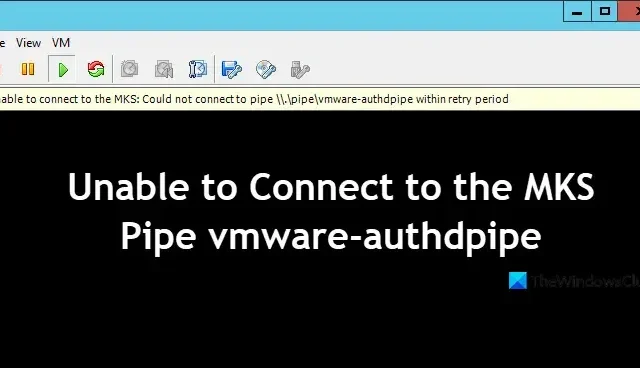
Lors de la tentative de connexion à la console distante VMWare, nous avons rencontré une erreur qui nous a empêché de nous connecter au MKS. Il existe plusieurs cas de cette erreur et nous en parlerons tous dans cet article. Donc, si vous ne parvenez pas à vous connecter au MKS lors de la connexion à la console distante, consultez les solutions mentionnées ici. Nous avons couvert tous les scénarios dans ce guide.
Réparer Impossible de se connecter au MKS Pipe VMware authdpipe
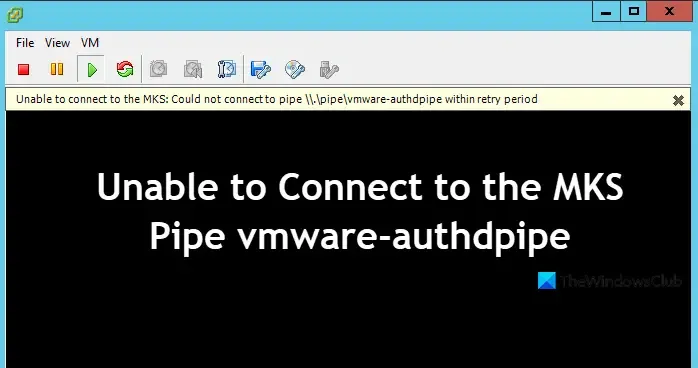
Vous pouvez recevoir le message d’erreur suivant lors de la connexion à la console système via le client VMware vSphere.
Impossible de se connecter au MKS : impossible de se connecter au canal \\.\pipe\vmware-authdpipe pendant la période de nouvelle tentative
Afin de résoudre ce problème, nous vous recommandons de consulter les solutions suivantes.
- Vérifiez les paramètres du pare-feu
- Accédez à la console distante directement depuis l’hôte ESXi
Discutons-en en détail.
1] Vérifiez les paramètres du pare-feu
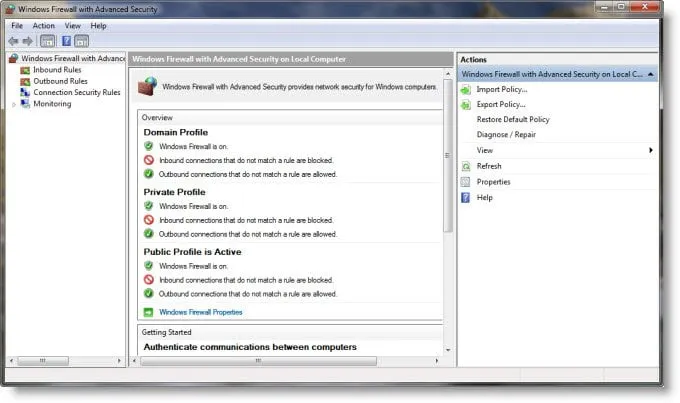
Votre pare-feu bloque peut-être la communication entre vCenter Server ou vSphere Client et l’hôte ESXi sur le port 902, le port que la console distante VMWare connecte à la console VM. Alors, continuez et autorisez le port 902 sur votre pare-feu pour le trafic entrant et sortant si ce n’est déjà fait, et vérifiez si le problème persiste. Vous pouvez accéder à Utilisateur -> TCP/UDP 902 -> vCenter pour vérifier la configuration.

Vous pouvez désactiver les règles de pare-feu pour l’hôte ESXi. Après vous être connecté à votre hôte, accédez à Réseau > Règles de pare-feu. VMware Host Client affichera une liste des connexions entrantes et sortantes actives ainsi que leurs ports de pare-feu correspondants. Tout ce que vous avez à faire est de sélectionner une connexion, puis de sélectionner Désactivé dans le menu déroulant supérieur.
2] Accédez à la console distante directement depuis l’hôte ESXi
Vous pouvez facilement accéder à la console distante directement depuis l’hôte ESXi. Pour ce faire, accédez à Redirection utilisateur -> TCP/UDP 902 -> Hôte ESXi.
Réparer Impossible de se connecter au MKS, erreur interne
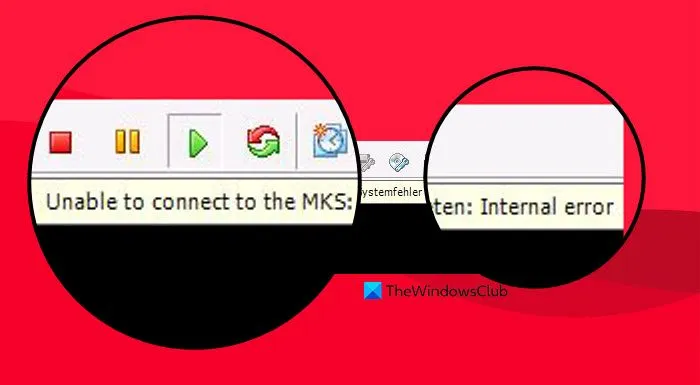
MKS peut générer une erreur interne si un hôte ESXi n’est pas mis en mode maintenance avant de migrer vers un autre vCenter Server.
Impossible de se connecter à MKS : erreur interne
Si vous rencontrez ce problème, essayez d’abord les solutions mentionnées dans la section précédente. Puisqu’il s’agit d’un problème de réseau et de sécurité, les solutions proposées précédemment devraient fonctionner.
Cependant, ce problème a été résolu dans VMware ESXi 6.0 Update 2. Donc, si vous le pouvez, mettez à jour vers cette version ou une version ultérieure. Nous avons une solution de contournement si vous ne pouvez pas mettre à jour ou si la mise à jour ne sert à rien. Nous vous suggérons d’actualiser le cache SSL VMX/MKS de la machine virtuelle en la migrant vers un autre hôte ESXi.
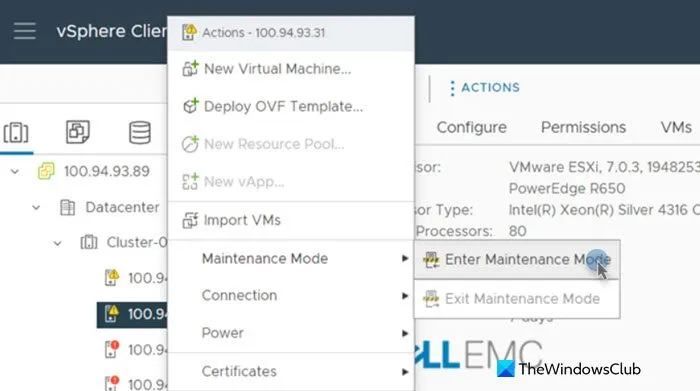
Si la migration ne fonctionne pas, vous devez redémarrer l’hôte ESXi. Mettez donc hors tension le VI problématique, assurez-vous que l’hôte ESXi est en mode maintenance, puis redémarrez l’hôte ESXi.
Impossible de se connecter au MKS : échec de la connexion à l’adresse IP du serveur
Vous rencontrerez ce problème lors de la migration vers un autre serveur si l’hôte ESXi n’est pas en mode maintenance. Pour faire de même, ouvrez l’application vSphere Client, accédez au serveur dont vous souhaitez modifier l’état, cliquez avec le bouton droit, puis sélectionnez Mode maintenance > Entrer en mode maintenance. Enfin, vérifiez si le problème est résolu
Impossible de se connecter au MKS, login (nom d’utilisateur/mot de passe) incorrect
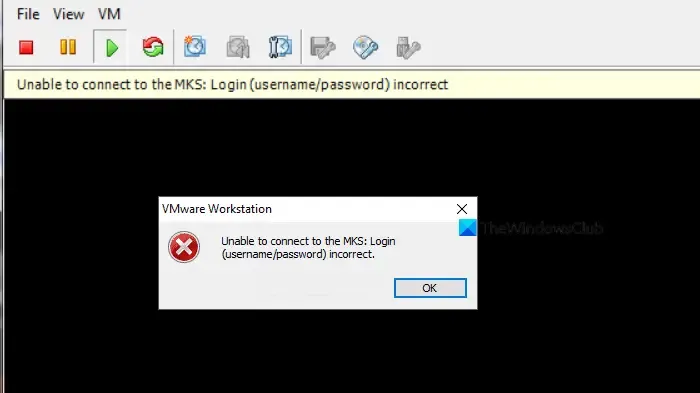
Impossible de se connecter au MKS : login (nom d’utilisateur/mot de passe) incorrect.
Si vous ne parvenez pas à vous connecter au MKS car les informations de connexion sont incorrectes, la chose la plus évidente à faire est de vérifier si le nom d’utilisateur et le mot de passe sont réellement incorrects. Donc, si vous avez noté vos informations d’identification quelque part, recherchez et assurez-vous qu’elles correspondent à ce que vous saisissez.
Cela pourrait être un problème DNS. Essayez d’envoyer une requête ping à l’hôte ESXi par son nom. S’il n’y a pas de réponse, recherchez sur votre serveur DNS une entrée d’hôte pour l’hôte ESXi. Pour faire de même, suivez les étapes mentionnées ci-dessous.
- Ouvrez l’Explorateur de fichiers.
- Accédez à C:\ProgramData\VMware\VMware Workstation.
- Recherchez le fichier Config.ini et ouvrez-le avec le Bloc-notes avec privilèges administratifs. Vous pouvez également ouvrir le Bloc-notes en tant qu’administrateur à partir du menu Démarrer, accéder à Fichier > Ouvrir, accéder à l’emplacement mentionné, puis ouvrir le fichier Config.ini.
- Une fois le fichier ouvert, recherchez le port client, il devrait ressembler à authd.client.port = « 902 » . Vous devez vous assurer qu’il ne s’agit pas de 903 ou d’une autre valeur mais de 902.
- Si vous avez apporté des modifications au fichier, enregistrez-le et redémarrez votre système.
Enfin, essayez de vous connecter au serveur et voyez si cela aide.
Impossible de se connecter au MKS, la recherche de l’adresse de l’hôte pour le serveur a échoué
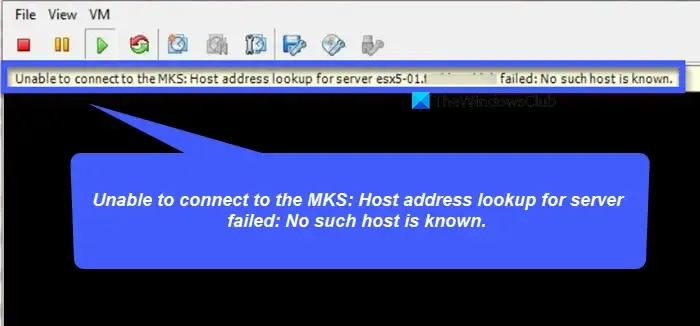
Si le client ne parvient pas à résoudre le nom d’hôte d’ESX/ESXi, la session de console ne peut en aucun cas établir la connexion, c’est pourquoi elle recevra le message d’erreur suivant.
Impossible de se connecter au MKS : la recherche de l’adresse de l’hôte pour le serveur a échoué : aucun hôte de ce type n’est connu.
Afin de le résoudre, vous devez d’abord envoyer une requête ping à la destination à l’aide de l’invite de commande. Assurez-vous d’utiliser le nom de domaine complet (FQDN) lorsque vous essayez d’envoyer une requête ping au serveur. Vous pouvez vérifier le nom de domaine dans le message d’erreur lui-même.
Si le ping ne fonctionne pas, vous devez vous assurer que vous exécutez un service DNS local avec les noms de vos hôtes ESX/ESXi saisis ou modifier le fichier « hosts ».
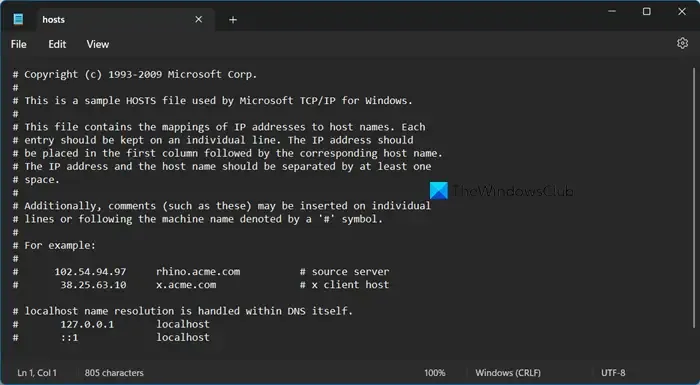
Quant à ce dernier, vous devez ouvrir l’Explorateur de fichiers puis accéder à C:\Windows\System32\drivers\etc. Ensuite, ouvrez le fichier hosts dans le Bloc-notes. Dans le fichier hosts , vous pouvez saisir manuellement le nom de domaine ainsi que l’adresse IP de la destination au format suivant.
192.168.1.10 esxhost1
192.168.1.10 esxhost1.yourdomain
Enfin, enregistrez le fichier, redémarrez votre ordinateur et vérifiez si le problème est résolu.
Réparer Impossible de se connecter au MKS, type de ticket
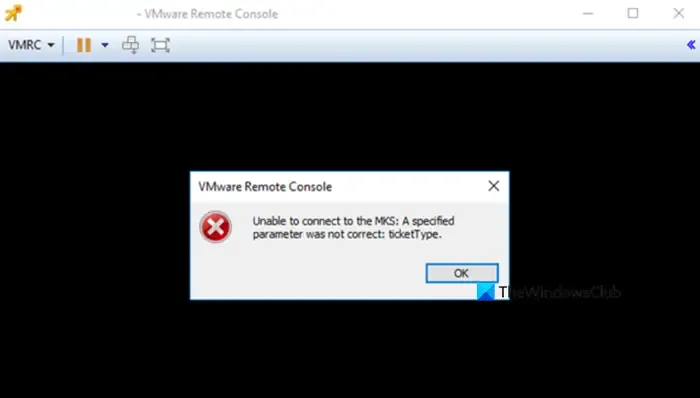
Impossible de se connecter au MKS : un paramètre spécifié n’était pas correct : ticketType
Vous ne pourrez pas lancer VMware Remote Console (VMRC) à partir du Centre, en raison de la version obsolète de VMRC installée sur votre appareil. Donc, naturellement, afin de résoudre cette erreur, vous devez mettre à jour VMWare Remote Console vers la dernière version. Une fois terminé, vérifiez si le problème est résolu.
C’est ça!
Qu’est-ce que MKS n’a pas réussi à se connecter au serveur 902 ?
Si MKS ou Mouse Keyboard Screen ne parvient pas à se connecter au port 902 du serveur, vous devez vous assurer qu’aucun pare-feu ne bloque le port et que le DNS est capable de résoudre le nom d’hôte. Ainsi, vous pouvez consulter les solutions pertinentes mentionnées précédemment.
Comment puis-je me connecter à la console distante dans VMWare ?
Pour vous connecter à la console distante dans VMWare, utilisez l’URL – https://vmc.vmware.com. Alors, allez sur le site Web, cliquez sur Se connecter, puis vous pourrez saisir votre profil. Une fois cela fait, vous pouvez accéder à toutes les sessions à distance sans aucun problème.



Laisser un commentaire