Impossible de vérifier les mises à jour sur iPhone : correctif
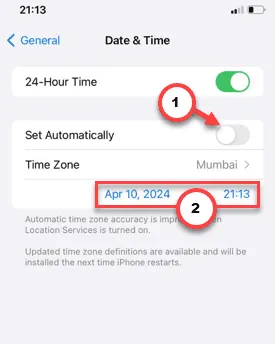
Recevez-vous ce message d’erreur « Impossible de vérifier les mises à jour » lors de la vérification des mises à jour sur votre iPhone ? Habituellement, lorsque vous recherchez manuellement une mise à jour alors que le téléphone est hors ligne, ce message apparaît. Nous vous recommandons donc d’activer les données Wi-Fi/cellulaires et d’effectuer à nouveau la même action. Si vous rencontrez toujours le problème, suivez le reste des conseils de dépannage.
Correctif 1 – Activer les données Wi-Fi/cellulaires
Activez les données Wi-Fi ou cellulaires et réessayez la vérification des mises à jour.
Étape 1 – Faites simplement glisser n’importe où pour accéder au centre de contrôle .
Étape 2 – Activez le réseau Wi-Fi ou cellulaire sur votre téléphone.
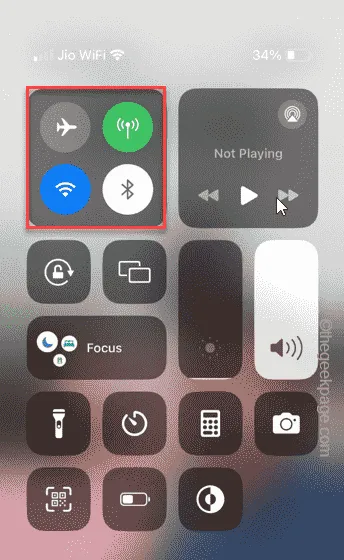
Maintenant, essayez à nouveau le processus de mise à jour après avoir activé la connexion réseau.
Correctif 2 – Forcer le redémarrage de l’iPhone
Si la mise à jour ne s’affiche pas malgré l’activation du Wi-Fi/Données cellulaires, vous devez forcer le redémarrage de l’iPhone et vérifier.
Vous devez exécuter ces étapes minutieusement pour forcer le redémarrage de l’iPhone.
Étape 1 – Appuyez une fois sur le bouton d’augmentation du volume .
Étape 2 – Ensuite, appuyez une fois sur le bouton de réduction du volume .
Étape 3 – Plus tard, maintenez enfoncé et appuyez sur le bouton d’alimentation .
Ne faites rien d’autre. Continuez simplement à maintenir ce bouton d’alimentation enfoncé et vous verrez le logo Apple apparaître sur l’écran du téléphone lors du redémarrage du téléphone.
Vous avez redémarré avec succès l’iPhone. Essayez de mettre à jour le téléphone maintenant.
Correctif 3 – Utilisez l’heure et les paramètres de fuseau horaire corrects
Votre téléphone ne sera pas mis à jour si l’iPhone affiche une heure incorrecte ou est réglé sur un fuseau horaire incorrect.
Étape 1 – Accédez aux paramètres de votre iPhone .
Étape 2 – Faites glisser votre doigt vers le bas et ouvrez les paramètres « Général ».
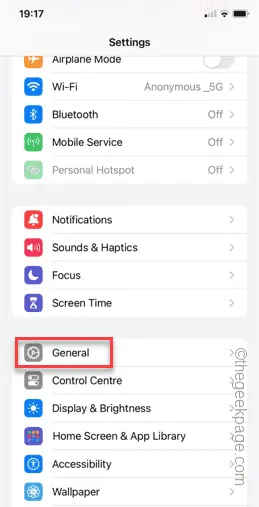
Étape 3 – Sur la page suivante, ouvrez les paramètres « Date et heure ».
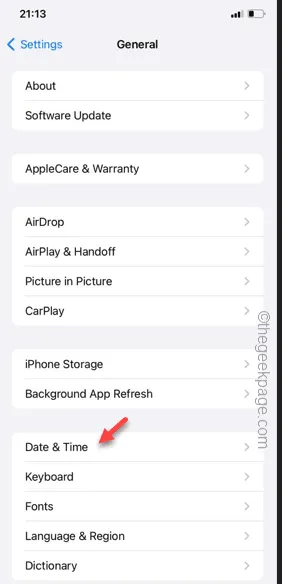
Étape 4 – Ensuite, assurez-vous que les paramètres « Définir automatiquement » sont définis sur le mode « Activé ».
Étape 5 – Vérifiez le « Fuseau horaire ». Modifiez le fuseau horaire s’il est mal défini.
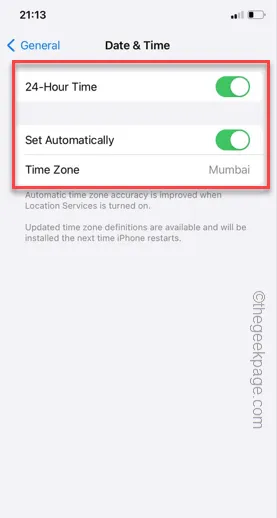
1. Désactivez le « Définir automatiquement » ici.
2. Vous y verrez les paramètres de date et d’heure.
3. Modifiez simplement ces deux éléments un peu (par exemple, modifiez l’heure de quelques minutes).
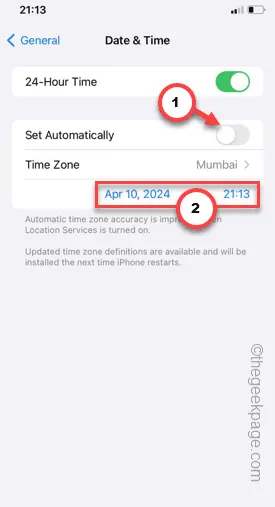
4. Essayez de mettre à jour le téléphone maintenant.
Si le téléphone affiche toujours le message « Impossible de vérifier les mises à jour », revenez aux paramètres de date et d’heure et activez l’option « Définir automatiquement ».
Correctif 4 – Libérez plus de stockage
Comme toute autre mise à jour, les mises à jour iOS nécessitent au moins 2 Go d’espace libre (en dehors de la taille réelle de la mise à jour).
Étape 1 – Commencez par accéder au panneau Paramètres .
Étape 2 – Ouvrez les paramètres « Général ».

Étape 3 – Touchez pour ouvrir le « Stockage iPhone ».
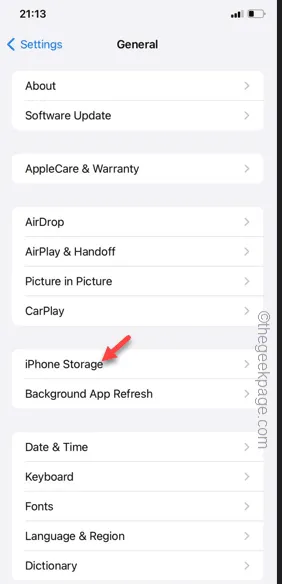
Ici, vous obtiendrez une vue complète de toutes les applications et fichiers qui obstruent la mémoire de votre téléphone.

Désinstallez toutes les grosses applications ou supprimez tous les gros fichiers de votre téléphone pour libérer plus de stockage.
Ensuite, essayez de mettre à jour votre iPhone et testez.
Correctif 5 – Réinitialiser tous les paramètres réseau
Vous voyez toujours le même message d’erreur « Impossible de vérifier les mises à jour » lorsque vous essayez de mettre à jour l’iPhone ? Vous devez réinitialiser tous les paramètres liés au réseau sur votre téléphone pour résoudre le problème.
Étape 1 – Ouvrez rapidement les paramètres sur votre iPhone.
Étape 2 – Ensuite, ouvrez l’onglet « Général » ici.
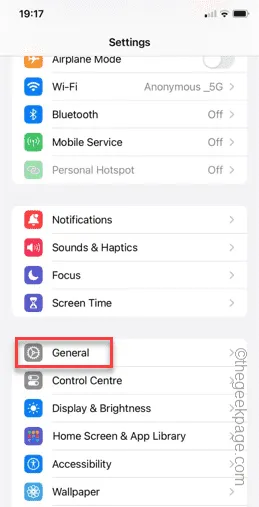
Étape 3 – Là, ouvrez l’option « Transférer ou réinitialiser l’iPhone » pour ouvrir ce paramètre.
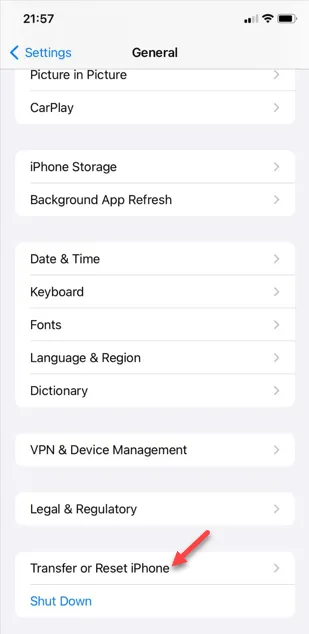
Étape 4 – Dans l’onglet suivant, ouvrez le bouton « Réinitialiser ».

Étape 5 – Ensuite, utilisez « Réinitialiser les paramètres réseau » pour l’ouvrir.
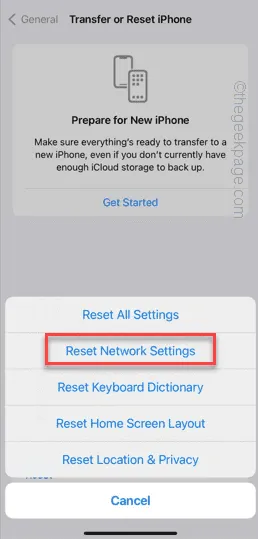
Gardez à l’esprit que la réinitialisation du réseau supprimera tous les SSID, mots de passe ou toute autre personnalisation que vous avez effectuée dans les paramètres réseau.
Une fois que vous avez terminé, vous ne rencontrerez aucun problème pour mettre à jour l’iPhone vers la dernière version.



Laisser un commentaire