Guide ultime de la fonctionnalité « Ne pas déranger » : éliminer les distractions dans Windows


Dans le paysage numérique actuel, il est de plus en plus difficile de rester concentré en raison de l’abondance de contenu attrayant disponible à tout moment et du déluge constant de notifications. Si vous avez l’impression que votre concentration faiblit lorsque vous utilisez votre PC, découvrez comment j’ai conçu la configuration idéale « Ne pas déranger » dans Windows grâce à quelques ajustements simples.
Gestion des notifications
Bien que je ne recommande pas de désactiver complètement les notifications de votre système Windows Ne pas déranger (car de nombreuses notifications sont essentielles pour rester à jour), vous pouvez les personnaliser pour éliminer les distractions inutiles. Accédez à Système -> Notifications dans les paramètres Windows pour accéder à toutes les options pertinentes.
Commencez par désactiver les notifications pour les applications non essentielles. Je désactive généralement les notifications pour les applications qui indiquent simplement qu’elles sont toujours actives ou qui m’informent des tâches terminées, comme la capture d’une capture d’écran.
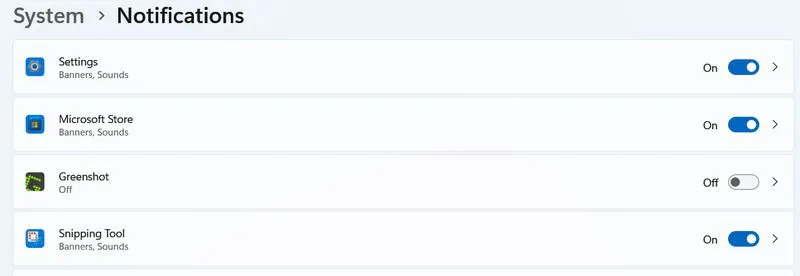
Affinez davantage les paramètres de notification individuels pour éliminer les distractions visuelles telles que les bannières et les sons, ou ajustez leur priorité dans le centre de notifications. Personnellement, je préfère désactiver les bannières pour les notifications qui ne sont pas urgentes, en me fiant aux alertes sonores pour les mises à jour critiques, que je peux vérifier plus tard dans le centre de notifications.
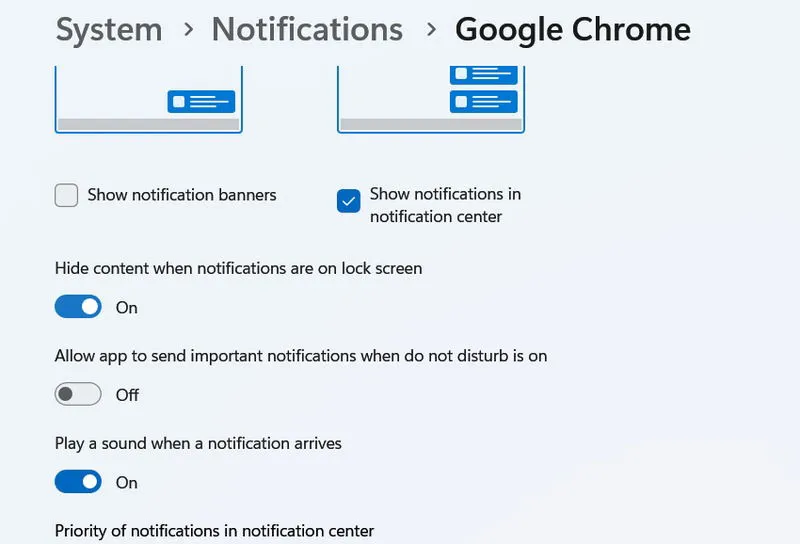
Le mode « Ne pas déranger » peut être une fonctionnalité utile pour désactiver complètement les notifications dans Windows. Il permet à toutes les alertes d’aller directement dans le centre de notifications, où elles peuvent être consultées lorsque vous avez le temps. De plus, vous pouvez configurer la fonction Ne pas déranger pour qu’elle s’active automatiquement en fonction de divers déclencheurs, tels que des heures spécifiques, des applications en plein écran ou des modes de jeu.
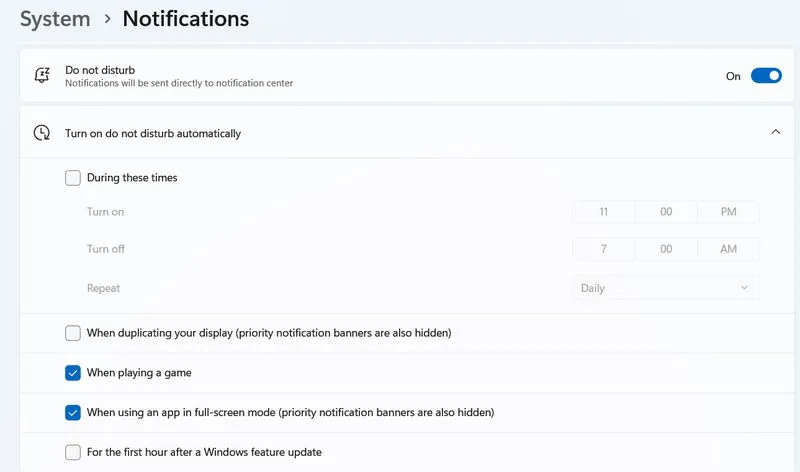
Utiliser l’assistant de mise au point sous Windows
Pour les moments où une concentration totale est essentielle, la fonction Focus Assist de Windows améliore la gestion des notifications en activant son propre mode « Ne pas déranger ». Elle empêche les badges de notification et la barre des tâches de clignoter pendant une durée déterminée.
Accédez aux paramètres d’assistance à la concentration en vous rendant dans Système -> Focus dans les paramètres Windows. Pour démarrer rapidement une session de concentration, cliquez simplement sur l’icône du centre de notifications dans la barre des tâches et activez Focus .
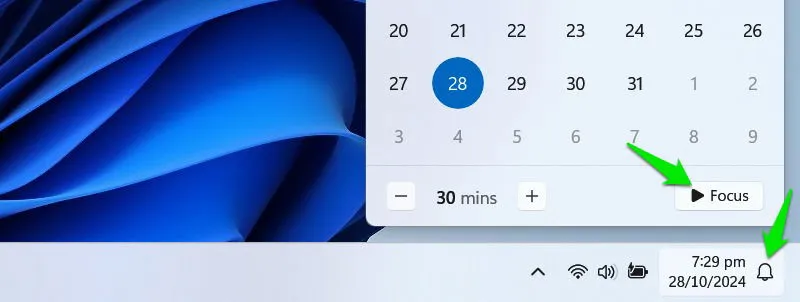
Cette fonctionnalité intègre la technique Pomodoro, permettant des séances de 30 minutes avec 25 minutes dédiées au travail et 5 minutes de pause. Vous pouvez programmer des séances de concentration jusqu’à 240 minutes, avec des pauses ajoutées automatiquement.
Optimisez la barre des tâches pour réduire les distractions
La barre des tâches est un centre d’activité, avec des notifications, des applications ouvertes, des fonctions de recherche et même des flux d’actualités. Par conséquent, il est essentiel d’ajuster la barre des tâches pour minimiser les distractions.
Pour accéder aux paramètres de la barre des tâches, cliquez avec le bouton droit sur la barre des tâches et sélectionnez Paramètres de la barre des tâches .
Désactivez les widgets, car le fait de les survoler peut ouvrir par inadvertance des actualités et du contenu distrayants. De plus, je préfère garder la vue Tâche désactivée, car j’utilise le raccourci Win+ Tabà la place, bien que cela soit facultatif.
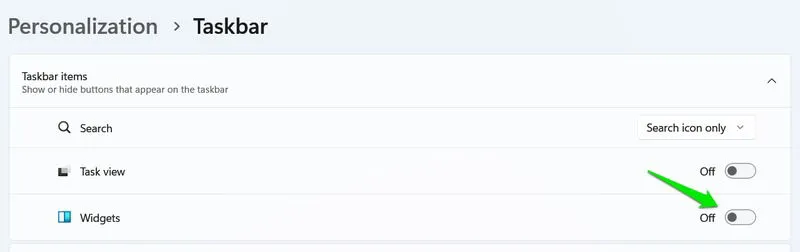
Faites défiler la page jusqu’à la section Comportements de la barre des tâches pour désactiver définitivement les badges d’application et les notifications clignotantes. Il est essentiel d’activer la fonctionnalité Masquer automatiquement la barre des tâches , qui maintient la barre des tâches masquée jusqu’à ce que vous la survoliez, réduisant ainsi les distractions et nettoyant l’espace de votre écran.
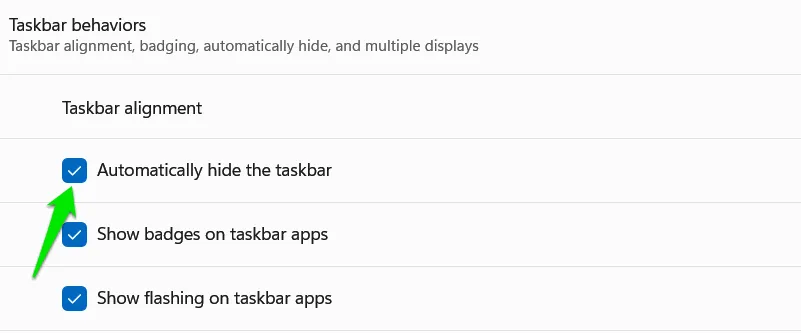
Désactiver les sons du système
Je trouve souvent les sons du système Windows assez gênants, car ils peuvent se produire sans aucune indication visuelle, ce qui m’incite à rechercher leur source. Si cela vous parle, pensez à désactiver certains des sons système les plus gênants qui n’ajoutent pas de valeur significative.
Accédez aux paramètres Windows, puis accédez à Système -> Son , puis cliquez sur Plus de paramètres sonores .
Sélectionnez l’ onglet Son pour afficher la liste des sons Windows par défaut et leurs actions correspondantes.
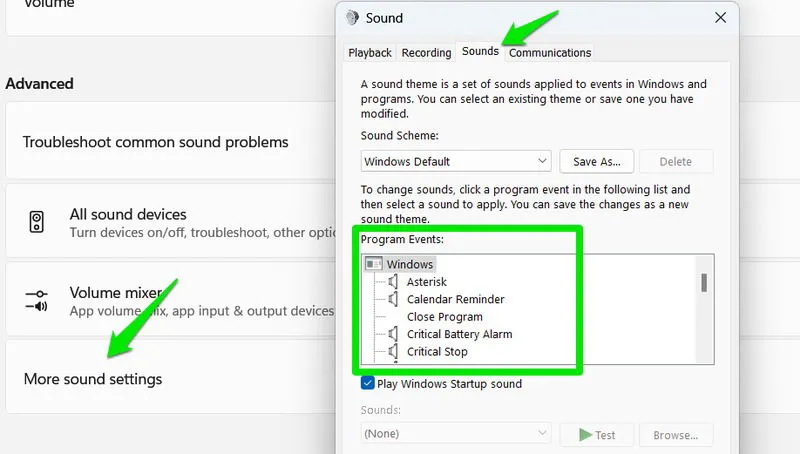
Pour désactiver un son pour une action spécifique, sélectionnez l’action, puis choisissez Aucun dans la liste des options sonores en bas. Parmi les sons que je désactive généralement, citons le rappel du calendrier, le point d’exclamation et la notification de message instantané.
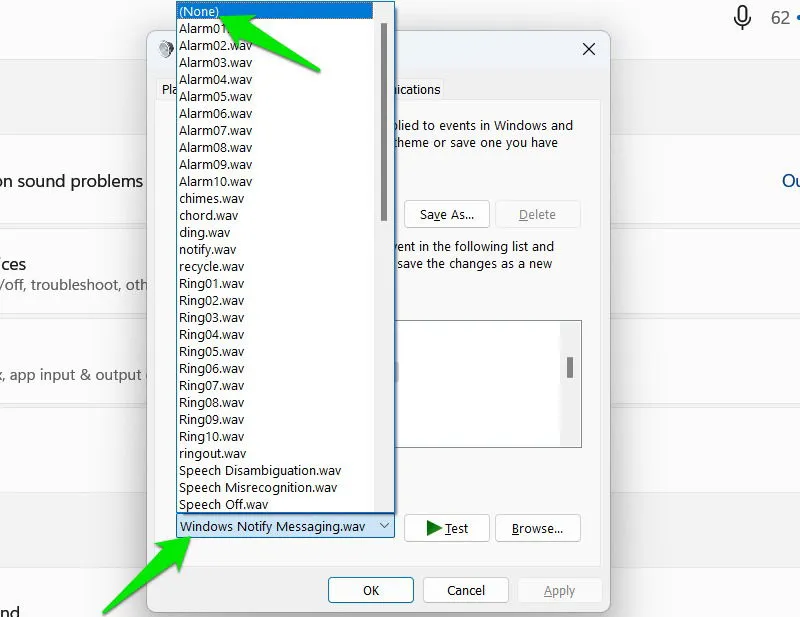
Si les sons de Windows sont plus agaçants que distrayants pour vous, vous pourriez envisager d’explorer de nouveaux schémas sonores pour votre système d’exploitation.
Limitez l’accès au contenu en ligne distrayant
De nombreuses distractions proviennent de contenus captivants en ligne, tels que les réseaux sociaux et les plateformes de streaming. Si vous perdez souvent des heures sur ces sites au lieu de vous concentrer sur vos tâches, une solution « Ne pas déranger » pour Windows peut s’avérer nécessaire.
Une stratégie efficace que j’ai mise en place consiste à limiter le temps que je passe quotidiennement sur ces sites. En fixant des limites, visiter un site pendant les heures de travail signifie que j’ai moins de temps disponible pendant les pauses. L’ extension StayFocusd pour Chrome est un outil fiable à cet effet. Elle offre de nombreuses options de personnalisation et est compatible avec tous les navigateurs basés sur la structure Chromium, y compris Chrome, Opera, Edge et Brave.
Après l’installation, l’extension vous invitera à configurer sa page Options . Vous pouvez spécifier les sites Web à bloquer dans la section Sites bloqués et appliquer le même minuteur à tous les sites répertoriés. Si vous préférez avoir des minuteurs distincts pour différentes catégories de sites Web, sélectionnez simplement Ajouter un groupe .
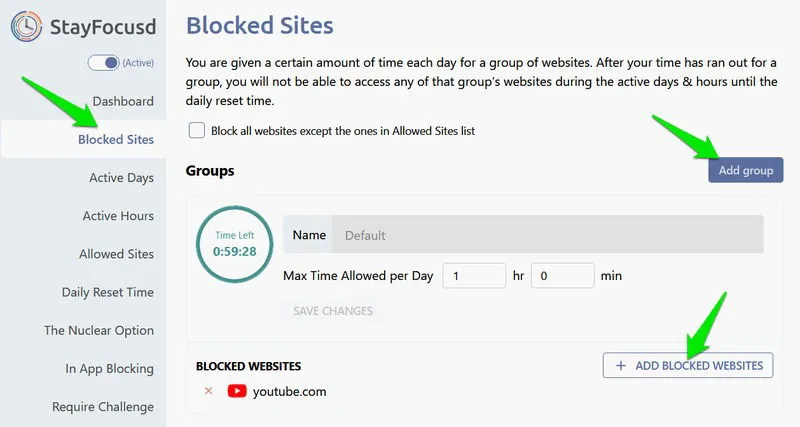
Utilisez les onglets intitulés Jours actifs , Heures actives et Heure de réinitialisation quotidienne pour déterminer quand le minuteur fonctionne et bloque l’accès aux sites sélectionnés.
Des fonctionnalités supplémentaires telles que Require Challenge et Nuclear Option offrent des contrôles avancés. L’option Require Challenge vous oblige à accomplir une tâche difficile si vous tentez de modifier les paramètres de l’extension pour contourner les restrictions.
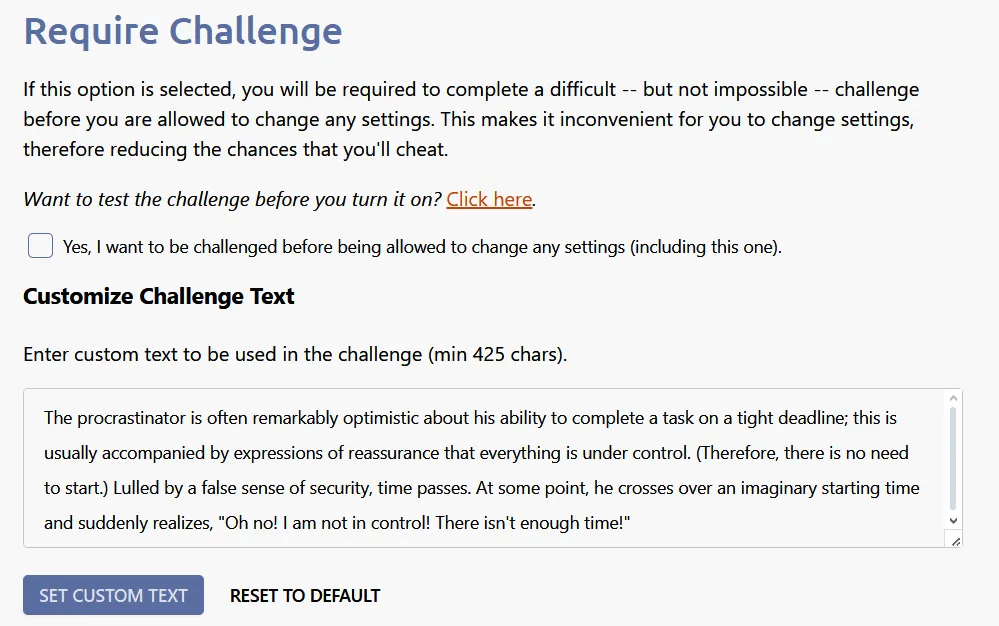
L’option nucléaire bloque l’accès à certains sites Web pendant une période définie sans aucun moyen d’annuler le blocage, tout en empêchant l’accès à des types de contenu spécifiques, tels que le multimédia, les images, les formulaires et les connexions. Cette extension permet de limiter ou de bloquer complètement le contenu en ligne distrayant tout en rendant difficile le contournement des restrictions.
La mise en œuvre de ces ajustements ensemble contribuera à éliminer les distractions courantes qui peuvent perturber votre concentration. En plus de ces modifications, l’utilisation des raccourcis clavier Windows contribue grandement à ma configuration Ne pas déranger. En tant qu’écrivain, je peux me concentrer sur la saisie sans avoir besoin d’interagir avec les éléments de l’interface utilisateur ou d’atteindre la souris.
Crédit image : Freepik . Toutes les captures d’écran sont fournies par Karrar Haider.
Crédits photo : Maketecheasier.com



Laisser un commentaire