Ajuster l’explorateur de fichiers Windows à l’aide de WinSetView
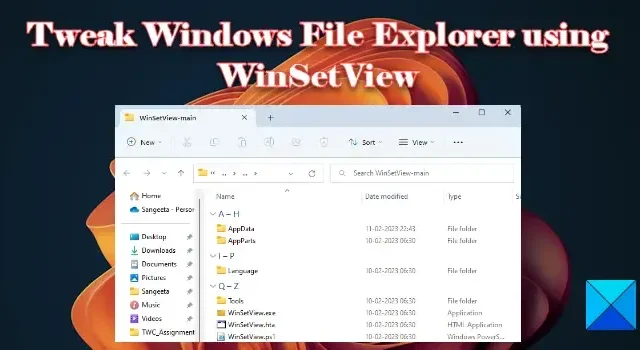
Dans cet article, nous allons vous montrer comment modifier l’Explorateur de fichiers Windows à l’aide de WinSetView . WinSetView est un outil open source qui vous permet de définir les vues souhaitées pour différents types de dossiers dans le système d’exploitation Windows. En d’autres termes, il vous permet de modifier la façon dont les fichiers sont affichés dans l’Explorateur de fichiers Windows.
Windows a une variété de dossiers, tels que Téléchargements, Documents, Images, etc. En fonction de la nature des fichiers, Windows attribue une disposition spécifique pour afficher le contenu de ces dossiers dans la fenêtre de l’Explorateur de fichiers. Par exemple, les fichiers ou dossiers du dossier Images s’affichent sous forme de grandes icônes , tandis que les fichiers ou dossiers du dossier Documents s’affichent dans la vue Détails . Cette disposition d’affichage peut être modifiée à l’aide de la liste déroulante Affichage dans la barre d’outils de l’Explorateur de fichiers. Une fois que vous modifiez cela, la mise en page s’applique à tous les dossiers du même type.
Par exemple, les modifications apportées au dossier Images seront également appliquées au dossier Bibliothèque d’images. Cependant, que se passe-t-il si vous souhaitez davantage de contrôle sur les vues des dossiers et appliquer un paramètre de vue à tous les dossiers, quel que soit leur type ? C’est ce que WinSetView vous permet de faire. Dans cet article, nous apprendrons à utiliser WinSetView pour définir globalement les vues des dossiers de l’explorateur de fichiers.
Ajuster l’explorateur de fichiers Windows à l’aide de WinSetView
Tweaking Explorer à l’aide de WinSetView est facile. WinSetView fonctionne en modifiant les clés de registre associées à l’Explorateur Windows. Il ne modifie pas l’explorateur de fichiers et effectue une sauvegarde des paramètres par défaut avant d’y apporter des modifications. Vous pouvez donc expérimenter avec le logiciel et si vous n’obtenez pas la sortie souhaitée, vous pouvez revenir à la sauvegarde à tout moment.
Une fois que vous avez téléchargé WinSetView, extrayez le contenu du dossier zip. Fermez toutes les applications ouvertes, puis double-cliquez sur le fichier WinSetView.exe pour lancer le logiciel. Garder d’autres applications ouvertes pendant l’exécution de WinSetView peut interférer avec la mise à jour des vues de la boîte de dialogue d’ouverture/d’enregistrement. WinSetView peut être lancé sans utiliser les privilèges d’administrateur. En effet, les modifications apportées sont exclusives au profil utilisateur actuel. Cela n’affectera pas les autres utilisateurs sur le même ordinateur.
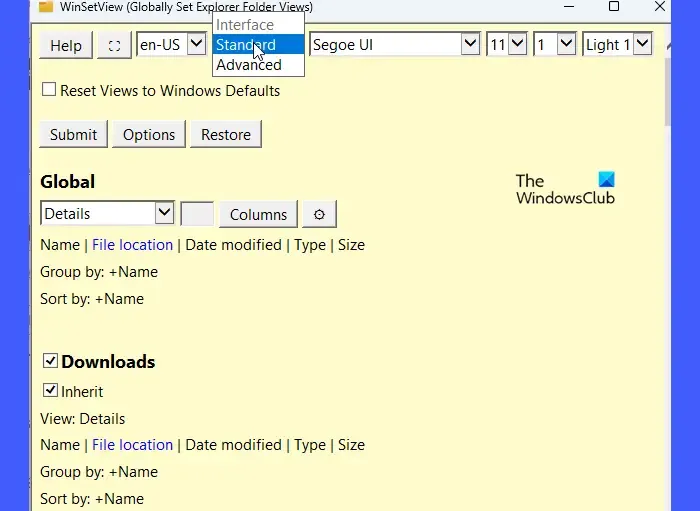
Les boutons de la rangée supérieure de la fenêtre WinSetView sont destinés à la personnalisation du thème. Une caractéristique notable de cette ligne est la liste déroulante Standard . Vous pouvez utiliser cette liste déroulante pour basculer entre l’interface standard et l’ interface avancée dans WinSetView. L’interface avancée offre des fonctionnalités avancées, telles que l’enregistrement des sélections d’interface WinSetView dans un fichier INI ou le chargement des paramètres d’affichage de dossier par défaut dans WinSetView.
Suivez ces étapes pour utiliser WinSetView pour définir la vue Dossier de l’explorateur de fichiers :
- Sélectionnez une vue par défaut
- Sélectionnez les en-têtes de colonne par défaut
- Sélectionner des vues pour des types de dossier spécifiques
- Sélectionnez les options préférées
- Appliquer les sélections à l’Explorateur de fichiers Windows
Voyons ceux-ci en détail.
1] Sélectionnez une vue par défaut
Remarquez la section Global en haut. Cette section vous permet de sélectionner une vue par défaut que vous souhaitez appliquer aux dossiers principaux (ou à tous les dossiers) dans l’explorateur de fichiers. Vous pouvez choisir entre les vues Détails, Vignettes, Liste ou Icônes (Petite/ Moyenne/ Grande/ Très grande). Pour la vue des icônes, vous pouvez également définir la taille de l’icône.
2] Sélectionnez les en-têtes de colonne par défaut
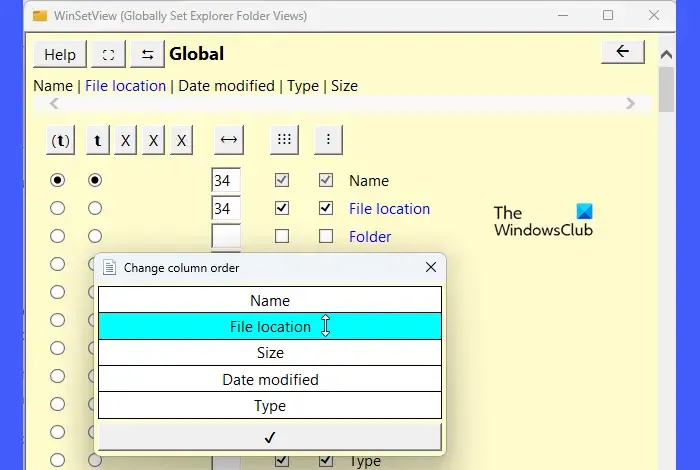
Cliquez sur le bouton Colonnes pour ouvrir la fenêtre de sélection des en-têtes de colonnes . À partir de cette fenêtre, vous pouvez sélectionner les en-têtes de colonne à afficher dans la vue par défaut. Vous pouvez également sélectionner des options pour regrouper ou trier les éléments du dossier actuel en fonction des en-têtes de colonne sélectionnés. Pour modifier l’ordre des en-têtes de colonne, vous pouvez cliquer sur le bouton Modifier l’ordre des colonnes en haut. Pour en savoir plus sur les propriétés des colonnes, vous pouvez lire le manuel complet de WinSetView ici .
3] Sélectionnez des vues pour des types de dossiers spécifiques
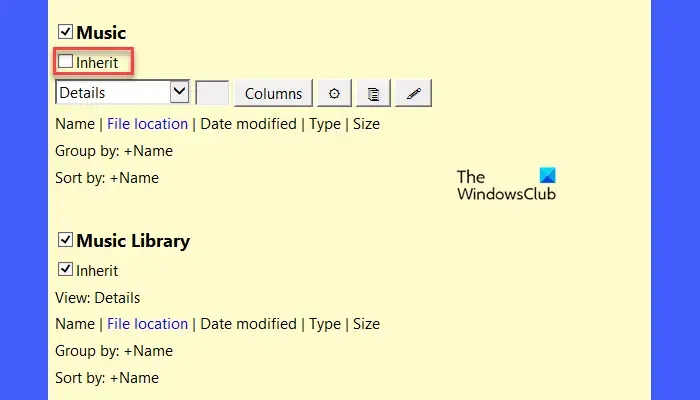
Remarquez la case à cocher Hériter sous chaque type de dossier dans la fenêtre WinSetView. Ces cases à cocher sont toutes cochées. Cela signifie que tous les dossiers hériteront des paramètres globaux par défaut (quel que soit leur type de modèle). Si vous souhaitez qu’un dossier spécifique ait des paramètres différents des paramètres globaux, vous pouvez décocher la case Hériter sous le nom du dossier. Dès que vous décochez la case, vous verrez des options pour sélectionner la vue par défaut et les en-têtes de colonne pour ce dossier particulier. Si vous ne le cochez pas sans apporter de modifications, le dossier affichera son contenu dans les paramètres d’affichage par défaut de Windows. Les modifications apportées à un type de dossier s’appliqueront à un autre dossier du même type tant que le bouton Hériter est coché.
4] Sélectionnez les options préférées

Cliquez sur le bouton Options juste au-dessus de la section Global. Cela ouvrira la fenêtre Options où vous pourrez sélectionner vos options préférées, telles que l’affichage des extensions de fichier pour les types de fichiers connus, l’activation de l’affichage compact dans Windows 11, la désactivation des surbrillances de recherche, la désactivation des vignettes de dossier, l’affichage du chemin dans les résultats de recherche uniquement, etc.
5] Appliquer les sélections à l’Explorateur de fichiers Windows
Une fois que vous avez examiné les paramètres et les options d’affichage des dossiers, cliquez sur le bouton Soumettre près du bouton Options pour appliquer les paramètres à l’Explorateur de fichiers Windows. Cela exécutera le script de ligne de commande WinSetView PowerShell pour exécuter les modifications apportées aux paramètres d’affichage des dossiers.
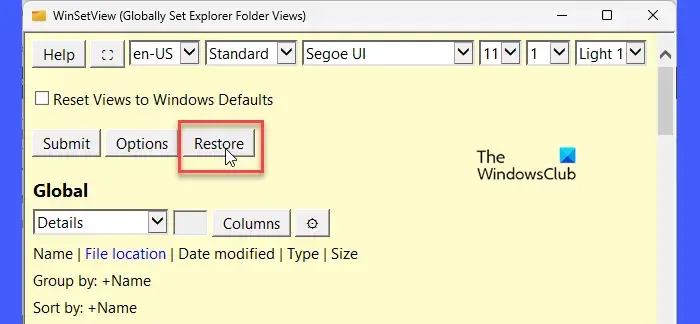
Pour revenir à l’état précédent, relancez WinSetView et cliquez sur le bouton Restaurer qui apparaît à côté du bouton Options.
Pour revenir aux paramètres d’affichage par défaut des dossiers Windows, cliquez sur la case à cocher Réinitialiser les vues aux valeurs par défaut de Windows en haut de la fenêtre WinSetView, puis cliquez sur le bouton Soumettre.
Vous pouvez télécharger WinSetView depuis github.com .
Comment changer la vue des dossiers dans Windows 11 pour tous les dossiers ?
Pour modifier la vue des dossiers par défaut pour tous les dossiers de Windows 11, ouvrez un dossier contenant le modèle que vous souhaitez appliquer à tous les autres dossiers du même type. Apportez les modifications souhaitées aux paramètres d’affichage de la disposition des dossiers. Cliquez ensuite sur l’ icône Voir plus dans la barre d’outils en haut. Sélectionnez Option . Dans la fenêtre Options des dossiers , passez à l’ onglet Affichage . Cliquez sur le bouton Appliquer aux dossiers . Cliquez sur Oui dans l’invite d’alerte qui s’affiche, puis cliquez sur le bouton OK .
Comment réinitialiser les paramètres d’affichage des dossiers dans l’explorateur de fichiers ?
Ouvrez le dossier dans l’Explorateur de fichiers. Cliquez sur l’ icône Voir plus (trois points horizontaux) parmi les icônes de la barre d’outils en haut. Cliquez sur Options dans la liste déroulante qui apparaît. Cliquez sur l’ onglet Affichage dans la fenêtre Options des dossiers , puis cliquez sur le bouton Réinitialiser les dossiers . Cliquez sur le bouton Oui dans la boîte de dialogue Vues de dossier . Cliquez ensuite sur le bouton OK pour quitter les Options des dossiers.



Laisser un commentaire