Activer ou désactiver les fonctionnalités Windows bloquées Veuillez patienter
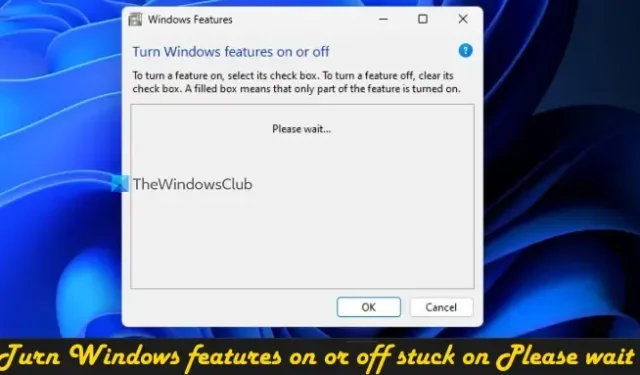
Dans Windows 11/10, vous pouvez activer ou désactiver les fonctionnalités facultatives de Windows telles que Hyper-V, la plate-forme de machine virtuelle, les conteneurs, les fonctionnalités multimédias, etc., à l’aide de la fenêtre des fonctionnalités Windows. Cependant, certains utilisateurs ont signalé que lorsqu’ils l’ouvrent, la fenêtre Activer ou désactiver les fonctionnalités Windows est bloquée sur le message Veuillez patienter . Même après quelques minutes d’attente, l’écran reste tel quel. Pour cette raison, la liste des fonctionnalités facultatives n’est pas chargée et les utilisateurs ne peuvent activer/désactiver aucune de ces fonctionnalités. Si vous rencontrez également ce problème, les correctifs décrits dans cet article vous seront sûrement utiles.
Activer ou désactiver les fonctionnalités Windows bloquées Veuillez patienter
Si la fenêtre Activer ou désactiver les fonctionnalités Windows est bloquée lors de l’affichage du message Veuillez patienter, utilisez les correctifs suivants. Avant d’utiliser ces correctifs, vous devez exécuter le vérificateur de fichiers système et voir s’il résout le problème. Sinon, utilisez ces correctifs :
- Utiliser l’outil DISM
- Activer le service d’installation des modules Windows
- Activer ou désactiver une fonctionnalité Windows à l’aide de l’invite de commande
- Dépannage dans l’état de démarrage minimal
- Nettoyez l’installation de Windows à partir de l’USB.
Vérifions tous ces correctifs en détail.
1] Utilisez l’outil DISM
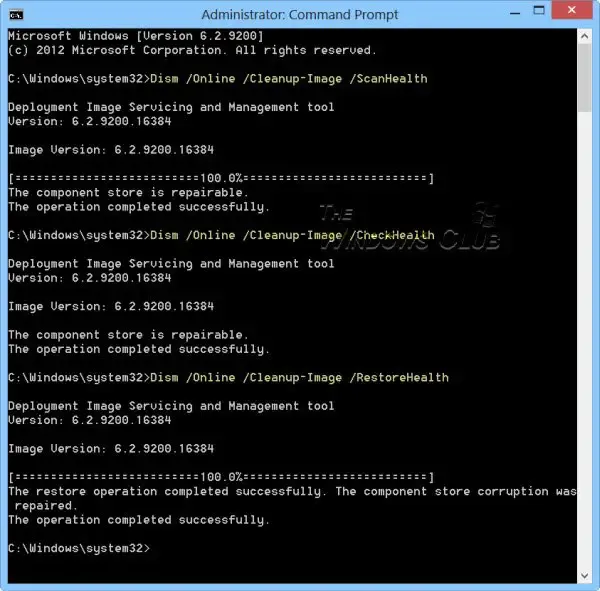
C’est l’une des meilleures solutions car certains utilisateurs sont capables de résoudre ce problème avec ce correctif. L’outil DISM (Deployment Image Servicing and Management) est un outil de ligne de commande intégré au système d’exploitation Windows 11/10. Si l’image Windows et/ou le Windows Component Store sont corrompus et que cela cause ce problème, l’outil DISM peut vous aider à réparer l’image système Windows et le Windows Component Store. Alors, ouvrez l’invite de commande en tant qu’administrateur et exécutez l’outil DISM avec les commandes suivantes une par une :
Dism /Online /Cleanup-Image /ScanHealth Dism /Online /Cleanup-Image /CheckHealth Dism /Online /Cleanup-Image /RestoreHealth
Ici, la première commande analyse l’image Windows à la recherche de corruption, la seconde détecte la corruption (le cas échéant) et la troisième commande répare l’image. L’ensemble du processus peut prendre un certain temps. Une fois cela fait, redémarrez votre système, puis ouvrez la fenêtre Fonctionnalités de Windows. Il devrait maintenant afficher toutes les fonctionnalités.
2] Activer le service d’installation des modules Windows
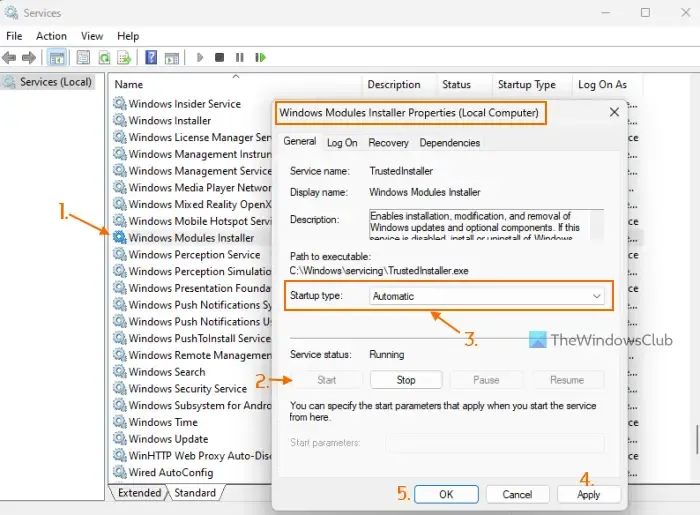
Ce correctif a fonctionné pour moi personnellement. Le service d’installation des modules Windows est utilisé pour permettre l’installation, la suppression et la modification des composants facultatifs et des mises à jour Windows. Ce que je trouve, c’est que lorsque le type de démarrage de ce service est désactivé, l’écran Activer ou désactiver les fonctionnalités Windows reste bloqué sur le message Veuillez patienter. Même si l’état du service s’affiche comme étant en cours d’exécution, le problème peut persister. Vous devez donc activer le service Windows Modules Installer s’il est désactivé. Voici les étapes :
- Tapez services dans la zone de recherche Windows 11/10 et utilisez la touche Entrée
- Dans la fenêtre Services, recherchez le service Windows Modules Installer dans la section de droite et double-cliquez dessus.
- La boîte Propriétés de ce service s’ouvrira avec l’onglet Général. Appuyez sur le bouton Démarrer si le service est arrêté
- Ouvrez le menu déroulant Type de démarrage et sélectionnez l’ option Automatique
- Appuyez sur le bouton Appliquer et sur le bouton OK
- Redémarrez l’explorateur de fichiers si nécessaire.
Vous devrez peut-être également redémarrer votre PC. Après cela, vous pouvez ouvrir la fenêtre Fonctionnalités de Windows et accéder aux fonctionnalités facultatives et les utiliser.
3] Activer ou désactiver une fonctionnalité Windows à l’aide de l’invite de commande
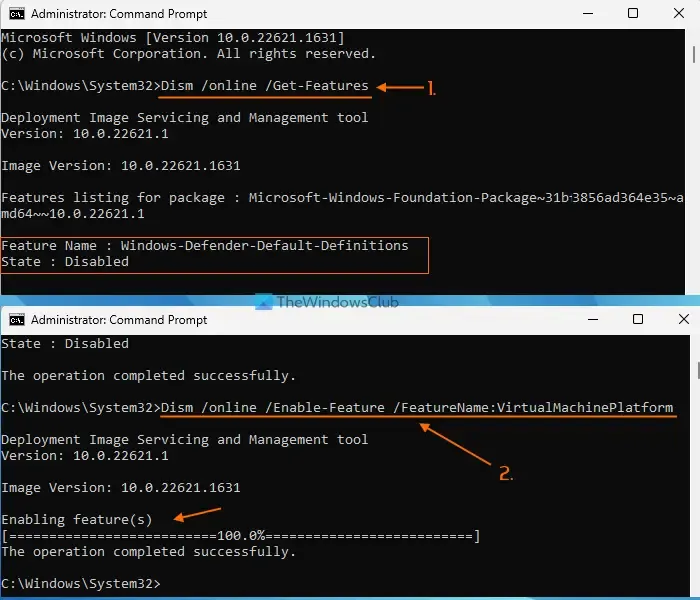
Vous pouvez également utiliser l’outil DISM avec la fenêtre d’invite de commande pour activer/désactiver une fonctionnalité Windows pour le moment si l’écran Activer ou désactiver les fonctionnalités Windows est bloqué lors de l’affichage du message Veuillez patienter. Pour cela, suivez ces étapes :
- Ouvrir une fenêtre d’invite de commande élevée
- Exécutez la commande suivante pour obtenir une liste des fonctionnalités Windows disponibles avec leur nom de fonctionnalité et leur état (activé ou désactivé)
Dism /online /Get-Features
- Pour activer une fonctionnalité (avec ses fonctionnalités parentes), vous devez exécuter une commande avec le paramètre enable et le nom de la fonctionnalité de la fonctionnalité facultative. Ainsi, votre commande serait:
Dism /online /Enable-Feature /FeatureName:EnterFeatureNameHere /All
- Si une fonctionnalité n’a pas de fonctionnalités parentes, vous n’avez pas besoin d’ajouter /All dans la commande. Maintenant, par exemple, si vous souhaitez activer la fonctionnalité Virtual Machine Platform, la commande est :
Dism /online /Enable-Feature /FeatureName:VirtualMachinePlatform
- L’activation d’une fonctionnalité peut prendre quelques minutes. Une fois que c’est fait, redémarrez votre PC.
Vous devez entrer le nom exact de la fonctionnalité, sinon la commande ne fonctionnera pas. De cette façon, vous pouvez activer davantage de fonctionnalités facultatives de Windows.
Plus tard, lorsque vous devez désactiver ou désactiver une fonctionnalité, exécutez la commande avec le paramètre disable et le nom de la fonctionnalité. La commande serait :
Dism /online /DisableFeature /FeatureName:EnterFeatureNameHere
Remplacez EnterFeatureNameHere par le nom réel de la fonctionnalité et votre commande réussira.
4] Résoudre les problèmes dans l’état de démarrage minimal
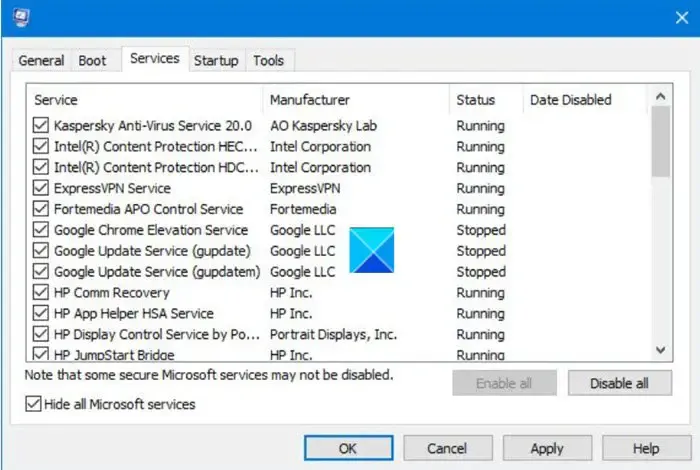
Si ce problème est causé par une application tierce ou un service non Microsoft, vous devez identifier ce coupable et prendre les mesures nécessaires. Pour cela, vous devez dépanner dans l’état Clean Boot . Ce sera un processus long mais qui vaut la peine d’être essayé.
Tout d’abord, vous devez ouvrir la fenêtre de configuration du système et désactiver tous les autres services à l’exception des services Microsoft à l’aide de l’onglet Services. Désactivez également les éléments de démarrage. Ensuite, redémarrez votre PC Windows 11/10 dans un environnement de démarrage minimal.
Si tout va bien et que vous pouvez utiliser la fenêtre Fonctionnalités de Windows et activer ou désactiver les fonctionnalités facultatives, il est certain qu’un élément ou un service de démarrage tiers est à l’origine du problème.
Maintenant, ce que vous devez faire est d’activer et de désactiver systématiquement les éléments et services de démarrage, de redémarrer votre ordinateur et d’ouvrir les fonctionnalités Windows à moins qu’il ne soit à nouveau bloqué dans l’écran Veuillez patienter. Si, après avoir activé un service ou un élément de démarrage non Microsoft particulier, l’écran Activer ou désactiver les fonctionnalités Windows est bloqué sur Veuillez patienter, c’est le coupable à l’origine du problème. Désactivez ou supprimez cet élément de votre système et votre problème sera résolu.
Après cela, vous pouvez redémarrer votre système en mode normal, ouvrir la fenêtre de configuration du système et activer les autres services que vous avez désactivés pour le dépannage. Activez également les éléments de démarrage et redémarrez votre système Windows 11/10.
5] Nettoyer l’installation de Windows à partir de l’USB
Si les correctifs ci-dessus ne vous aident pas, il pourrait y avoir un problème avec Windows lui-même. Dans ce cas, vous devez installer proprement votre PC Windows à partir de l’USB . L’un des utilisateurs concernés a résolu ce problème avec cette solution. Donc, vous devrez peut-être aussi faire la même chose. Avant d’essayer ce correctif, restaurez votre ordinateur à un état antérieur à l’aide d’un point de restauration système (si disponible). Si cela ne fonctionne pas, alors une installation propre de Windows serait la dernière solution à utiliser.
Comment réparer Windows bloqué sur l’écran Veuillez patienter ?
Si votre PC Windows est bloqué sur l’écran Veuillez patienter , arrêtez l’exécution du service de rapport d’erreurs Windows, de la détection de l’emplacement réseau et du service de liste réseau, puis définissez leur type de démarrage sur Désactivé afin que ces services ne démarrent pas automatiquement. Si le problème n’est pas résolu, forcez le processus de réparation du démarrage automatique ou effectuez une restauration du système.
Pourquoi mon PC est-il bloqué sur l’écran de bienvenue ?
Si le Desktop Window Manager (ou DWM) n’est pas en mesure de terminer le chargement de l’interface utilisateur, votre PC peut rester bloqué sur l’écran de bienvenue. Bien que ce problème soit temporaire, si Windows est bloqué sur l’écran d’accueil pendant une longue période, démarrez en mode de récupération avancée et effectuez une restauration du système. De plus, vous pouvez démarrer en mode sans échec et exécuter l’analyse SFC et la commande Chkdsk à partir de là à l’aide de CMD. Vous pouvez également essayer de forcer la réparation automatique ou la réinitialisation de Windows pour résoudre le problème.



Laisser un commentaire