Activer ou désactiver Mémoriser mes préférences pour la sauvegarde Windows

Ce didacticiel vous montrera comment activer ou désactiver la fonctionnalité Mémoriser mes préférences pour la sauvegarde Windows sur votre PC Windows 11.
La sauvegarde Windows vous aide à sauvegarder vos paramètres et données, y compris les fichiers, thèmes, applications installées, mots de passe et informations WiFi pour votre compte Microsoft. Cette sauvegarde vous permet de restaurer vos données sur différents appareils Windows sur lesquels vous utilisez le même compte. N’oubliez pas que mes préférences sont l’une des fonctionnalités de la sauvegarde Windows. Il vous permet de sauvegarder et de restaurer vos préférences telles que les paramètres de personnalisation, les mots de passe, les paramètres de langue, les préférences d’accessibilité, etc. Cela vous aide à synchroniser vos paramètres de manière transparente sur plusieurs ordinateurs sans aucun effort.
Désormais, vous pouvez activer ou désactiver ce paramètre selon vos besoins à l’aide de l’application Paramètres. Voyons comment !
Activer ou désactiver Mémoriser mes préférences pour la sauvegarde Windows
Si vous souhaitez activer ou désactiver la fonctionnalité Mémoriser mes préférences pour la sauvegarde Windows sur votre PC, vous pouvez utiliser votre application Paramètres. Voici les étapes pour ce faire :
- Lancez les paramètres.
- Accédez à Comptes.
- Cliquez sur l’option de sauvegarde Windows.
- Activez ou désactivez l’option Mémoriser mes préférences.
- Activez ou désactivez des préférences spécifiques.
Tout d’abord, ouvrez l’application Paramètres à l’aide du raccourci clavier Windows + I, puis accédez aux Comptes. onglet dans le volet de gauche.
Ensuite, sélectionnez l’option Sauvegarde Windows dans le volet de droite.
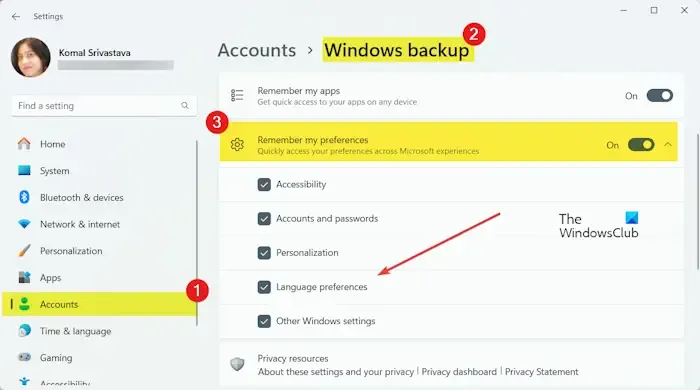
Après cela, vous verrez une option Mémoriser mes préférences. Vous pouvez maintenant activer ou désactiver la bascule associée à cette option pour l’activer ou la désactiver.
Si vous souhaitez activer ou désactiver des préférences spécifiques, vous pouvez simplement activer le bouton Mémoriser mes préférences, puis développer l’option en cliquant sur le bouton fléché déroulant. Maintenant, vous pouvez sélectionner ou désélectionner les préférences ci-dessous selon vos besoins :
- Accessibilité.
- Comptes et mots de passe.
- Personnalisation.
- Préférences linguistiques.
- Autres paramètres Windows.
Cochez ou décochez les cases ci-dessus pour activer ou désactiver des préférences spécifiques selon votre choix.
C’est ça. J’espère que ça aide!
Quand désactiveriez-vous la sauvegarde et la restauration Windows ?
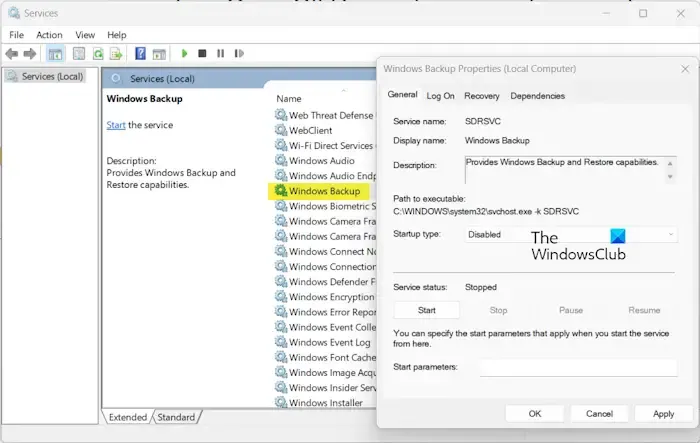
Si votre disque de sauvegarde est plein, vous souhaiterez peut-être arrêter le processus de sauvegarde automatique de Windows. Vous pouvez ouvrir l’application Services et localiser le service Sauvegarde Windows. Maintenant, double-cliquez sur ce service et appuyez sur le bouton Arrêter pour le désactiver. Après cela, définissez le Type de démarrage sur Désactivé. Cela arrêtera le processus de sauvegarde et de restauration de Windows. Si vous souhaitez l’activer à l’avenir, vous pouvez redémarrer le service de sauvegarde Windows. Vous pouvez également désactiver la sauvegarde cloud OneDrive pour arrêter la sauvegarde de vos données sur le cloud.
Que fait Mémoriser mes applications sous Windows 11 ?
La fonctionnalité Mémoriser mes applications pour la sauvegarde Windows vous permet de mémoriser et de restaurer vos applications installées à partir du Microsoft Store sur vos nouveaux appareils. Vous pouvez activer ou désactiver le paramètre Mémoriser mes applications à l’aide des paramètres Windows. Ouvrez l’application Paramètres, accédez à l’onglet Comptes, cliquez sur l’option de sauvegarde Windows et activez/désactivez la bascule associée à l’option Mémoriser mes applications.



Laisser un commentaire