Désactivez OneDrive sous Windows si vous ne l’utilisez pas


Si vous n’utilisez pas beaucoup OneDrive, vous pouvez le désactiver sur votre appareil Windows. Vous pouvez soit désinstaller complètement l’application de votre PC, soit la désactiver. La seconde des deux approches vous permet de continuer à utiliser OneDrive sans les notifications ennuyeuses, les souvenirs « de ce jour » ou les rappels de synchronisation. Ce guide montre comment désactiver tout cela dans les paramètres OneDrive.
Puis-je désinstaller OneDrive ?
Oui, vous pouvez désinstaller OneDrive en toute sécurité et cela n’endommagera pas votre PC Windows. Une fois que vous l’aurez fait, OneDrive ne s’affichera plus comme option lorsque vous utiliserez « Enregistrer sous » avec différents types de fichiers dans l’Explorateur de fichiers. Il existe plusieurs façons de désinstaller OneDrive.
1. Désinstallez OneDrive de la recherche Windows
Si vous avez installé OneDrive à partir du Microsoft Store officiel , recherchez l’ application OneDrive et cliquez sur Désinstaller . Cela ouvrira une fenêtre contextuelle indiquant : « l’application et ses informations associées seront supprimées. » Cliquez à nouveau sur Désinstaller pour confirmer. La suppression de l’application prend quelques secondes.
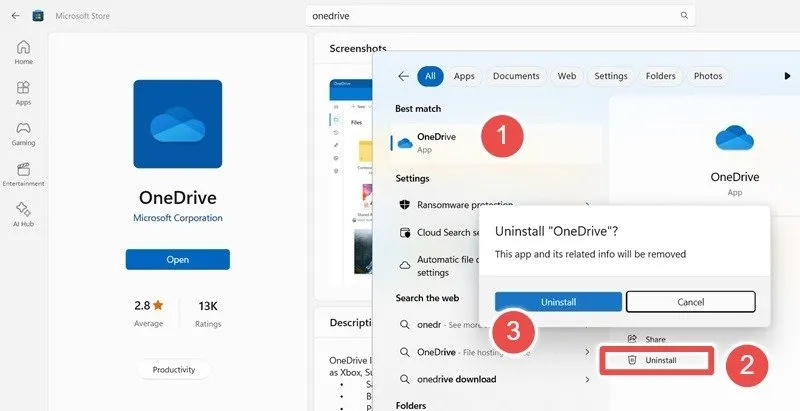
2. Désinstaller de la section Applications
Que vous ayez téléchargé OneDrive depuis le Microsoft Store ou un navigateur Web , ouvrez Paramètres -> Applications -> Applications installées dans Windows 11 ou Démarrer -> Paramètres -> Applications -> Applications et fonctionnalités dans Windows 10. Désinstallez facilement l’application comme vous le feriez pour n’importe quelle application. autre programme.
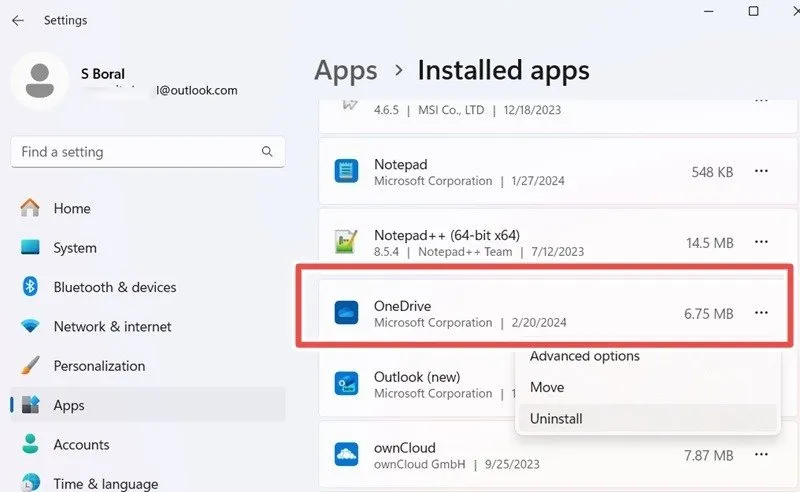
3. La méthode PowerShell
Sur les appareils Windows 10 et antérieurs, il est plus pratique de désinstaller OneDrive à partir de l’interface de ligne de commande. Ouvrez PowerShell en mode administrateur et entrez la commande suivante :
Cela remplira une série d’applications sur votre appareil Windows. Identifiez les noms nameet Packagefamilyde OneDrive sur votre ordinateur spécifique, puis entrez la commande suivante, qui est couramment utilisée pour supprimer les programmes tenaces de votre PC Windows.
4. Utilisation de la commande Taskkill
Il s’agit d’une méthode avancée qui peut vous aider à désactiver OneDrive si le programme s’entête. Il utilise l’ taskkillutilitaire Microsoft, qui permet de terminer le programme OneDrive, puis de le désinstaller à l’aide de sa variable d’environnement racine système .
Tout d’abord, supprimez le processus OneDrive en utilisant :
Désinstallez la configuration de l’application à l’aide de la variable d’environnement pour OneDrive sur votre appareil :
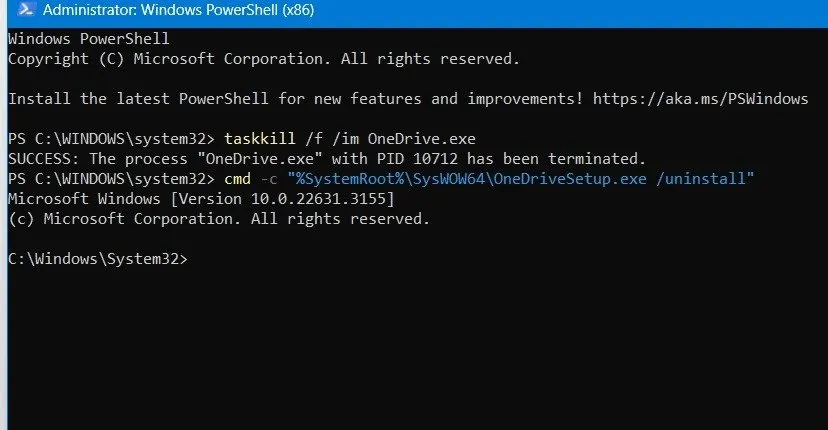
Comment désactiver OneDrive
Au lieu de la désinstallation, il peut être plus pratique de désactiver OneDrive au cas où vous en auriez besoin à l’avenir. Cela implique des activités telles que masquer le dossier OneDrive, désactiver l’intégration de OneDrive avec l’Explorateur de fichiers et empêcher OneDrive d’apparaître dans le menu Enregistrer sous .
1. Masquer le dossier OneDrive
Le dossier OneDrive est visible sur votre ordinateur, mais vous pouvez facilement le désactiver en masquant le dossier et ses fichiers internes. Accédez au dossier OneDrive et cliquez dessus avec le bouton droit pour afficher ses propriétés . Accédez à l’ onglet Général et sélectionnez l’ attribut Masqué . Cliquez sur Appliquer et OK .
Sélectionnez le bouton Appliquer les modifications au dossier, aux sous-dossiers et aux fichiers dans la fenêtre contextuelle.
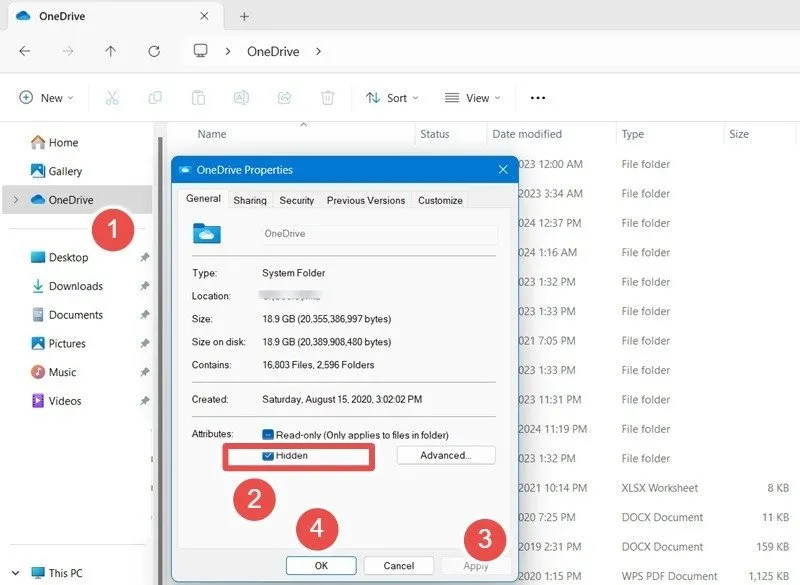
2. Utilisez l’éditeur de stratégie de groupe local
Cette méthode pour désactiver l’application est utile lorsque OneDrive continue de s’afficher, malgré sa désinstallation de votre ordinateur.
Ouvrez l’éditeur de stratégie de groupe local à l’aide de la commande Exécuter, Win+ Ret tapez gpedit.msc. Accédez au chemin suivant : Configuration ordinateur -> Modèles d’administration -> Composants Windows -> OneDrive . Double-cliquez sur la stratégie Empêcher l’utilisation de OneDrive pour le stockage de fichiers et activez -la.
3. Modifier la cible OneDrive
Il s’agit d’un ajustement intéressant qui empêchera l’application OneDrive de s’ouvrir n’importe où sur votre appareil. À l’aide de la recherche Windows, recherchez OneDrive et cliquez sur Ouvrir l’emplacement du fichier pour accéder à l’emplacement exact du dossier de l’application OneDrive installée. Cliquez avec le bouton droit pour afficher ses propriétés . Accédez à l’ onglet Raccourci et affichez sa cible. Modifiez la valeur à n’importe quel emplacement de votre PC que vous n’utilisez pas très souvent.
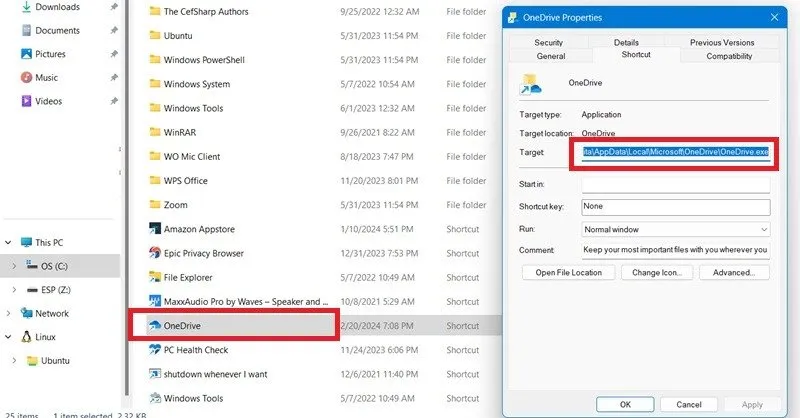
4. Dissocier votre PC
Suivez ces étapes pour désactiver la synchronisation OneDrive en dissociant votre PC de l’application.
Cliquez avec le bouton droit sur l’icône OneDrive dans votre barre d’état système et ouvrez Paramètres -> Compte . Cliquez sur Dissocier ce PC , puis cliquez sur Dissocier le compte dans la fenêtre contextuelle. La synchronisation OneDrive s’arrête immédiatement, mais les anciens fichiers synchronisés restent sur votre ordinateur. Si vous ne souhaitez pas les afficher, masquez le dossier OneDrive comme indiqué ci-dessus.

5. Désactivez les notifications OneDrive, telles que les souvenirs
Connectez-vous à votre compte OneDrive et accédez à la fenêtre Paramètres OneDrive ci-dessus , suivie de l’ onglet Notifications . Désactivez diverses notifications OneDrive, telles que les souvenirs de ce jour .
6. Masquer l’icône OneDrive de la barre d’état système
Vous en avez assez de voir l’icône OneDrive apparaître dans la barre d’état système ? C’est très simple de le supprimer. Accédez à Paramètres -> Personnalisation -> Barre des tâches -> Autres icônes de la barre d’état système . Désactivez le bouton pour Microsoft OneDrive, s’il était activé. Cela arrêtera définitivement toutes les futures notifications OneDrive sur votre écran d’accueil.
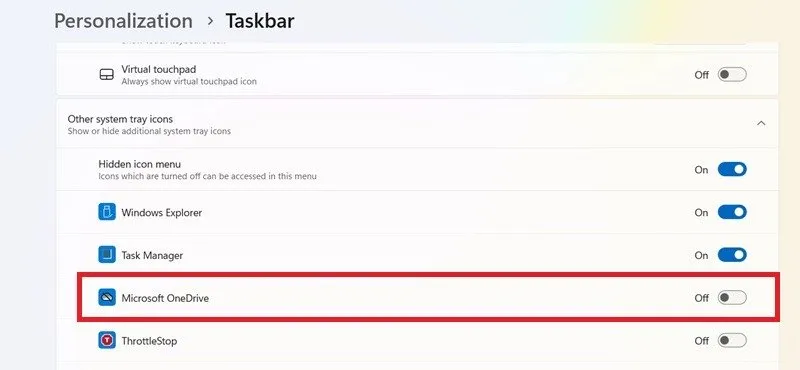
Nous avons des solutions si vous rencontrez des problèmes de synchronisation OneDrive sur votre appareil ? Outre OneDrive, vous pouvez également utiliser SharePoint pour enregistrer vos documents et fichiers volumineux, car cela présente ses propres avantages et inconvénients.
Crédit image : Freepik . Toutes les captures d’écran de Sayak Boral.



Laisser un commentaire