Désactiver les animations dans Microsoft Teams
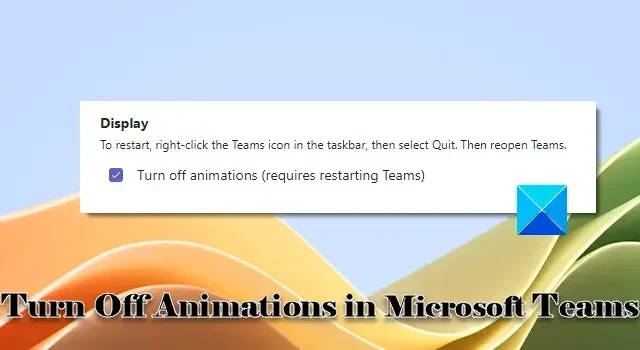
Si vous souhaitez désactiver les animations dans Microsoft Teams , cet article vous aidera. Les animations telles que les émojis et les autocollants offrent un excellent moyen de nous exprimer ou de communiquer lorsque les mots nous manquent. Bien qu’il soit assez courant d’envoyer ou de recevoir des GIF animés dans les discussions Teams, certains utilisateurs peuvent les trouver distrayants lorsqu’ils mènent des conversations sérieuses avec des clients ou des collègues.
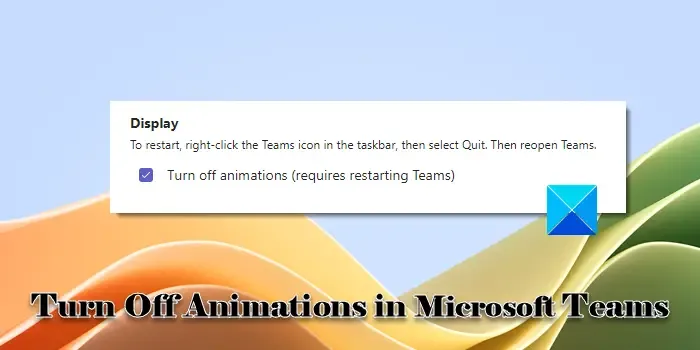
Ceux qui n’aiment pas les animations dans Microsoft Teams peuvent les désactiver. Microsoft nous permet de le faire de deux manières différentes. Dans cet article, nous allons vous montrer en détail comment désactiver les animations dans la fenêtre de discussion Teams .
Comment désactiver les animations dans Microsoft Teams

- Désactiver les animations dans les paramètres de l’application Teams
- Désactiver les animations du Centre d’administration Teams
Désactiver les animations ne signifie pas que vous les désactiverez complètement. Vous les recevrez toujours dans les chats, mais ils ne joueront plus automatiquement. Pour voir les animations, vous devez cliquer manuellement sur le bouton de lecture.
Désactiver les animations dans les paramètres de l’application Teams

Cette méthode convient aux utilisateurs individuels de Teams. Cela leur permet de désactiver manuellement les animations de leur compte Teams.
Lancez l’application client Teams et cliquez sur l’icône à trois points dans le coin supérieur droit de la fenêtre de l’application. Sélectionnez Paramètres dans le menu qui apparaît.
Paramètres Affichage général![]()
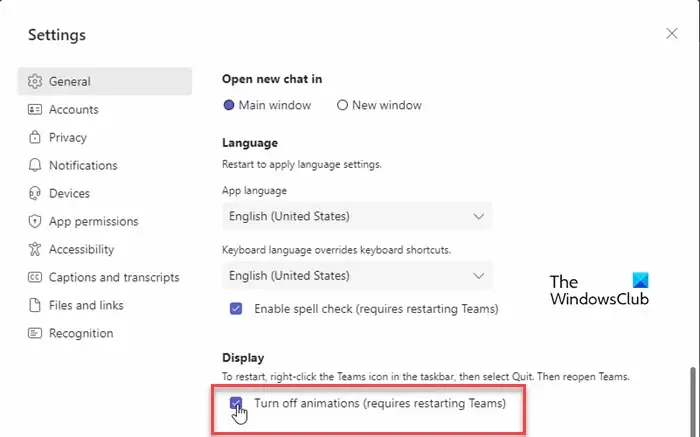
Cliquez maintenant sur la case à cocher de l’option « Désactiver les animations (nécessite le redémarrage de Teams) » et fermez le panneau Paramètres. Quittez ensuite Teams et redémarrez l’application pour appliquer les modifications.
À partir de ce moment, chaque fois que quelqu’un vous enverra un GIF animé via le chat, il ne sera plus lu automatiquement.
Désactiver les animations du Centre d’administration Teams
Cette méthode convient aux administrateurs Teams pour désactiver les GIF, les mèmes et les autocollants pour tous les utilisateurs d’une organisation.
Politiques de messagerie Politiques de configuration des applications Centre d’administration![]()
Si vous êtes administrateur, vous pouvez modifier la stratégie globale et la personnaliser selon vos besoins ou créer une stratégie personnalisée et l’attribuer à l’ensemble d’utilisateurs souhaité.
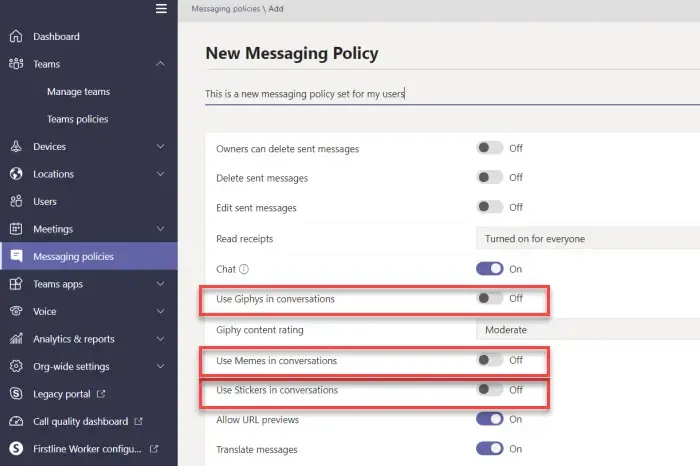

- Utilisez Giphys dans les conversations
- Utilisez des mèmes dans les conversations
- Utiliser des autocollants dans les conversations
Chacune des options ci-dessus aura un bouton bascule à côté. Vous pouvez désactiver la bascule correspondante pour désactiver les giphys, les mèmes ou les autocollants dans les conversations Teams. Une fois les modifications apportées, cliquez sur le bouton Appliquer .
Une fois ces modifications entrées en vigueur, les utilisateurs de Teams ne pourront plus insérer de mèmes, d’autocollants ou de GIF animés dans leur conversation de chat.
J’espère que vous trouvez ça utile.
Que sont les animations dans Microsoft Teams ?
Les animations dans Teams sont de minuscules icônes (émoticônes, autocollants, GIF) qui s’animent pour exprimer les expressions des utilisateurs au cours d’une discussion ou d’une conversation. Teams a également introduit une nouvelle fonctionnalité appelée arrière-plans animés, reconnaissable à une petite icône vidéo dans le coin inférieur gauche de la vignette de l’arrière-plan.
Comment désactiver les avatars dans Teams ?
Les administrateurs Teams peuvent désactiver les avatars pour des utilisateurs spécifiques ou les empêcher d’utiliser des images d’avatar dans les réunions Teams. Pour bloquer un utilisateur, accédez au Centre d’administration Teams. Cliquez sur l’ option de l’application Teams dans le panneau de gauche. Sélectionnez Politiques d’autorisation . Dans le panneau de droite, sélectionnez la stratégie correspondante et passez à l’ onglet Gérer les utilisateurs . Sélectionnez ensuite l’utilisateur souhaité et cliquez sur le bouton Appliquer .



Laisser un commentaire