Essayez de reconnecter votre appareil Erreur Bluetooth dans Windows 11
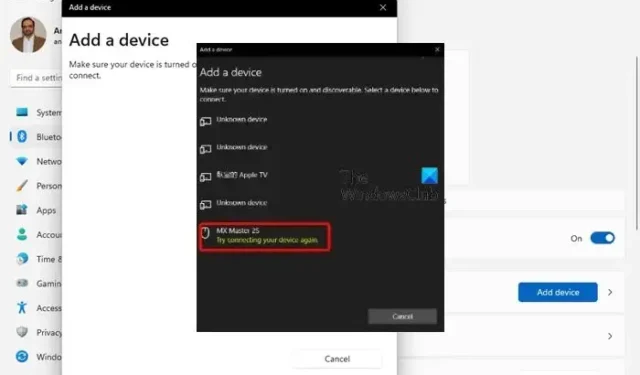
Certains utilisateurs se sont plaints que lorsqu’ils essayaient de connecter un appareil Bluetooth à leur PC Windows 11, ils recevaient une erreur, essayez de reconnecter votre appareil . Bien que cette erreur puisse apparaître pour n’importe quel utilisateur à tout moment, le problème Bluetooth se produit principalement sur les PC avec Windows 11 fraîchement installé.
Que vous essayiez de connecter une souris sans fil, un casque, un haut-parleur Bluetooth, une télévision intelligente, des claviers ou des contrôleurs de jeu, vous pouvez rencontrer l’erreur Bluetooth.
Qu’est-ce qui cause l’erreur Bluetooth dans Windows 11 ?
L’une des principales raisons pour lesquelles vous pouvez rencontrer le message d’erreur « Essayez de reconnecter votre appareil » est si vous n’avez pas activé Bluetooth. Ainsi, avant de procéder à l’analyse des causes profondes, vous souhaiterez peut-être vérifier si Bluetooth est activé dans Windows 11 .
Parmi les autres causes pouvant entraîner cette erreur Bluetooth, citons :
- Si le service d’assistance Bluetooth ne fonctionne pas.
- En raison de pilotes Bluetooth corrompus ou de pilotes Intel Chipset obsolètes.
- Version du BIOS obsolète.
- Interférence par d’autres appareils Bluetooth connectés.
- Un petit problème avec le fonctionnement Bluetooth de votre système.
Correction de l’erreur Bluetooth « Essayez de reconnecter votre appareil » dans Windows 11
Avant de continuer à suivre les solutions, nous vous recommandons de redémarrer votre PC, d’activer/désactiver la découverte Bluetooth pour votre PC/appareil et de voir si cela vous aide. Si ce n’est pas le cas, suivez ces suggestions :
- Connecter l’antenne Wi-Fi
- Retirez et reconnectez votre appareil
- Activer le service d’assistance Bluetooth
- Exécutez l’utilitaire de résolution des problèmes Bluetooth de Windows
- Mettre à jour le pilote du chipset Intel
- Réinstaller le pilote Bluetooth
- Mettre à jour le BIOS
1] Connectez l’antenne Wi-Fi
Cette méthode est une solution testée par les utilisateurs et semble avoir fonctionné avec la plupart des utilisateurs confrontés à l’erreur « Essayez de reconnecter votre appareil ».
Intel indique que certains chipsets Bluetooth utilisent des antennes Wi-Fi pour fonctionner, cette méthode ne s’applique donc qu’à des cartes mères spécifiques.
Donc, s’il s’agit d’un nouveau PC Windows 11, vérifiez la ou les antennes Wi-Fi dédiées (il peut s’agir d’une paire) dans la boîte fournie.
D’après la description d’Intel, les adaptateurs sans fil nécessitant une antenne sont Intel Wireless-AC 9260, Intel Dual Band Wireless-AC 8265 et Intel Dual Band Wireless-AC 8265 Desktop K.
2] Retirez et reconnectez votre appareil
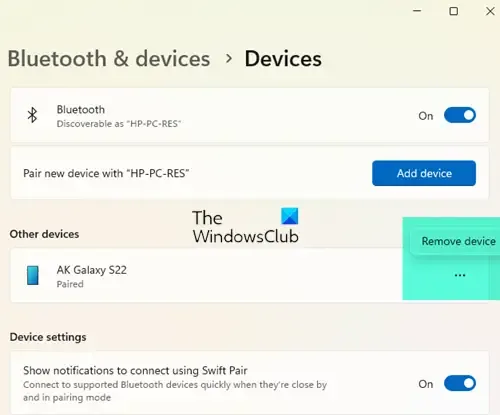
Parfois, l’erreur Bluetooth peut apparaître s’il y a un problème avec le couplage.
Dans ce cas, vous devez dissocier l’appareil et l’appairer à nouveau pour réinitialiser l’appareil et également vider le cache Bluetooth dans Windows 11 :
- Appuyez simultanément sur les touches Win + I pour lancer les paramètres Windows .
- Cliquez sur la section Bluetooth et appareils à gauche, puis cliquez sur Appareils à droite.
- Sur l’écran suivant, recherchez l’appareil qui affiche l’erreur, cliquez sur les trois points à côté et sélectionnez Supprimer l’appareil .
- Maintenant, redémarrez votre PC, ouvrez à nouveau la fenêtre Paramètres comme indiqué à l’étape 1 et associez à nouveau l’appareil.
3] Activez le service Bluetooth
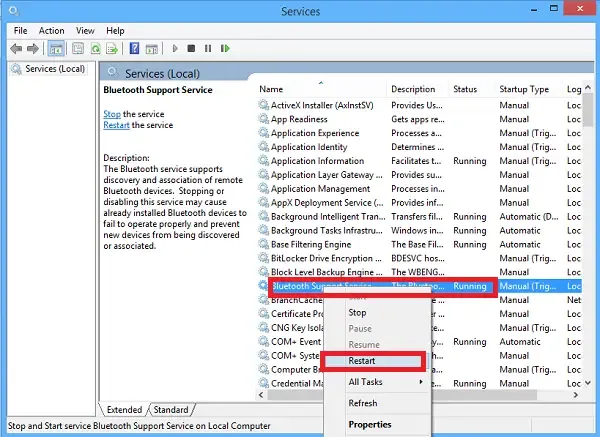
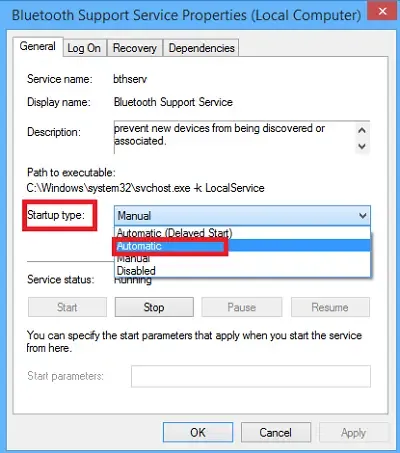
- Appuyez simultanément sur les touches Win + R pour lancer la boîte de dialogue Exécuter .
- Tapez services.msc dans la barre de recherche et appuyez sur Entrée .
- Dans la fenêtre Services , allez à droite et recherchez Service d’assistance Bluetooth . Double-cliquez dessus.
- Dans la boîte de dialogue Propriétés , sous l’ onglet Général , accédez à Type de démarrage et sélectionnez Automatique .
- Ensuite, allez dans État du service et cliquez sur Démarrer . Appuyez sur Appliquer et OK .
4] Exécutez l’utilitaire de résolution des problèmes Bluetooth de Windows
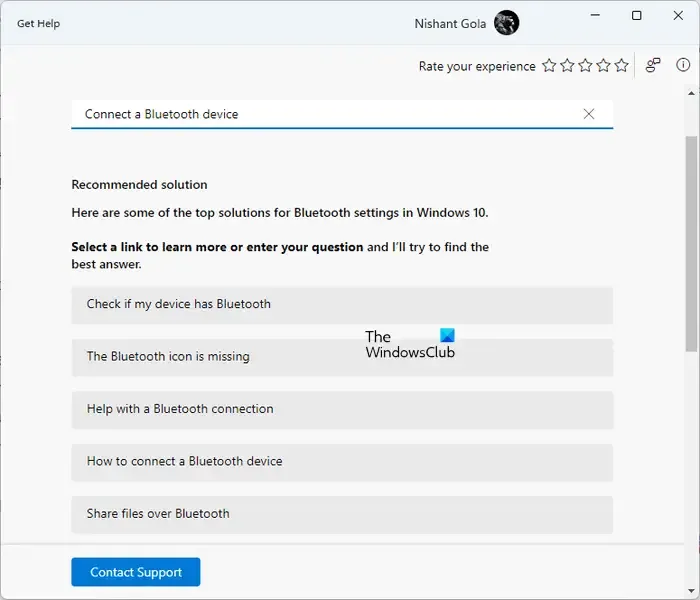
Exécutez l’utilitaire de résolution des problèmes Bluetooth de Windows et voyez s’il vous aide. Vous pouvez y accéder via la page de dépannage des paramètres ou l’application Obtenir de l’aide.
5] Réinstallez les pilotes Bluetooth
Dans certains cas, vous pouvez rencontrer cette erreur dans Windows 11 en raison d’un pilote Bluetooth corrompu. Par conséquent, il est recommandé de mettre à jour les pilotes Bluetooth vers leur dernière version ou de les télécharger à partir du site Web du fabricant pour résoudre le problème.
Visitez le site Web du fabricant pour télécharger les pilotes Bluetooth pour votre appareil. Ceci fait, vous devez désinstaller votre pilote Bluetooth existant comme suit :
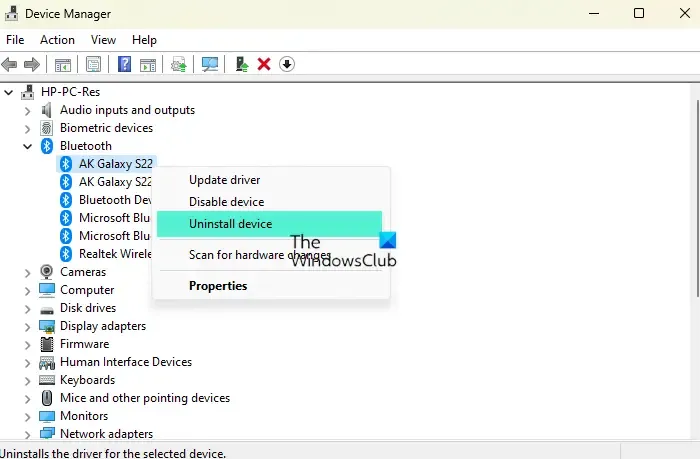
- Pour ouvrir la boîte de dialogue Exécuter , appuyez sur les touches de raccourci Win + R.
- Maintenant, tapez devmgmt.msc dans la zone de recherche et appuyez sur Entrée pour ouvrir le Gestionnaire de périphériques .
- Ensuite, développez la section Bluetooth , cliquez avec le bouton droit sur l’appareil à l’origine du problème et sélectionnez Désinstaller l’appareil .
- Cliquez à nouveau sur Désinstaller dans l’invite pour confirmer l’action.
Exécutez maintenant le fichier d’installation du pilote téléchargé pour installer le pilote.
6] Mettre à jour le micrologiciel du BIOS
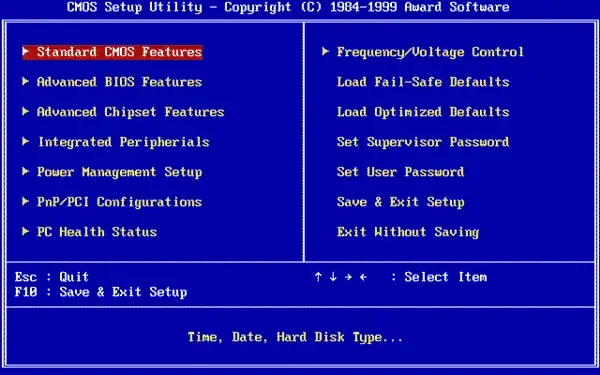
De plus, dans certains cas, l’erreur Bluetooth s’affiche en raison d’un micrologiciel BIOS obsolète. Le micrologiciel du BIOS est préinstallé avec la carte mère sous la forme d’une puce.
Comme il s’agit du premier logiciel à s’exécuter au démarrage du PC, il est responsable d’une initialisation matérielle de base.
Ce logiciel (BIOS) contrôle le flux de données entre le PC et les périphériques externes tels qu’un disque dur, un clavier, une souris, etc., y compris les périphériques Bluetooth.
Cependant, pour le bon fonctionnement des périphériques Bluetooth, le micrologiciel du BIOS doit être à jour avec les derniers pilotes.
Par conséquent, assurez-vous de mettre à jour le micrologiciel du BIOS sur votre PC Windows 11 et de vous débarrasser de l’erreur Bluetooth. Tous les fabricants OEM ont des utilitaires qui vous aident à mettre à jour facilement le BIOS, le micrologiciel et les pilotes. Recherchez le vôtre et téléchargez-le uniquement sur le site officiel. C’est le moyen le plus sûr de mettre à jour le BIOS.
J’espère que quelque chose ici vous aide.
Comment autoriser les appareils Bluetooth à se connecter à Windows 11 ?
Pour autoriser d’autres appareils Bluetooth à se connecter à votre PC Windows 11, assurez-vous que votre PC prend en charge Bluetooth et qu’il est activé :
- Appuyez sur les touches de raccourci Win + I pour ouvrir l’ application Paramètres .
- Dans la fenêtre Paramètres , cliquez sur Bluetooth et appareils à gauche.
- Ensuite, allez à Bluetooth sur la droite et déplacez la bascule vers la droite pour l’activer.
- Maintenant, allez dans la barre des tâches, développez la barre d’état système et ici, vous devriez voir l’icône Bluetooth.
Alternativement, vous pouvez également vérifier si le mode Avion est activé ou désactivé, ou si l’antivirus bloque l’appareil.
Comment réparer le Bluetooth manquant dans le Gestionnaire de périphériques sous Windows 11 ?
Si le Bluetooth est absent ou ne s’affiche pas dans le Gestionnaire de périphériques, nous vous suggérons tout d’abord de redémarrer votre ordinateur, puis si le problème disparaît. Si ce n’est pas le cas, exécutez l’outil de dépannage Bluetooth et matériel et périphériques, redémarrez le service d’assistance Bluetooth, activez les périphériques cachés dans le gestionnaire de périphériques, téléchargez le pilote Bluetooth à partir du site Web du fabricant, désactivez le démarrage rapide, etc.



Laisser un commentaire