Dépannage : les réseaux Wi-Fi ne figurent pas dans la liste sous Windows 11
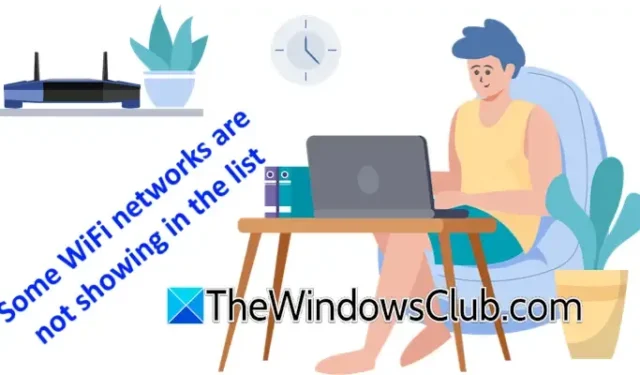
Plusieurs utilisateurs ont signalé que leur réseau Wi-Fi domestique n’apparaît pas dans la liste des connexions disponibles sur leurs appareils Windows 11. Ils constatent que même si leurs ordinateurs peuvent détecter divers autres réseaux à proximité, leur propre réseau Wi-Fi domestique reste invisible. Cet article vous guidera à travers les étapes de dépannage pour résoudre ce problème.
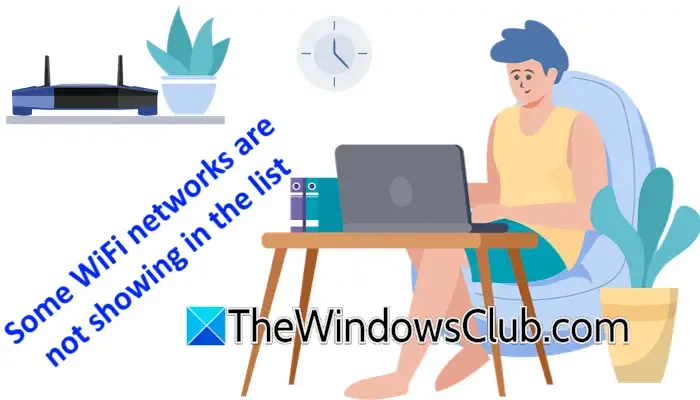
Les réseaux Wi-Fi ne sont pas visibles dans Windows 11
Si vous rencontrez des problèmes avec certains réseaux Wi-Fi qui n’apparaissent pas sur votre appareil Windows 11/10, envisagez d’essayer les solutions suivantes :
- Activer la découverte du réseau
- Redémarrez votre routeur
- Utiliser l’utilitaire de résolution des problèmes de réseau et d’Internet
- Mettez à jour ou réinstallez votre carte réseau
- Vider le cache DNS et réinitialiser les paramètres TCP/IP
- Ajustez le mode sans fil dans les paramètres du routeur
- Installer les pilotes Microsoft pour votre adaptateur WiFi
Explorons chacune de ces solutions en détail.
1] Activer la découverte du réseau
Tout d’abord, vérifiez si la découverte du réseau est activée sur votre appareil. Si elle n’est pas active, activez-la en suivant les étapes ci-dessous :
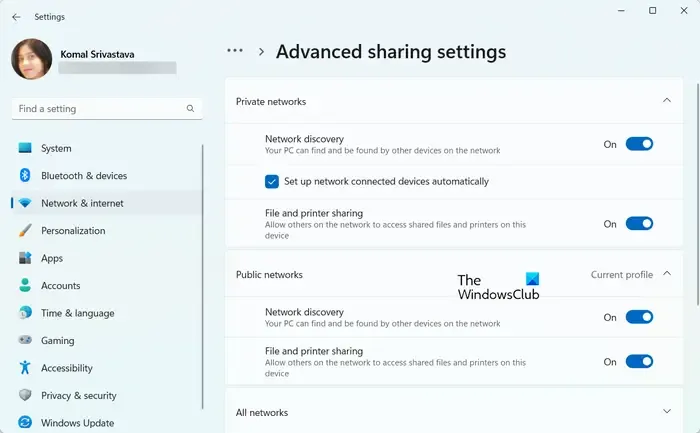
- Ouvrez l’application Paramètres dans Windows 11.
- Accédez à Réseau et Internet > Paramètres réseau avancés > Paramètres de partage avancés .
- Développez les sections Réseaux privés et Réseaux publics .
- Activer la découverte du réseau .
Après avoir terminé ces étapes, redémarrez votre ordinateur et vérifiez si votre réseau WiFi est désormais détectable.
2] Redémarrez votre routeur
Le redémarrage de votre routeur peut souvent résoudre les problèmes liés au réseau. Suivez ces étapes :
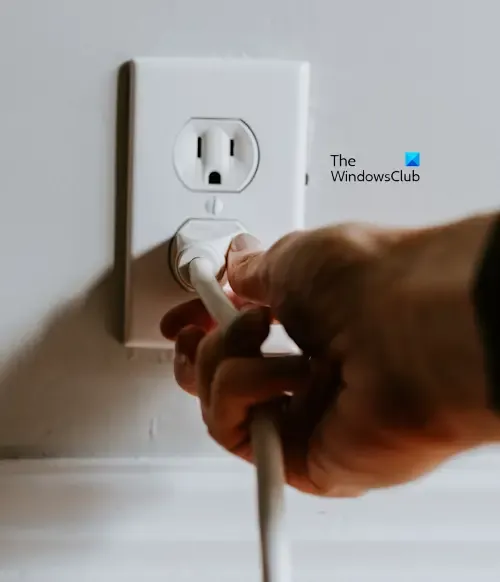
- Éteignez votre routeur.
- Débranchez l’adaptateur de la prise de courant.
- Attendez quelques instants avant de rebrancher l’adaptateur.
- Rallumez votre routeur.
3] Utilisez l’utilitaire de résolution des problèmes de réseau et d’Internet
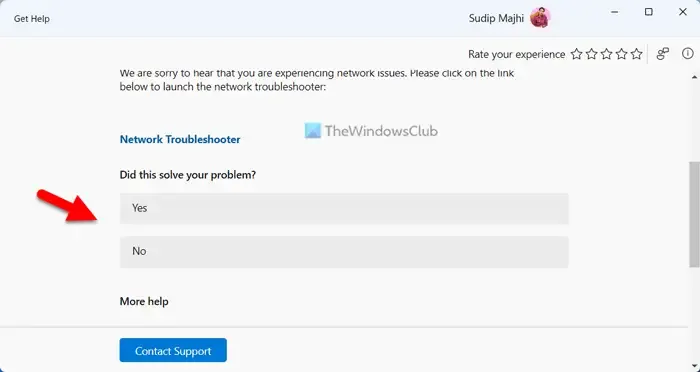
Windows 11 est doté d’outils de dépannage intégrés pour résoudre divers problèmes. L’utilitaire de résolution des problèmes de réseau et d’Internet est conçu pour vous aider à résoudre les problèmes de connectivité. Essayez d’exécuter cet outil pour voir s’il corrige votre situation.
4] Mettez à jour ou réinstallez votre carte réseau
Une autre approche efficace peut consister à mettre à jour ou à réinstaller le pilote de votre adaptateur WiFi ou de votre carte réseau. Pour ce faire, suivez ces instructions :
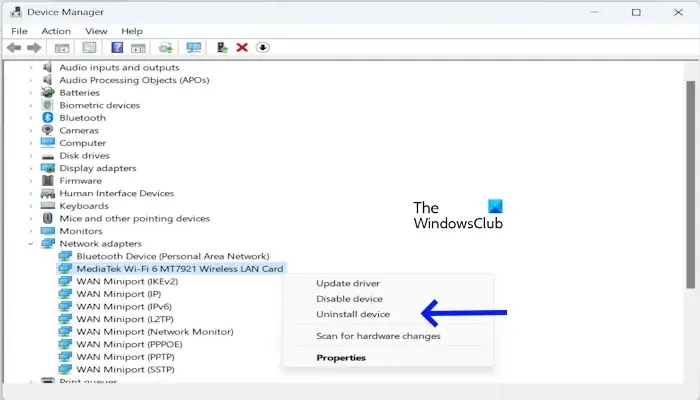
- Accédez au Gestionnaire de périphériques.
- Localisez la catégorie Adaptateurs réseau et développez-la.
- Cliquez avec le bouton droit sur votre carte réseau et choisissez Désinstaller l’appareil .
- Après la désinstallation, recherchez les modifications matérielles ou redémarrez votre ordinateur.
Au redémarrage, Windows installera automatiquement le pilote nécessaire.
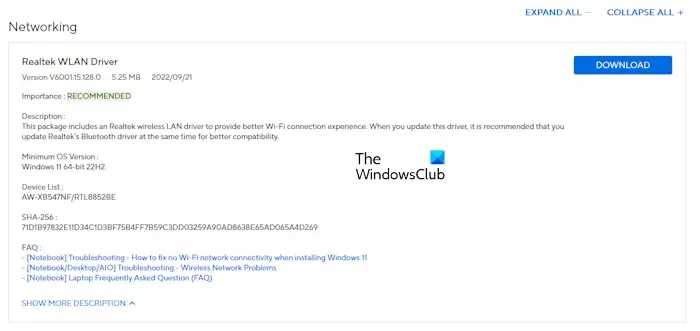
Si les étapes ci-dessus ne résolvent pas le problème, téléchargez manuellement la version la plus récente du pilote de l’adaptateur Wi-Fi. Si l’accès à Internet n’est pas disponible, vous pouvez acquérir le pilote sur un autre appareil, le transférer sur votre ordinateur et l’installer. La dernière version du pilote doit être disponible sur le site d’assistance du fabricant de votre ordinateur.
5] Vider le cache DNS et réinitialiser TCP/IP
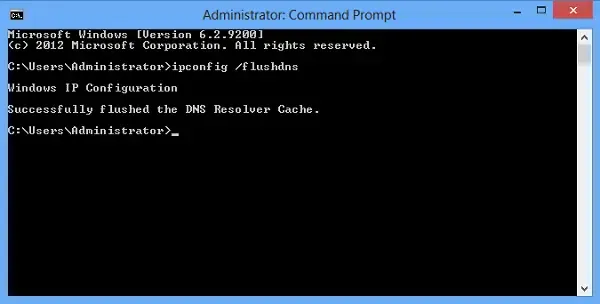
Un problème de cache DNS corrompu peut entraver la fonctionnalité Internet. Vider le cache peut souvent aider dans cette situation. De plus, la réinitialisation du TCP/IP ou l’exécution d’une réinitialisation du réseau peut être bénéfique. Notez qu’une réinitialisation du réseau réinstalle les adaptateurs réseau et modifie les paramètres TCP/IP. Avant de lancer une réinitialisation, assurez-vous de sauvegarder tout travail ouvert, car Windows 11 redémarrera automatiquement.
6] Ajustez le mode sans fil dans les paramètres du routeur
Les appareils clients sont compatibles avec différentes normes sans fil. Si votre ordinateur portable ne prend pas en charge le mode sans fil sélectionné sur votre routeur, il ne pourra pas détecter le réseau.
Tout d’abord, vérifiez les modes sans fil pris en charge sur votre appareil. Ouvrez l’invite de commande, saisissez la commande suivante et appuyez sur Entrée :
netsh wlan show drivers

Les résultats indiqueront les normes sans fil spécifiques prises en charge par votre appareil.
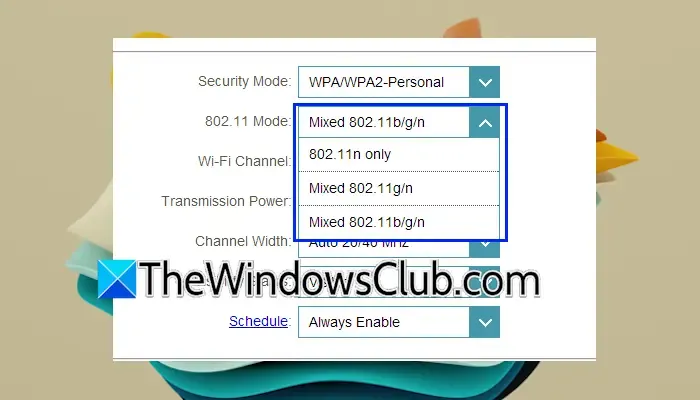
Connectez-vous maintenant à votre routeur via un navigateur Web et accédez aux paramètres où vous pouvez afficher et modifier la norme sans fil. Les procédures variant selon la marque du routeur, consultez le manuel d’utilisation de votre routeur ou les ressources d’assistance pour obtenir de l’aide. Par exemple, sur un routeur D-Link, vous pouvez le trouver sous Paramètres > Sans fil . Mettez à jour la norme vers une norme compatible avec votre appareil.
7] Installez le pilote Microsoft pour votre adaptateur WiFi
L’installation d’un pilote Microsoft pour votre adaptateur WiFi peut également s’avérer utile si disponible. Avant de procéder à cette étape, il est conseillé de créer un point de restauration système pour permettre une restauration facile en cas de problème.
Voici comment installer le pilote :
- Ouvrez le Gestionnaire de périphériques.
- Cliquez sur la section Adaptateurs réseau pour la développer.
- Double-cliquez sur votre pilote WiFi pour accéder à ses propriétés.
- Passez à l’ onglet Pilote et cliquez sur l’ option Mettre à jour le pilote .
- Sélectionnez Parcourir mon ordinateur pour rechercher des pilotes .
- Ensuite, choisissez « Me laisser choisir parmi une liste de pilotes disponibles sur mon ordinateur » .
- Assurez-vous que la case Afficher le matériel compatible est cochée.
- Sélectionnez le pilote Microsoft pour votre adaptateur WiFi et cliquez sur Suivant .
- Suivez les instructions pour terminer l’installation du pilote.
Après cela, vérifiez si le problème de détection WiFi persiste.
Pourquoi mon ordinateur portable ne reconnaît aucun réseau Wi-Fi sous Windows 11 ?
Plusieurs facteurs peuvent contribuer à l’incapacité de votre ordinateur portable à reconnaître les connexions Wi-Fi. En général, un pilote de carte réseau corrompu est le principal coupable. La réinstallation de ce pilote résout généralement le problème. De plus, l’utilisation de l’utilitaire de résolution des problèmes de réseau et d’Internet peut vous aider.
Que faire si mon Wi-Fi n’apparaît pas dans la liste des réseaux disponibles ?
Si votre appareil n’est pas capable de se connecter à une bande Wi-Fi de 5 GHz, il ne parviendra pas à détecter les réseaux fonctionnant sur cette fréquence. De plus, des paramètres incorrects concernant la norme sans fil de votre routeur Wi-Fi peuvent également entraîner ce problème.



Laisser un commentaire