Dépannage des problèmes d’installation de VMware Horizon Client sous Windows 11
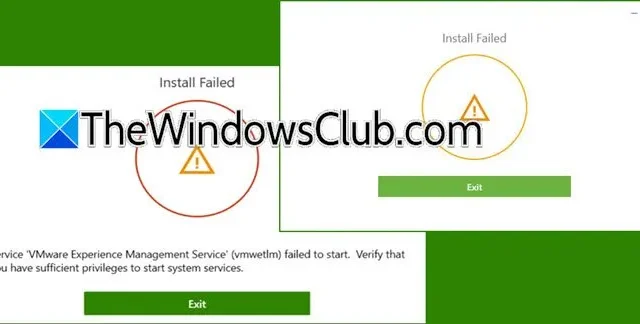
VMware Horizon Client vous permet d’accéder à un environnement de bureau virtuel à partir de votre ordinateur. Cependant, certains utilisateurs ont rencontré des problèmes où VMware Horizon Client ne parvient pas à s’installer , affichant un message d’erreur d’échec de l’installation . Cet article vous guidera dans la résolution de ce problème.
Échec de l’installation
Le service « VMware Experience Management Service » (vmwetlm) n’a pas pu démarrer. Assurez-vous que vous disposez des privilèges nécessaires pour démarrer les services système.
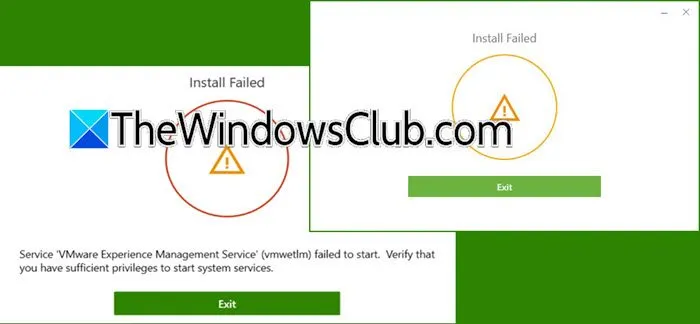
Résolution des problèmes d’installation de VMware Horizon Client sous Windows 11
Si vous rencontrez des problèmes d’installation avec VMware Horizon Client sous Windows 11 ou 10, envisagez ces solutions :
- Exécutez le programme d’installation en tant qu’administrateur
- Installer la dernière version de . NET Framework
- Assurez-vous que le fichier Hosts n’est pas défini sur Lecture seule
- Créez un nouveau fichier Hosts si nécessaire
- Réparer les redistribuables Visual Studio C++
Passons en revue chacune de ces étapes en détail.
1] Exécutez le programme d’installation en tant qu’administrateur
Pour commencer, essayez d’exécuter le support d’installation avec des droits d’administrateur. Cliquez avec le bouton droit sur le fichier d’installation et sélectionnez « Exécuter en tant qu’administrateur ». Lorsque vous y êtes invité par l’UAC, cliquez sur Oui pour poursuivre l’installation. Cela devrait corriger tous les problèmes liés aux privilèges empêchant l’installation.
2] Installez la dernière version de . NET Framework
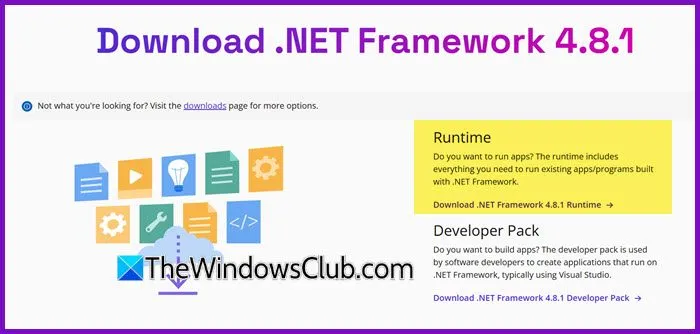
Le framework . NET fournit l’environnement nécessaire au fonctionnement des applications codées en . NET. Bien qu’il soit généralement préinstallé, il peut être obsolète ou ne pas fonctionner correctement. Par conséquent, il est essentiel de télécharger et d’installer la dernière version du framework . NET.
Visitez dotnet.microsoft.com , sélectionnez le lien de la dernière version de . NET Framework et téléchargez . NET Framework 4.8.1 Runtime (actuellement la dernière version). Une fois le fichier exécutable téléchargé, exécutez-le pour lancer l’installation.

Si une invite indique que « .NET Framework 4.8.1 ou une mise à jour ultérieure est déjà installée sur cet ordinateur », il est conseillé de désinstaller puis de réinstaller le framework. Voici comment procéder :
- Ouvrez le Panneau de configuration à partir du menu Démarrer.
- Définissez l’option Afficher par sur Grandes icônes.
- Sélectionnez Programmes et fonctionnalités > Activer ou désactiver des fonctionnalités Windows.
- Décochez . NET Framework 3.5 (y compris . NET 2.0 et 3.0) et . NET Framework 4.8 Advanced Services, puis cliquez sur OK.
- Une fois la fonctionnalité supprimée, revérifiez les deux options une par une pour les réinstaller.
Après avoir réinstallé . NET Framework, redémarrez votre ordinateur et essayez à nouveau d’exécuter le fichier d’installation de VMware Horizon Client.
3] Assurez-vous que le fichier Hosts n’est pas défini en lecture seule
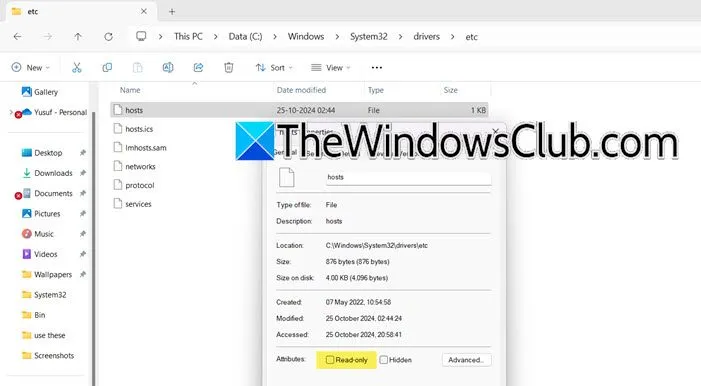
Le processus d’installation nécessite des modifications du fichier hosts. Si ce fichier est marqué comme étant en lecture seule, le programme d’installation ne parviendra pas à effectuer les modifications nécessaires. Pour résoudre ce problème, suivez ces étapes pour vérifier et modifier les propriétés du fichier :
- Ouvrez l’explorateur de fichiers.
- Accédez à C:\Windows\System32\drivers\etc.
- Localisez le fichier hosts, faites un clic droit dessus et sélectionnez Propriétés.
- Dans l’onglet Général, décochez la case Lecture seule si elle est sélectionnée, puis cliquez sur Appliquer > OK.
Après avoir effectué ces modifications, vérifiez si le problème d’installation est résolu. Si vous ne voyez que hosts.ics , faites un clic droit et renommez-le en supprimant l’extension . ics. Assurez-vous qu’il n’est plus en lecture seule ; vous aurez peut-être besoin de privilèges d’administrateur pour effectuer ces ajustements.
4] Créer un nouveau fichier hosts
Si le paramètre Lecture seule était déjà désactivé mais que le problème persiste, envisagez de réinitialiser le fichier Hosts. Voici comment procéder :
Ouvrez l’Explorateur de fichiers (Win + E) et accédez à :
%systemroot% \system32\drivers\etc
Renommez le fichier Hosts existant en hosts.bak. Vous devrez peut-être prendre possession du fichier si vous y êtes invité.
Ensuite, créez un nouveau fichier Hosts par défaut.
5] Réparer les redistribuables Visual Studio C++
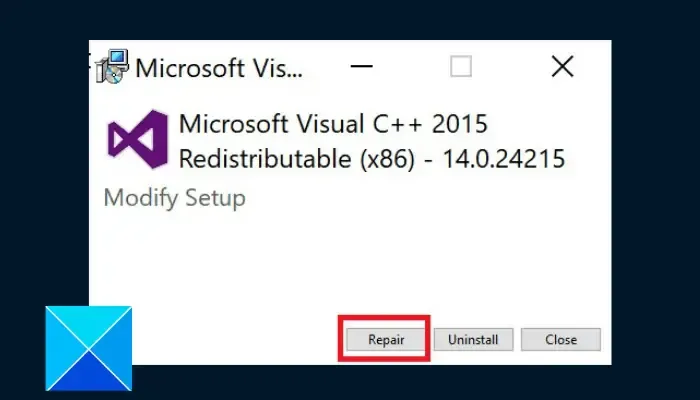
L’installation de VMware Horizon Client peut rechercher le composant redistribuable Visual Studio C++. Si ce composant est endommagé, l’installation peut échouer. Pour remédier à ce problème, réparez les composants redistribuables Visual Studio C++ en suivant les étapes nécessaires, puis vérifiez si l’installation réussit.
En utilisant les solutions décrites ci-dessus, vous devriez être en mesure de résoudre le problème d’installation.
Comment télécharger VMware Horizon Client sur Windows 11 ?
Pour récupérer VMware Horizon Client, accédez à cloud.vmwarehorizon.com . Cliquez sur « Installer Horizon Native Client », accédez à Produits AZ, recherchez le lien hypertexte VMware Horizon et téléchargez la version souhaitée. Une fois l’opération terminée, exécutez le support d’installation pour configurer VMware Horizon Client.
VMware Horizon est-il compatible avec Windows 11 ?
Oui, VMware Horizon est entièrement compatible avec Windows 11, tout comme avec les autres versions de Windows. Vous pouvez suivre ce guide pour une installation en douceur. Si vous rencontrez une erreur indiquant que l’installation a échoué, reportez-vous aux étapes de dépannage fournies précédemment.



Laisser un commentaire