Dépannage des problèmes de scintillement de l’écran : solutions essentielles avant d’acheter un nouveau moniteur
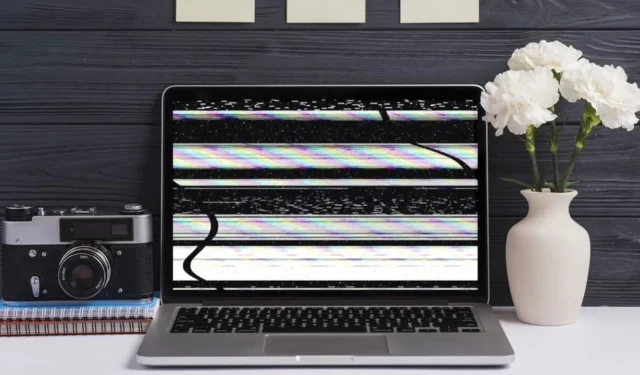

Un écran qui scintille peut être gênant, mais cela ne signifie pas nécessairement la fin de votre moniteur. Dans de nombreux cas, ce problème peut provenir d’erreurs logicielles mineures qui sont facilement réparables. Nous décrivons ici certaines des méthodes les plus efficaces pour résoudre le problème de scintillement de l’écran.
Effectuer une vérification du gestionnaire de tâches
Avant de vous lancer dans la recherche de solutions, il est utile de déterminer si la cause du problème provient de Windows ou d’une application tierce. Cette évaluation vous permettra d’orienter vos efforts de dépannage plus efficacement.
Pour effectuer cette vérification, accédez au Gestionnaire des tâches en appuyant sur Ctrl+ Shift+ Esc. Vérifiez si le Gestionnaire des tâches lui-même affiche un scintillement. S’il ne clignote pas, le problème provient probablement d’une application tierce, car le Gestionnaire des tâches fonctionne sur un niveau de privilège différent de celui des applications externes. À l’inverse, si le Gestionnaire des tâches clignote également, cela peut indiquer un problème Windows ou matériel.
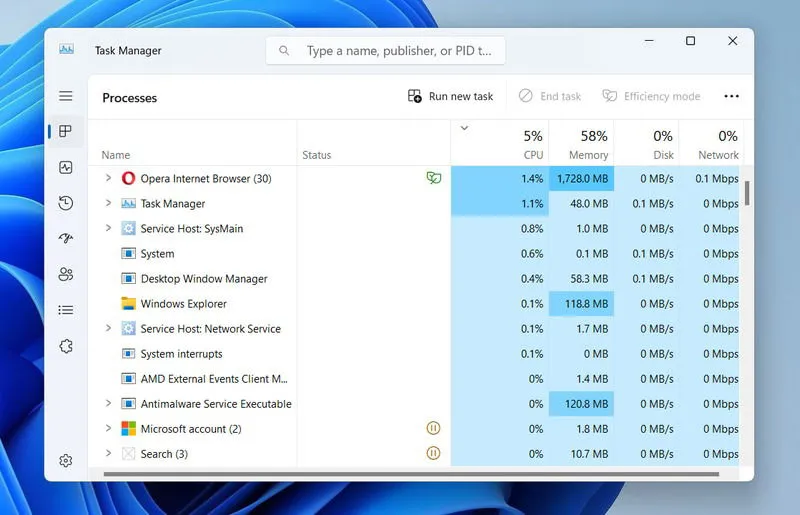
Si une application tierce est à l’origine du scintillement, pensez à désinstaller ou à mettre à jour les applications récemment ajoutées, en particulier celles qui affectent les paramètres d’affichage, comme les outils de résolution personnalisés ou les gestionnaires de thèmes visuels. Pour les problèmes spécifiques à Windows, explorez les solutions répertoriées ci-dessous.
Mettez à jour vos pilotes d’affichage
Les pilotes d’affichage obsolètes sont souvent à l’origine du scintillement de l’écran. Bien que le programme de mise à jour Windows tente d’installer les pilotes les plus récents, il ne parvient pas toujours à trouver les versions les plus récentes. Nous vous recommandons d’utiliser un outil de mise à jour des pilotes comme IObit Driver Booster pour récupérer automatiquement les derniers pilotes de votre carte graphique.
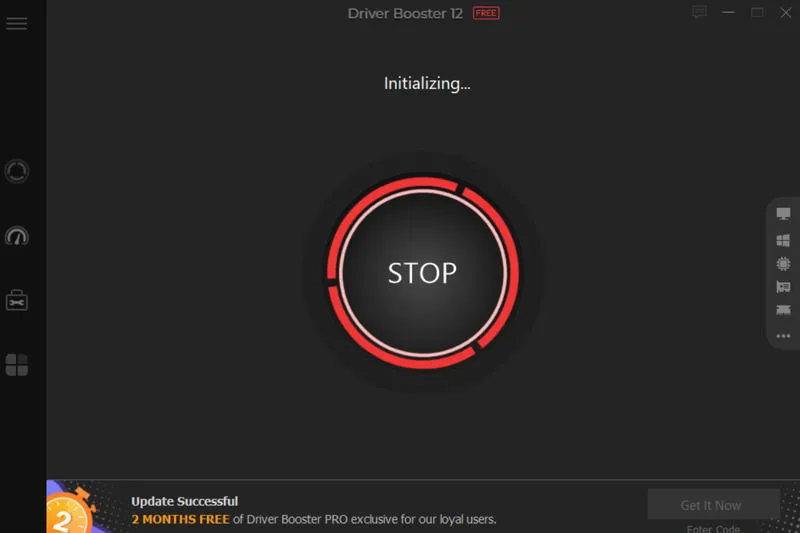
Exécutez simplement une analyse avec l’outil, qui identifiera les pilotes obsolètes. Si une mise à jour est disponible pour votre pilote graphique, cliquez sur Mettre à jour pour permettre à l’outil de gérer le téléchargement et l’installation.
Modifier le taux de rafraîchissement du moniteur
Si votre moniteur fonctionne à une fréquence de rafraîchissement différente de ses paramètres natifs, des scintillements peuvent se produire. Par exemple, l’utilisation d’une fréquence de rafraîchissement de 48 Hz ou 75 Hz sur un moniteur de 60 Hz peut entraîner des scintillements et d’autres problèmes. Voici comment configurer la fréquence de rafraîchissement appropriée dans Windows :
Accédez à Système -> Affichage dans les paramètres Windows. Faites défiler vers le bas et cliquez sur Affichage avancé , où vous pouvez sélectionner le taux de rafraîchissement dans la section Choisir un taux de rafraîchissement . Optez pour le taux de rafraîchissement natif recommandé par le manuel de votre moniteur. Si vous n’êtes pas sûr du taux correct, essayez différentes options jusqu’à ce que le scintillement cesse.
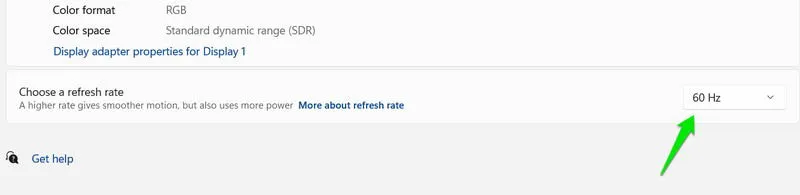
Désactiver l’accélération matérielle
L’accélération matérielle peut provoquer un scintillement si votre processeur graphique n’est pas en mesure de le gérer. Pensez à désactiver cette fonctionnalité dans Windows pour vérifier les améliorations.
Dans les paramètres Windows, accédez à Système -> Affichage -> Graphiques et désactivez l’ option de planification GPU accélérée par le matériel .
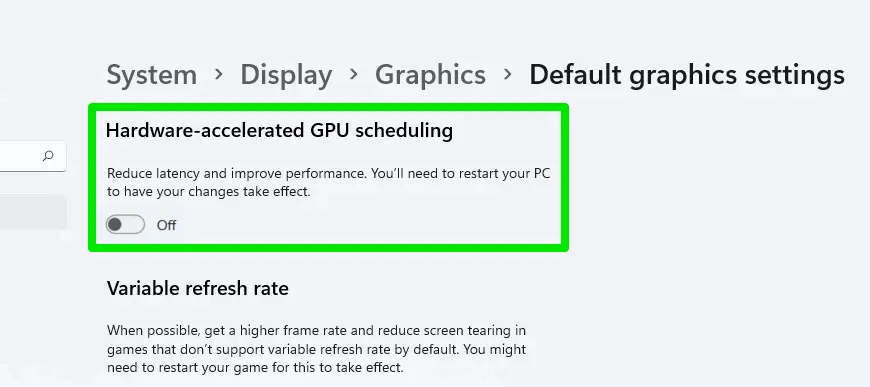
De plus, l’accélération matérielle peut être activée dans certaines applications qui la prennent en charge, ce qui peut provoquer un scintillement lorsque l’application est en cours d’utilisation ou s’exécute en arrière-plan. Examinez les paramètres de vos applications, en vous assurant que l’accélération matérielle est désactivée, le cas échéant. Google Chrome est un exemple notable de ce type de logiciel.
Sélectionnez la résolution d’écran native
Chaque moniteur possède une résolution d’écran par défaut qui lui permet de fonctionner de manière optimale. Si vous avez modifié cette résolution, des scintillements et d’autres problèmes d’affichage peuvent survenir.
Pour revenir à la résolution appropriée, accédez aux paramètres Windows et accédez à Système -> Affichage .
Choisissez la résolution d’affichage qui indique « (Recommandé) » à côté.
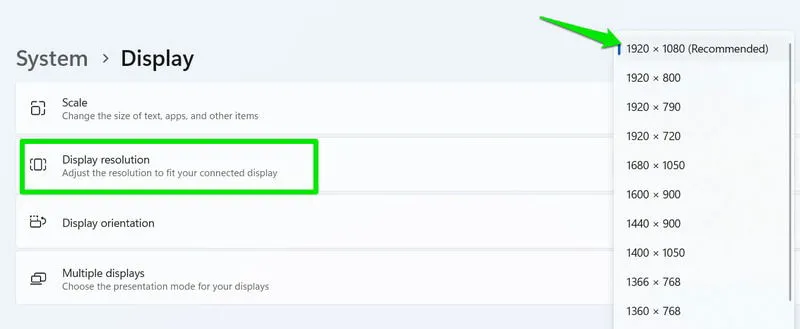
Ajuster les paramètres de mise à l’échelle de l’écran
De la même manière, une mise à l’échelle incorrecte de l’écran peut également entraîner des problèmes de scintillement. Assurez-vous d’utiliser les paramètres de mise à l’échelle recommandés. Dans les paramètres d’affichage, identifiez l’ option Échelle et sélectionnez celle intitulée « (Recommandé) ».
Pour choisir la méthode de mise à l’échelle appropriée, recherchez la section Affichage avancé -> Propriétés de l’adaptateur d’affichage .
Accédez au panneau de configuration du fabricant de votre carte graphique et, dans la section Mise à l’échelle , sélectionnez Maintenir la mise à l’échelle de l’affichage .
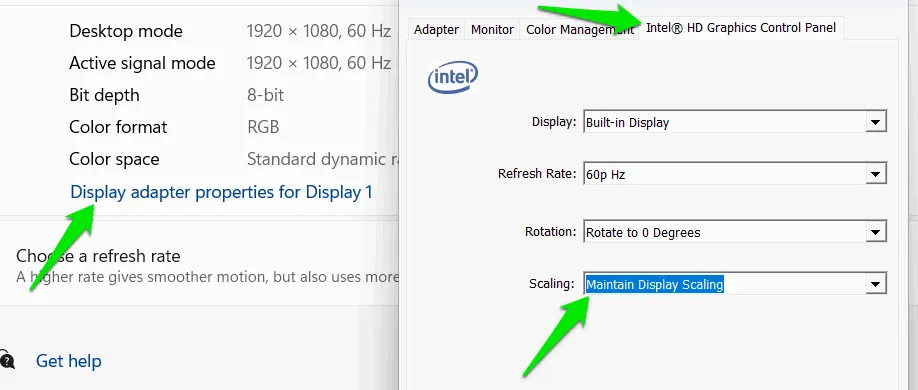
Configurer le menu d’affichage à l’écran (OSD)
La plupart des moniteurs disposent d’un menu d’affichage à l’écran (OSD), qui vous permet de régler divers paramètres qui affectent directement la sortie. Certaines options de configuration ici peuvent être responsables du scintillement. Nous vous suggérons d’utiliser la fonction de réglage automatique , qui peut optimiser automatiquement les paramètres d’affichage.
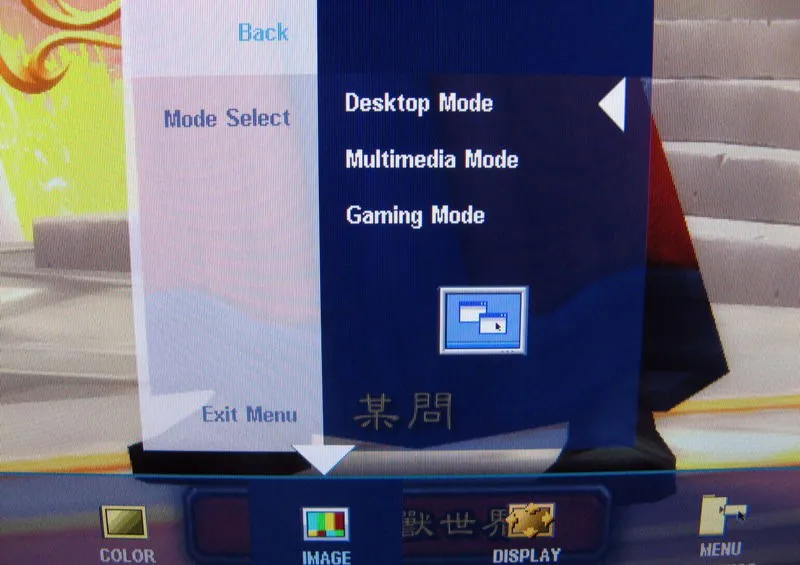
Si cette étape ne résout pas le problème de scintillement, pensez à désactiver des fonctionnalités telles que Overdrive, le mode jeu, le contraste dynamique, le mode ECO, FreeSync ou G-Sync. Si ces réglages échouent, la réinitialisation aux paramètres d’usine peut corriger le problème, en particulier si le scintillement a été déclenché par des erreurs de configuration dans le menu OSD.
Restaurer les paramètres du GPU par défaut
Si vous avez modifié les paramètres de votre logiciel GPU, l’un de ces ajustements peut être à l’origine du problème de scintillement. Heureusement, la plupart des logiciels de gestion GPU incluent une option de réinitialisation. Recherchez les options intitulées Restaurer les valeurs par défaut ou Réinitialiser les paramètres pour annuler les modifications que vous avez apportées.
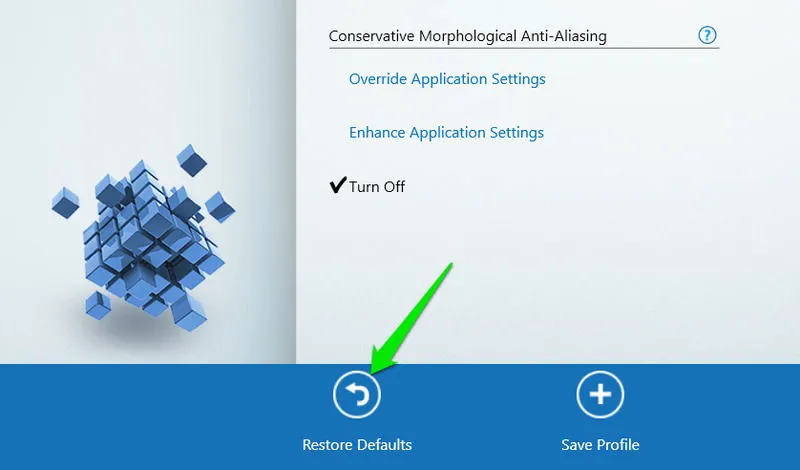
Passer à un autre profil d’utilisateur
La corruption du profil utilisateur peut entraîner divers problèmes, notamment le scintillement de l’écran. Pour déterminer si c’est le cas, vérifiez si le problème persiste lorsque vous utilisez un profil utilisateur différent. Si possible, testez avec un profil secondaire. Vous pouvez également activer le compte super administrateur pour voir si le problème persiste.
Si vous constatez que le scintillement ne se produit pas avec le super compte, envisagez de créer un nouveau compte utilisateur et de transférer vos données vers ce compte.
Accédez aux paramètres Windows et allez dans Comptes -> Autres utilisateurs , puis cliquez sur Ajouter un compte pour lancer la création d’un nouveau profil utilisateur.
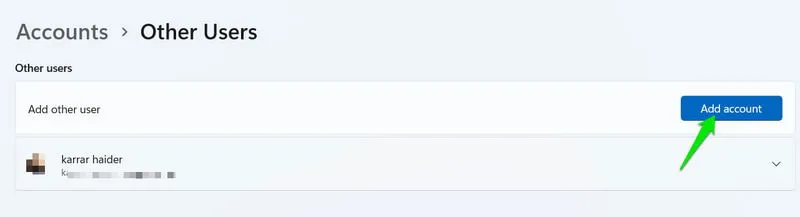
Inspecter les câbles pour détecter tout dommage
Si aucun des réglages du logiciel n’a résolu le problème, il se peut que le câble soit endommagé. Procédez à une inspection visuelle des câbles d’alimentation et d’affichage, à la recherche de coupures, d’effilochages ou de plis, en particulier à proximité des connecteurs. Examinez également les connecteurs pour détecter les broches tordues ou cassées.
Vous pouvez effectuer un test supplémentaire en reconnectant fermement les câbles et en les remuant doucement pour voir si le scintillement s’aggrave. Si le scintillement s’intensifie, le problème vient probablement d’un câble endommagé ou de connecteurs desserrés, nécessitant un remplacement.
Tester avec un autre moniteur
Si les câbles sont intacts et que le problème n’est pas lié au logiciel, essayez de connecter votre PC à un autre écran avant d’envisager un remplacement. Cela vous aidera à déterminer si le problème est limité à votre écran actuel.
Si vous n’avez pas accès à un autre écran, vous pouvez connecter votre PC à un téléviseur doté d’un port HDMI, ou même utiliser une tablette ou un smartphone comme deuxième écran temporaire.
Si le scintillement est lié au logiciel, l’une des solutions mentionnées ci-dessus devrait résoudre le problème. Comme dernière méthode de dépannage, envisagez de démarrer en mode sans échec. Ce mode ne charge que les pilotes et programmes essentiels, contournant potentiellement divers conflits logiciels.
Crédit image : Freepik . Toutes les captures d’écran par Karrar Haider.



Laisser un commentaire