Dépannage des problèmes audio Realtek sous Windows 11

Si vous rencontrez des problèmes audio sous Windows 11, vous pouvez suivre plusieurs étapes de dépannage. Bien qu’il puisse sembler que Microsoft gère tout, les problèmes de son de votre ordinateur résultent souvent d’une combinaison de différents facteurs. Dans ce guide, nous allons découvrir comment résoudre les problèmes audio Realtek sous Windows 11 et identifier la solution adaptée à votre situation.
Plusieurs facteurs peuvent conduire à ce problème, mais il survient généralement lorsque de nouveaux périphériques sont installés ou lorsque les pilotes audio sont mis à niveau.

Quelles sont les causes des problèmes audio Realtek sous Windows 11 ?
Les problèmes audio Realtek peuvent provenir de diverses causes sous Windows 11. Vous trouverez ci-dessous les raisons les plus courantes pour vous aider à identifier celle qui vous affecte :
- La sortie audio est acheminée via le mauvais canal.
- Windows a des pilotes obsolètes ou corrompus.
- Le périphérique de sortie audio ne fonctionne pas correctement.
- Paramètres audio inexacts.
- Le service audio ne fonctionne pas ou est corrompu.
Comment résoudre les problèmes audio Realtek sous Windows 11
Si vous avez récemment effectué une mise à niveau vers Windows 11, vous avez peut-être remarqué une qualité sonore moins bonne, notamment des problèmes tels que des bruits statiques, des claquements ou des distorsions. Il s’agit d’un problème connu, mais il existe plusieurs approches pour le corriger :
- Vérifiez votre connectivité réseau
- Redémarrer le service audio
- Désactiver les améliorations audio
- Réinstaller le périphérique audio
- Choisissez un autre format audio
- Exécutez l’utilitaire de résolution des problèmes audio
- Vérifiez la sortie audio
- Mettre à jour le pilote audio
1. Vérifiez votre connectivité réseau
De nombreux utilisateurs passent des heures à dépanner leurs systèmes audio alors que le problème peut provenir de l’appareil ou de sa connexion. Assurez-vous que l’alimentation électrique atteint le périphérique de sortie et essayez de le reconnecter. Si votre appareil dispose d’un bouton de coupure du son, vérifiez qu’il est éteint.
Vérifiez également que le volume n’est pas réglé au minimum sur le périphérique de sortie audio. Essayez de connecter le périphérique audio à un autre système ; s’il fonctionne correctement, cela indique que les câbles ou le périphérique ne sont pas endommagés.
2. Redémarrez le service audio
Windows s’appuie sur trois services essentiels pour la sortie audio. Si l’un d’entre eux ne fonctionne pas ou rencontre des erreurs, des problèmes surviennent. Ces services incluent Windows Audio Endpoint Builder , Remote Procedure Call et Windows Audio . Tout d’abord, vérifiez s’ils sont actifs :
- Ouvrez le menu Démarrer, tapez Services et appuyez sur Entrée pour lancer l’application.
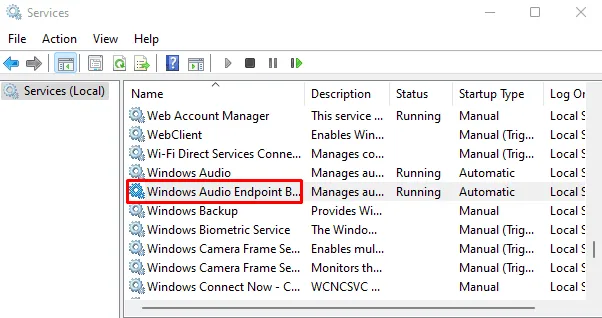
- Faites défiler vers le bas et double-cliquez sur le service Windows Audio Endpoint Builder .
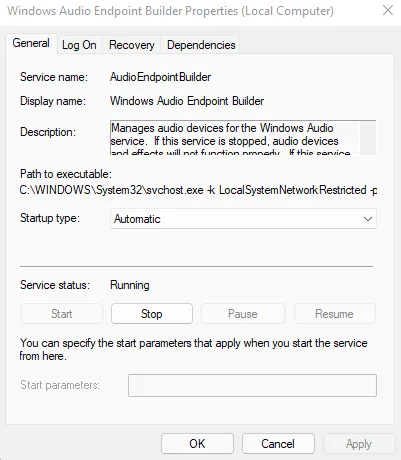
- Dans l’ onglet Général , confirmez si l’état du service est défini sur En cours d’exécution.
- S’il n’est pas en cours d’exécution, cliquez sur le bouton Démarrer .
- S’il est en cours d’exécution, arrêtez-le puis redémarrez le service.
- Répétez ce processus pour les deux autres services pour voir si cela résout vos problèmes audio Realtek.
3. Désactivez les améliorations audio
Les améliorations audio peuvent parfois entraîner des problèmes audio Realtek. Si vous avez activé ces fonctionnalités, il peut être judicieux de les désactiver. Voici comment procéder :
- Cliquez sur Démarrer, tapez Panneau de configuration et appuyez sur Entrée.
- Recherchez l’ option Son et ouvrez-la.
- Accédez à l’ onglet Lecture dans la nouvelle fenêtre.
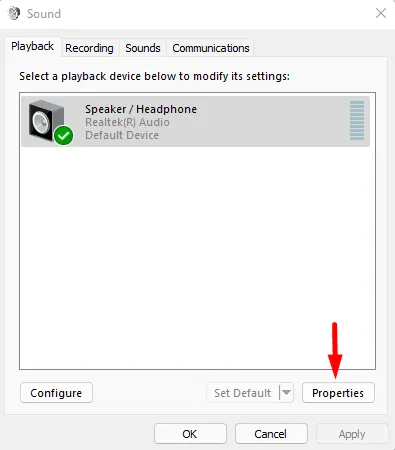
- Sélectionnez le haut-parleur qui ne fonctionne pas et cliquez sur Propriétés en bas.
- Accédez à l’ onglet Améliorations et cochez la case à côté de Désactiver toutes les améliorations .
- Cliquez sur OK pour enregistrer les modifications, puis fermez la fenêtre pour voir si le problème audio est résolu.
4. Réinstaller le périphérique audio
Si le problème persiste, le pilote audio est peut-être corrompu. La réinstallation du pilote peut résoudre le problème :
- Ouvrez la boîte de dialogue Exécuter en appuyant sur Windows+R .
- Recherchez le périphérique Realtek Audio .
- Faites un clic droit sur le pilote et choisissez Désinstaller le périphérique .
- Cliquez sur Désinstaller dans la boîte de dialogue de confirmation.
- Redémarrez votre ordinateur et Windows installera automatiquement un nouveau pilote non corrompu lors du redémarrage.
Si le problème persiste, passez à la solution suivante.
5. Choisissez un autre format audio
Des problèmes de sortie audio peuvent survenir si le format audio est incompatible avec votre matériel. Pour résoudre ce problème, essayez de sélectionner un autre format audio :
- Rechercher le Panneau de configuration .
- Sélectionnez l’ option Son .
- Accédez à l’ onglet Lecture .
- Sélectionnez le haut-parleur qui ne fonctionne pas.
- Cliquez avec le bouton droit sur le haut-parleur et sélectionnez Propriétés .
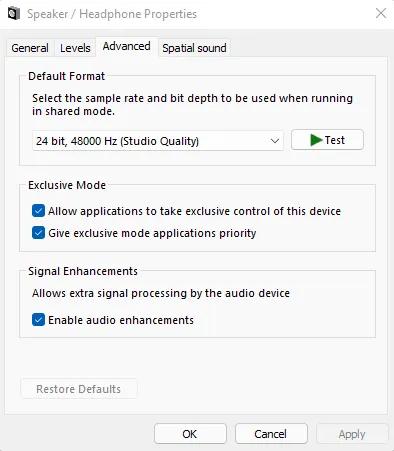
- Dans la fenêtre Propriétés des haut-parleurs , passez à l’ onglet Avancé .
- Dans la section Format par défaut , choisissez la fréquence d’échantillonnage et la profondeur de bits dans le menu déroulant.
- Cliquez sur le bouton Tester et répétez jusqu’à ce que vous trouviez le format qui fonctionne.
- Enregistrez vos modifications en cliquant sur OK .
Si la modification du format audio ne résout pas le problème, passez à la solution suivante.
6. Exécutez l’utilitaire de résolution des problèmes audio
L’utilitaire de résolution des problèmes de lecture audio est un utilitaire intégré à Windows 11 qui peut vous aider à identifier et à résoudre les problèmes audio. Voici comment l’utiliser :
- Appuyez sur Windows+I pour ouvrir l’application Paramètres.
- Dans l’ onglet Système , faites défiler vers la droite et cliquez sur l’ option Dépannage .
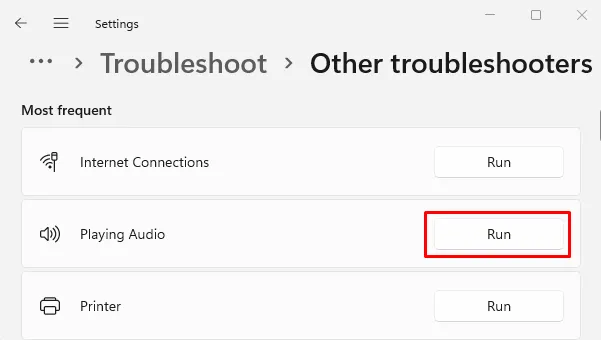
- Ensuite, cliquez sur Autres outils de dépannage et recherchez l’ outil de dépannage Lecture audio .
- Cliquez sur le bouton Exécuter à côté.
- Suivez les instructions pour sélectionner le périphérique de sortie audio rencontrant des problèmes et cliquez sur Suivant .
- L’utilitaire de résolution des problèmes diagnostiquera et tentera de résoudre tout problème lié à l’appareil ou à la configuration.
Pendant le processus, suivez les instructions à l’écran et répondez comme indiqué.
7. Vérifiez la sortie audio
Des problèmes audio peuvent également survenir si le périphérique de sortie sélectionné est incorrect. Vérifiez cela via le Centre de maintenance :
- Appuyez sur Windows+A pour ouvrir le Centre de notifications .
- Cliquez sur la petite flèche à côté du niveau de volume.
- Sélectionnez le périphérique de lecture approprié dans la liste affichée.
- Si cela résout le problème, définissez l’appareil par défaut en ouvrant le menu Démarrer, en recherchant Modifier le son du système et en sélectionnant le résultat approprié.
- Dans la fenêtre Son, accédez à l’ onglet Lecture , sélectionnez le périphérique de sortie souhaité et cliquez sur Définir par défaut .
- Cliquez sur OK pour enregistrer vos modifications.
8. Mettre à jour le pilote audio
Votre ordinateur peut rencontrer des problèmes de lecture audio si le pilote Realtek est obsolète. Pour résoudre ce problème, pensez à mettre à jour le pilote manuellement :
- Cliquez avec le bouton droit sur le bouton Démarrer et sélectionnez Gestionnaire de périphériques .
- Recherchez la section Contrôleurs son, vidéo et jeu et double-cliquez dessus.
- Cliquez avec le bouton droit sur le pilote audio Realtek(R) et choisissez Mettre à jour le pilote .
- Windows vous proposera deux options : une pour rechercher automatiquement les meilleurs pilotes et une autre pour installer manuellement les mises à jour. Il est plus sûr de choisir l’option automatique.
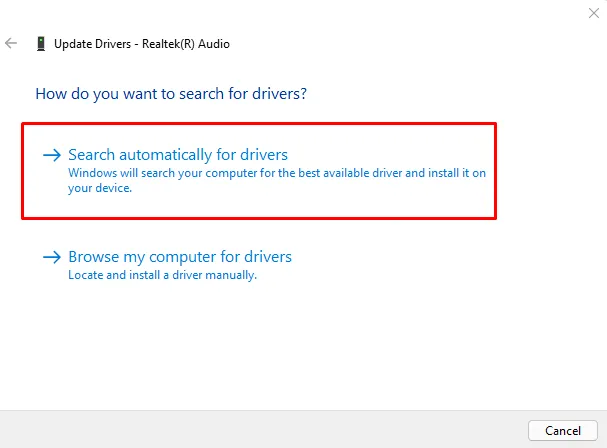
- Sélectionnez Rechercher automatiquement les pilotes et suivez les instructions à l’écran pour terminer l’installation.
Après la mise à jour, redémarrez votre ordinateur et vérifiez si les problèmes audio Realtek sont résolus.



Laisser un commentaire