Dépannage des pannes de PC lors de l’installation de Windows
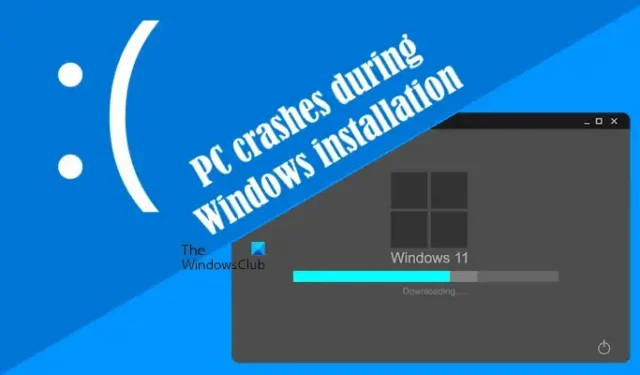
Si votre ordinateur plante pendant l’installation ou la configuration de Windows , vous pouvez mettre en œuvre les solutions détaillées dans cet article. De nombreux utilisateurs ont signalé ce problème lors de l’installation de Windows Update ou lors de l’exécution d’une nouvelle installation de Windows. Un support d’installation Windows corrompu peut entraîner ce problème, tout comme des composants matériels défectueux tels que la RAM et les paramètres du BIOS.
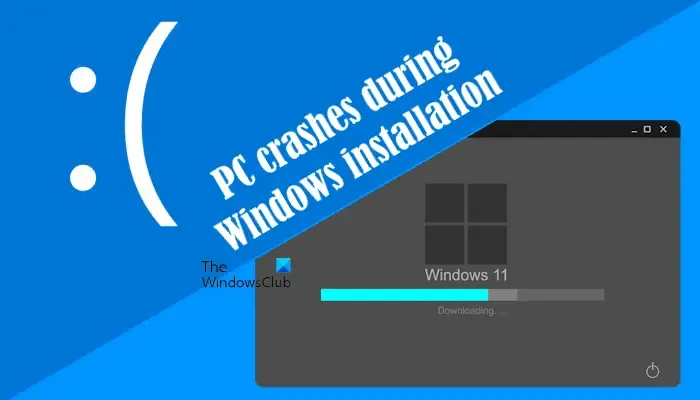
Le PC plante pendant l’installation de Windows
Si vous rencontrez des plantages lors de l’installation de Windows, envisagez ces solutions :
- Re-télécharger le fichier ISO
- Retirer le GPU dédié
- Effacez la partition de votre disque dur
- Désactiver XMP ou les profils correspondants dans le BIOS
- Restaurer les paramètres par défaut du BIOS
- Mettez à jour votre BIOS
- Rechercher les défauts matériels
Les détails de chaque correctif sont fournis ci-dessous. Avant de commencer, assurez-vous de déconnecter tous les périphériques inutiles connectés à votre PC et de tenter à nouveau l’installation.
1] Téléchargez à nouveau le fichier ISO
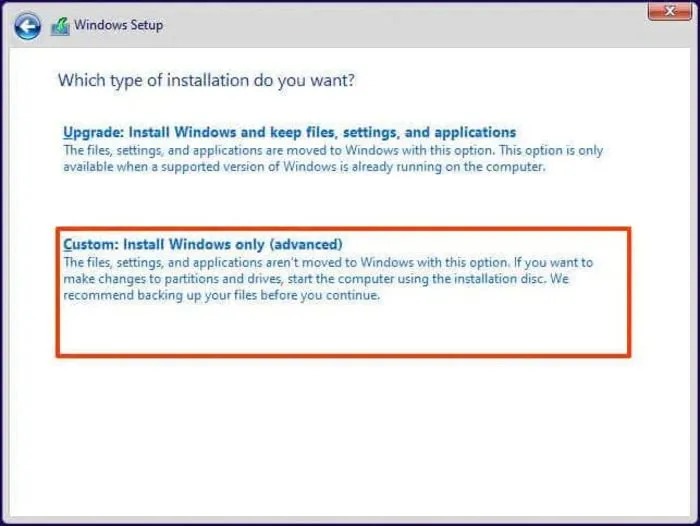
Si votre ordinateur tombe en panne lors d’une nouvelle installation de Windows, il est possible que le fichier ISO soit corrompu. Il est conseillé de télécharger à nouveau le fichier ISO et de créer une clé USB bootable à l’aide du fichier nouvellement téléchargé. Utilisez ensuite cette clé USB pour installer Windows. Vous pouvez également envisager d’utiliser une autre clé USB pour créer le support d’installation Windows bootable.
2] Retirez le GPU dédié

Si votre système utilise à la fois des cartes graphiques dédiées et intégrées, déconnectez momentanément la carte graphique dédiée et poursuivez l’installation de Windows. Si cela résout le problème, vous pouvez reconnecter la carte graphique dédiée après l’installation.
3] Effacez la partition de votre disque dur
Il est important de nettoyer la partition du disque dur sur laquelle Windows sera installé. Cette action effacera toutes les données de la partition sélectionnée, soyez donc prudent lors du choix du lecteur.
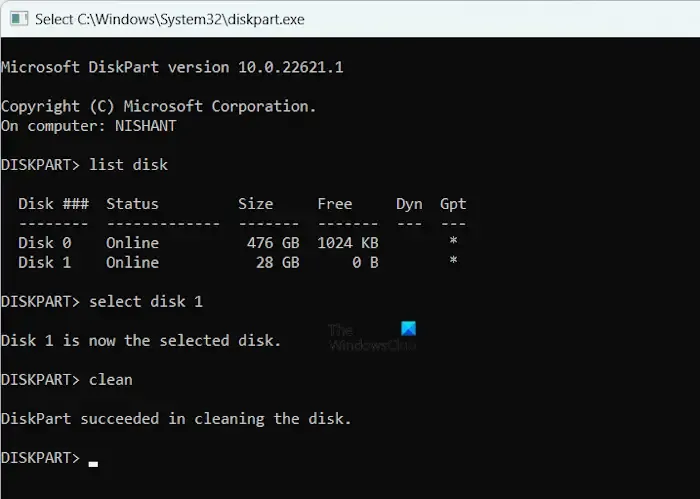
Sur l’écran initial de l’installation de Windows, appuyez simultanément sur les touches Maj + F10 pour ouvrir l’invite de commande. Lorsqu’elle s’affiche, saisissez les commandes suivantes une par une, en appuyant sur Entrée après chaque commande :
diskpart
list disk
select disk #
clean
exit
Assurez-vous de remplacer # par le numéro de disque dur correct. Après avoir nettoyé la partition, continuez l’installation de Windows et voyez si les plantages persistent.
4] Désactiver XMP ou les profils correspondants dans le BIOS
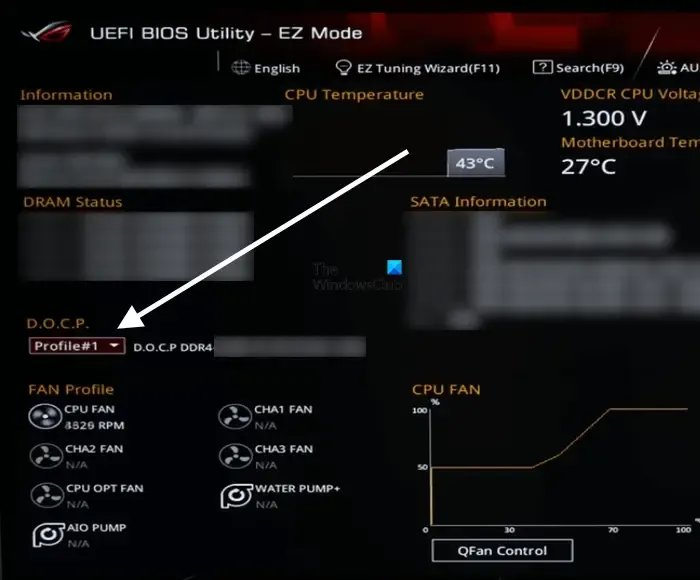
Si le profil XMP est actif, cela peut entraîner des problèmes d’installation. Désactivez-le dans le BIOS avant de procéder à l’installation de Windows. Différentes marques peuvent utiliser différentes terminologies pour ce profil ; pour les cartes mères AMD, il est souvent appelé DOCP.
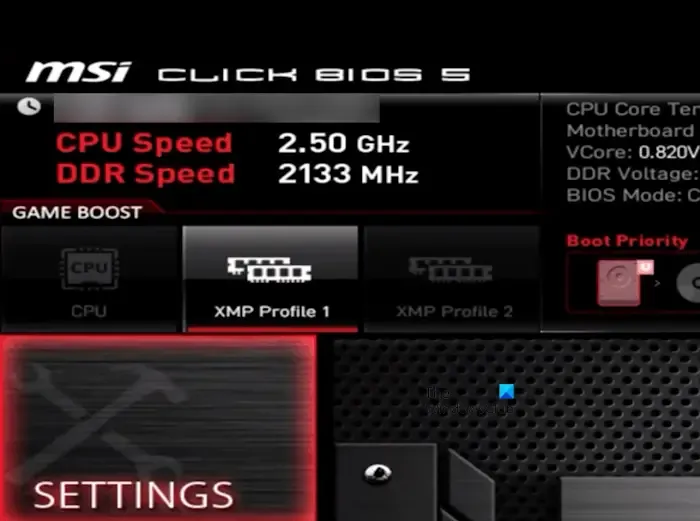
Pour les cartes mères MSI, les options de contrôle XMP seront visibles sur l’écran principal du BIOS. Une indication blanche signifie qu’elle est désactivée, tandis que le rouge indique qu’elle est activée. Mettez-la en surbrillance avec les touches fléchées du clavier et basculez-la selon vos besoins. N’oubliez pas d’enregistrer vos modifications avant de quitter.
La méthode pour activer ou désactiver le profil XMP varie selon la marque de la carte mère, consultez donc le site Web d’assistance de votre fabricant pour obtenir des conseils personnalisés.
5] Restaurer les paramètres par défaut du BIOS
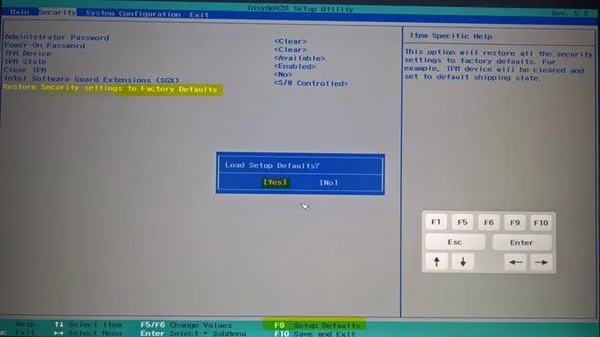
Des paramètres BIOS incorrects peuvent être à l’origine de vos problèmes d’installation. La réinitialisation du BIOS à son état par défaut peut souvent résoudre ces problèmes.
6] Mettez à jour votre BIOS

Si la réinitialisation du BIOS ne résout pas les problèmes, pensez à mettre à jour votre BIOS. Vous pouvez trouver la dernière version du BIOS sur le site officiel du fabricant de votre ordinateur.
7] Vérifiez les défauts matériels
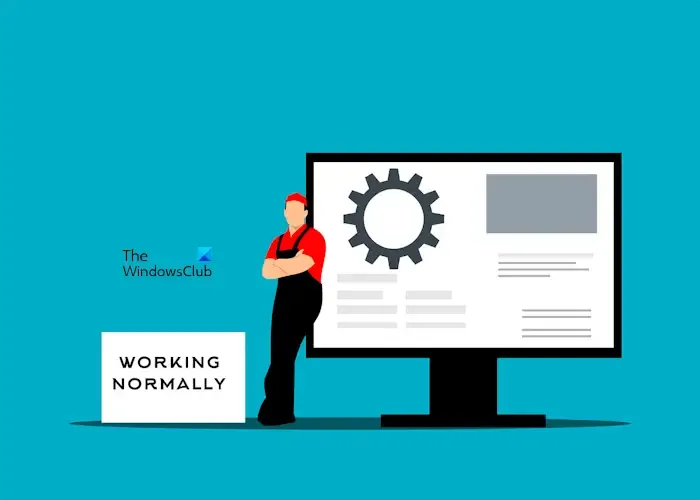
Au-delà des problèmes logiciels, des dysfonctionnements matériels peuvent également déclencher des plantages lors de l’installation. Par exemple, une mémoire RAM défectueuse peut être en cause, surtout si vous possédez plusieurs barrettes de RAM. Windows 11 nécessite au moins 4 Go de RAM. Vous pouvez tester chaque barrette de RAM une par une pendant le processus d’installation pour identifier celles qui pourraient ne pas fonctionner correctement.
De plus, il se peut que la carte mère ou le SSD sur lequel vous installez Windows soit défectueux. Si vous suspectez une panne matérielle, pensez à confier votre ordinateur à un service de réparation qualifié.
Voilà qui conclut les correctifs. J’espère que ces informations vous seront utiles.
Pourquoi mon ordinateur continue-t-il de planter lors de l’installation de Windows 11 ?
Si votre ordinateur plante continuellement pendant l’installation de Windows 11, il peut y avoir un problème avec le disque dur ou le SSD, comme des secteurs défectueux. L’exécution d’une commande pour nettoyer la partition du disque dur peut aider. Des pannes matérielles peuvent également être en cause, impliquant potentiellement la carte mère, la RAM, le SSD ou d’autres composants.
Un mauvais bloc d’alimentation peut-il provoquer des pannes de PC ?
Bien entendu, un bloc d’alimentation défaillant peut entraîner des pannes d’ordinateur. Le rôle du bloc d’alimentation est de fournir une puissance et une tension appropriées à la carte mère et au matériel connecté. Un bloc d’alimentation défectueux peut fournir une tension incorrecte, ce qui peut endommager les composants et entraîner des pannes du système.



Laisser un commentaire