Dépannage : ERREUR_STOCKAGE_NON_REDONDANT_333 (0x14D) Solutions

L’erreur ERROR_NOT_REDUNDANT_STORAGE, identifiée par le code 333 (0x14D), survient généralement lorsque le disque en question manque de redondance, ce qui soulève des inquiétudes quant à une perte potentielle de données. Le message d’erreur indique que le périphérique de stockage n’offre pas de redondance.
Avant de vous lancer dans les solutions, il est essentiel de déterminer si le problème provient des espaces de stockage ou des configurations RAID. Envisagez de réinitialiser ou de reconstruire ces systèmes. Si vous avez affaire à des disques durs externes, le simple fait de les reconnecter peut résoudre le problème !
Comment puis-je résoudre ERROR_NOT_REDUNDANT_STORAGE ?
1. Mettez à jour vos pilotes de disque
- Appuyez sur Windows+ Xpour accéder au menu Power User, puis cliquez sur Gestionnaire de périphériques .
- Dans la section Lecteurs de disque, cliquez avec le bouton droit sur le lecteur à l’origine de l’erreur et sélectionnez Mettre à jour le pilote .
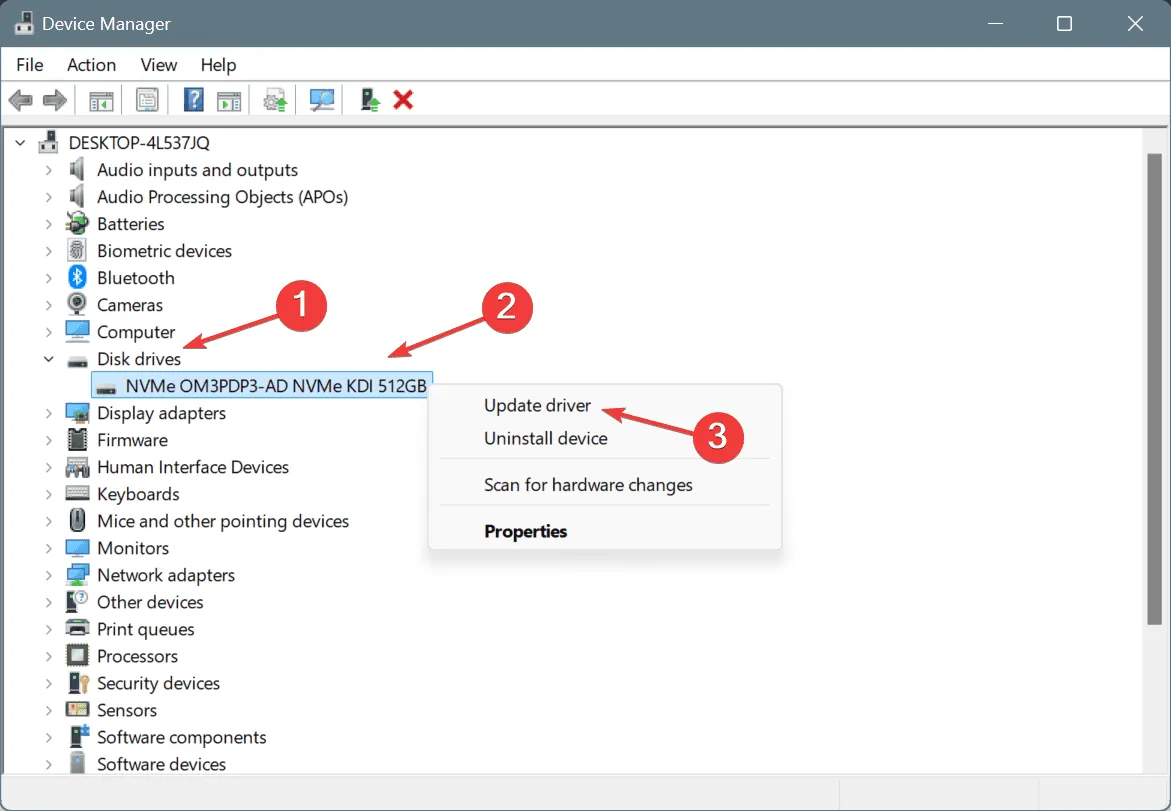
- Sélectionnez Rechercher automatiquement les pilotes et attendez que Windows installe la version locale la plus appropriée.
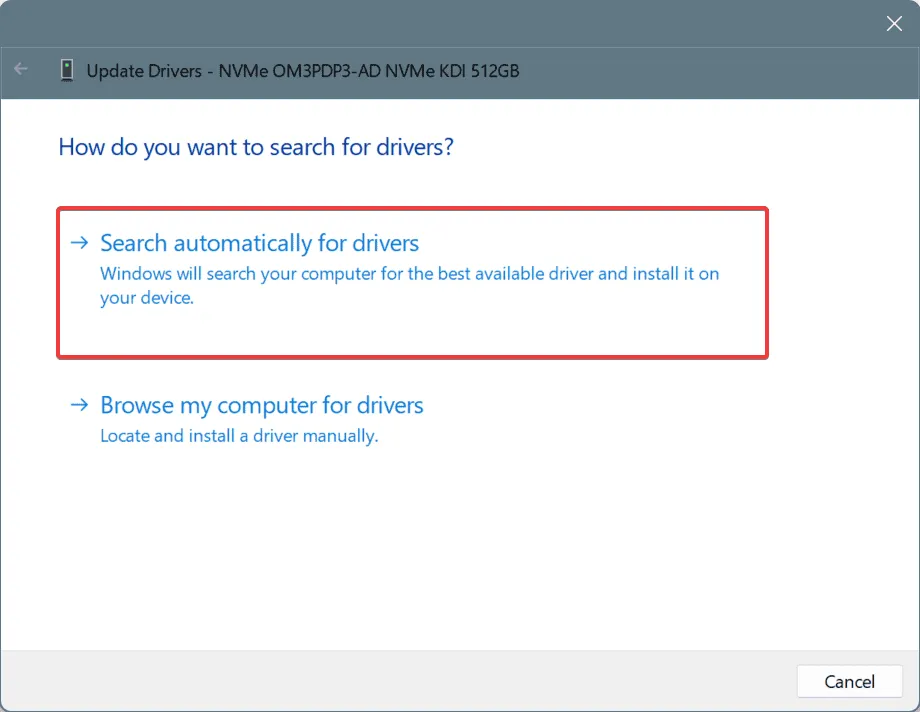
- Redémarrez votre ordinateur pour appliquer les mises à jour et vérifier si le problème persiste.
Des pilotes de disque obsolètes ou défectueux peuvent déclencher le message ERROR_NOT_REDUNDANT_STORAGE indiquant que le périphérique de stockage manque de redondance. En mettant à jour vos pilotes, vous devriez pouvoir résoudre le problème rapidement.
Si un pilote mis à jour n’est pas trouvé automatiquement, visitez le site Web du fabricant pour télécharger et installer manuellement la dernière version !
2. Exécutez une vérification du disque
- Appuyez sur Windows + R pour ouvrir la boîte de dialogue Exécuter, tapez cmd , puis appuyez sur Ctrl + Shift + Enter.
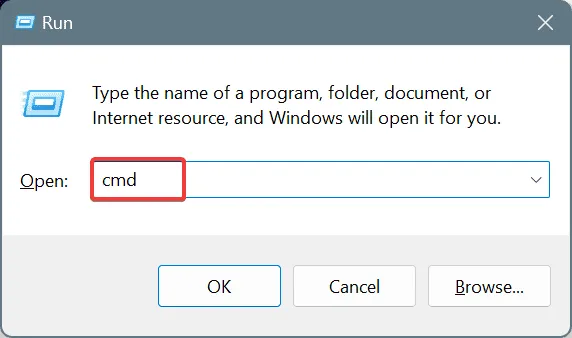
- Choisissez Oui lorsque vous y êtes invité par le contrôle de compte d’utilisateur (UAC).
- Entrez la commande Check Disk suivante et appuyez sur Enter:
chkdsk /r - Si vous êtes invité à planifier l’analyse pour le prochain redémarrage du système, saisissez Y et appuyez sur Enter pour confirmer.
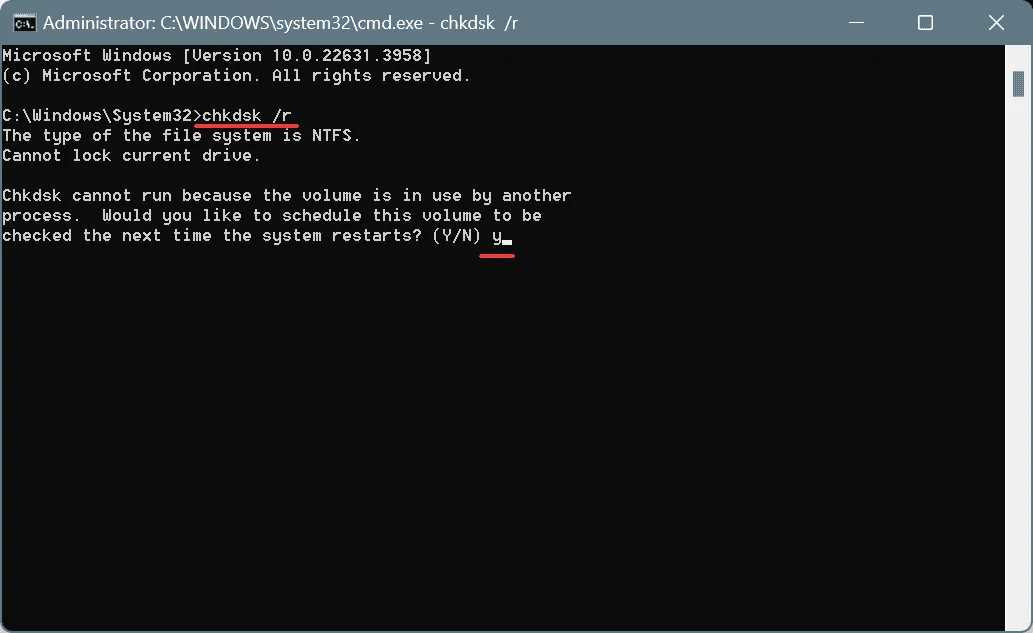
- Maintenant, redémarrez votre ordinateur et laissez Check Disk continuer.
L’outil Check Disk intégré peut détecter et corriger divers problèmes liés au disque, notamment en résolvant l’erreur ERROR_NOT_REDUNDANT_STORAGE 333 (0x14D) !
3. Réparer les fichiers système corrompus
- Appuyez sur Windows + S pour ouvrir la Recherche, tapez Invite de commandes et sélectionnez Exécuter en tant qu’administrateur.
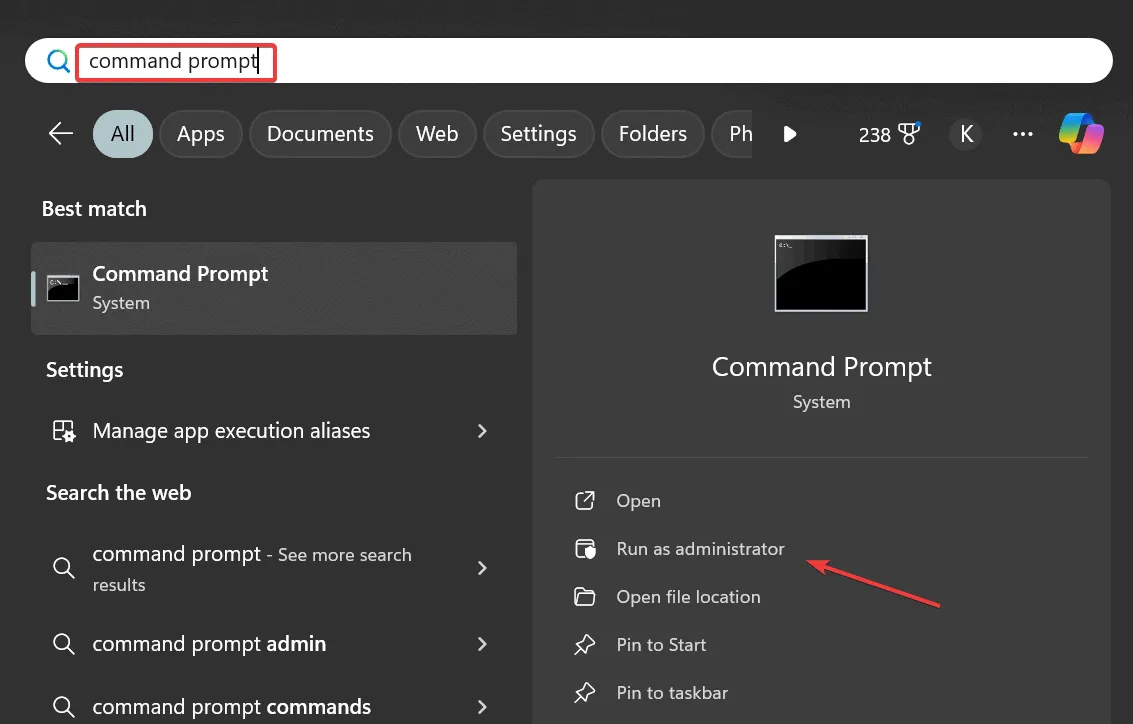
- Cliquez sur Oui lorsque vous y êtes invité par l’UAC.
- Saisissez ces commandes DISM une par une, en appuyant Enteraprès chaque commande :
DISM /Online /Cleanup-Image /CheckHealth,DISM /Online /Cleanup-Image /ScanHealth,DISM /Online /Cleanup-Image /RestoreHealth - Ensuite, exécutez cette commande SFC :
sfc /scannow
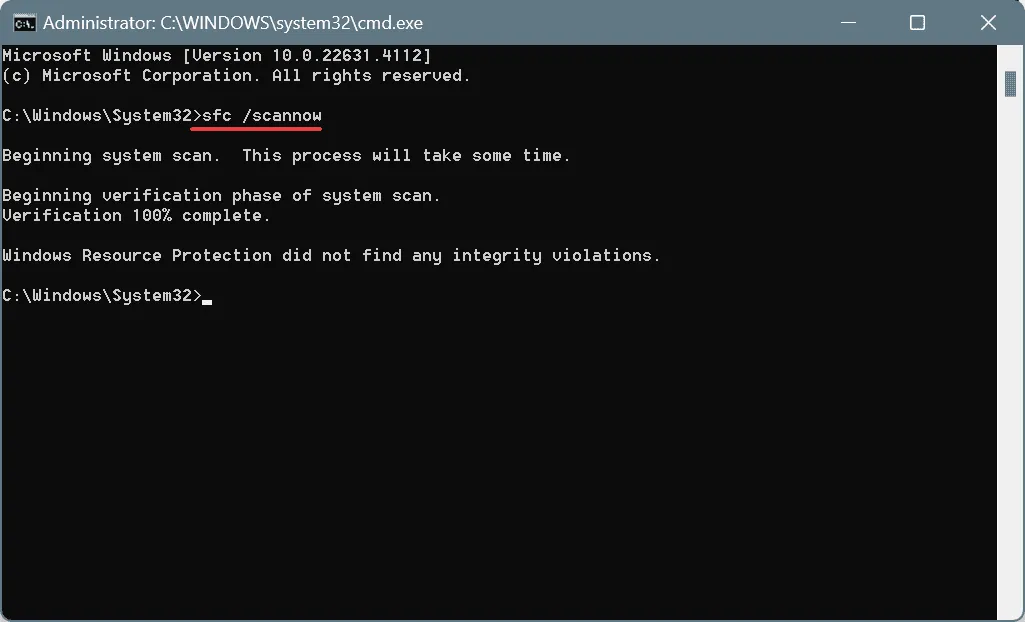
- Enfin, redémarrez votre ordinateur pour voir si le problème est résolu.
Dans de nombreux cas, l’erreur ERROR_NOT_REDUNDANT_STORAGE peut être due à des fichiers système corrompus. L’exécution d’analyses DISM et SFC peut aider à remplacer les fichiers endommagés par leurs versions mises en cache !
4. Supprimez les applications en conflit
- Appuyez sur Windows+ Rpour ouvrir la boîte de dialogue Exécuter, tapez appwiz.cpl et appuyez sur Enter.
- Sélectionnez une application récemment installée dans la liste et cliquez sur Désinstaller .

- Suivez les instructions fournies pour terminer le processus de désinstallation.
- Redémarrez votre ordinateur et voyez si le problème s’est amélioré.
Si l’erreur persiste même après avoir désinstallé les dernières applications, cela peut être dû à des fichiers et entrées de registre restants. Dans ce cas, pensez à utiliser un outil de désinstallation réputé pour supprimer tous les restes du programme !
5. Effectuez une restauration du système
- Appuyez sur Windows+ Spour ouvrir la fonction Rechercher, tapez Créer un point de restauration et sélectionnez le résultat approprié.
- Cliquez sur le bouton Restauration du système .
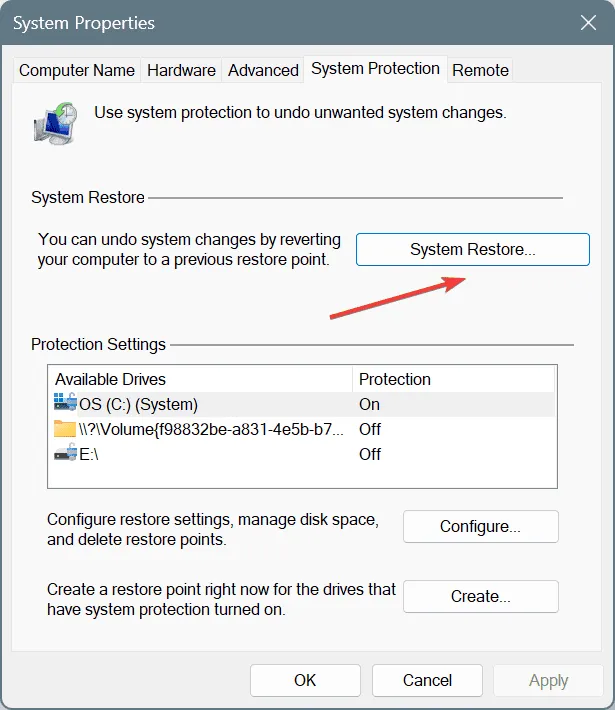
- Le cas échéant, choisissez l’ option Choisir un autre point de restauration , puis cliquez sur Suivant.
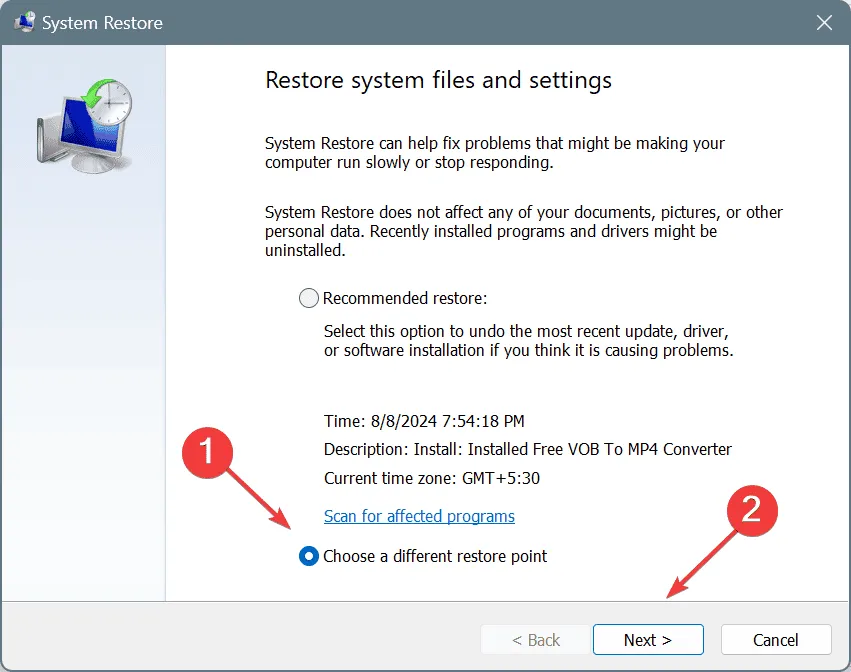
- Sélectionnez le point de restauration le plus ancien ou celui créé avant de remarquer le problème, puis cliquez sur Suivant .
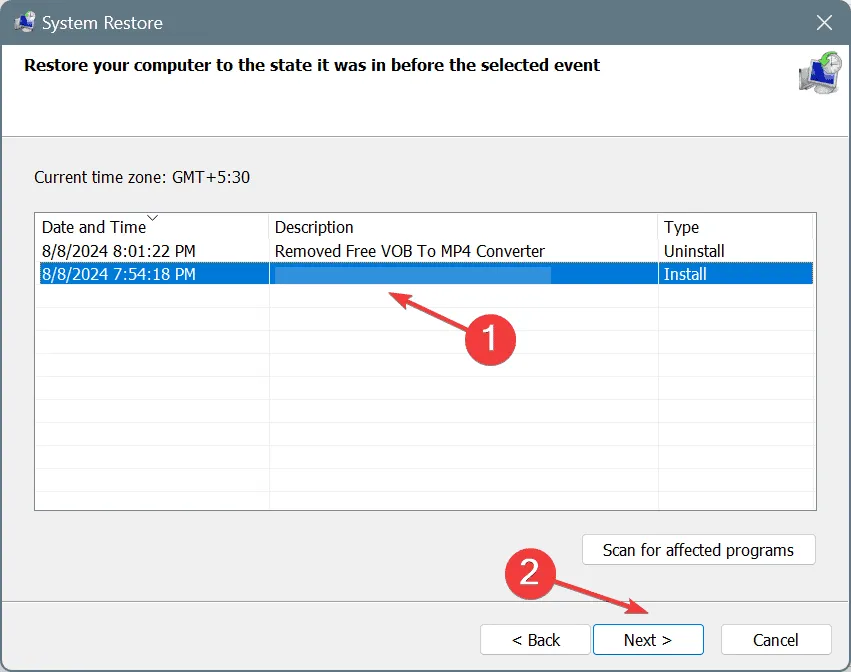
- Vérifiez les informations, cliquez sur Terminer et confirmez votre sélection.
- Attendez que le processus de restauration soit terminé, ce qui prend généralement environ 15 à 30 minutes.
Lorsque tout le reste échoue, une restauration du système peut être la solution pour corriger ERROR_NOT_REDUNDANT_STORAGE en annulant les modifications récentes qui ont déclenché le problème. Assurez-vous simplement de sélectionner un point de restauration antérieur au problème.
Laquelle de ces solutions a résolu votre problème ? N’hésitez pas à partager votre expérience avec nos lecteurs dans les commentaires ci-dessous !



Laisser un commentaire