Total des installations Windows identifiées 0 dans Windows 11/10
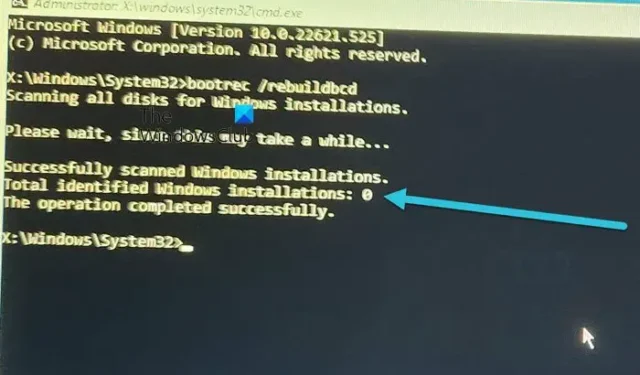
BCD signifie Boot Configuration Data. Il contient les paramètres de configuration de démarrage sur la façon de démarrer le système d’exploitation Windows. Lorsque BCD est corrompu ou disparaît, vous rencontrez des problèmes de démarrage sur votre système. Ces types de problèmes de démarrage peuvent être résolus en reconstruisant le fichier BCD dans des circonstances normales. Cependant, si la commande de reconstruction BCD échoue, vous ne pourrez pas démarrer Windows. Dans cet article, nous parlerons du message d’erreur Total des installations Windows identifiées 0 que vous pouvez voir après un échec du démarrage de Windows.
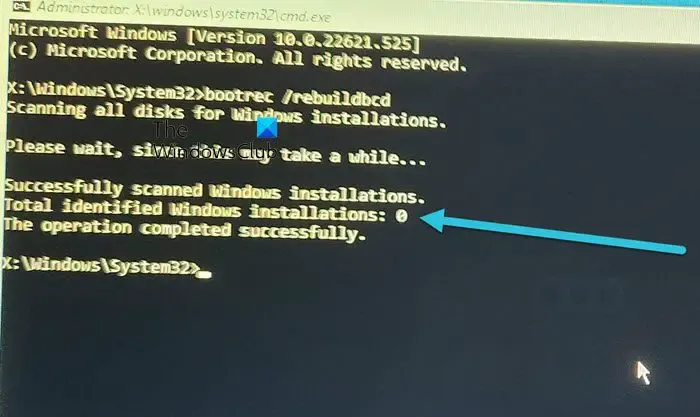
Total des installations Windows identifiées 0 dans Windows 11/10
Certains utilisateurs ont rencontré des problèmes de démarrage sur leurs systèmes après des pannes fréquentes ou après la mise à niveau de leurs systèmes. Pour résoudre les problèmes de démarrage, lorsqu’ils ont tenté de réparer BCD dans WinRE , la commande n’a pas réussi et a affiché le résultat suivant :
Analyse de tous les disques pour les installations Windows.
Veuillez patienter, car cela peut prendre un certain temps…
Installations Windows analysées avec succès.
Nombre total d’installations Windows identifiées : 0
L’opération s’est terminée avec succès.
Après le démarrage de l’ordinateur, ils peuvent à nouveau recevoir le même message d’erreur lors de la reconstruction du BCD. Si vous êtes également bloqué avec la même erreur, utilisez les solutions suivantes et voyez celle qui vous convient.
- Marquer la partition Windows comme active
- Supprimez les attributs masqué, système et en lecture seule du fichier BCD, puis reconstruisez à nouveau BCD
- Copiez les fichiers du registre à partir du dossier RegBack
- Cherchez de l’aide professionnelle
Commençons.
1] Marquez la partition Windows comme active
Une solution pour résoudre ce problème consiste à marquer la partition d’installation de Windows comme active. Ce correctif a fonctionné pour de nombreux utilisateurs. Vous pouvez également essayer ceci.

Lancez l’invite de commande dans l’environnement de récupération Windows.
- Tapez Diskpart et appuyez sur Entrée.
- Tapez le volume de la liste et appuyez sur Entrée.
- Tapez sélectionner le volume #. Dans cette commande, remplacez # par le volume sur lequel le système d’exploitation Windows est installé.
- Tapez actif et appuyez sur Entrée.
- Tapez exit pour quitter Diskpart.
- Maintenant, voyez si vous pouvez reconstruire BCD et redémarrer votre ordinateur.
2] Supprimez les attributs cachés, système et en lecture seule du fichier BCD, puis reconstruisez BCD à nouveau
Si le correctif ci-dessus ne vous a pas aidé, vous devez supprimer les attributs masqué, système et en lecture seule du fichier BCD, puis reconstruire à nouveau le fichier BCD. Suivez les instructions suivantes.

Démarrez à partir du support d’installation Windows et ouvrez l’invite de commande dans l’environnement de récupération Windows.
Tapez bootrec /rebuildbcd et appuyez sur Entrée. Vous verrez le message suivant :
Installations Windows analysées avec succès.
Nombre total d’installations Windows identifiées : 0
L’opération s’est terminée avec succès.
Maintenant, tapez la commande suivante et appuyez sur Entrée.
bcdedit /export c:\bcdbackup
Maintenant, tapez la commande suivante pour supprimer les attributs masqué, système et en lecture seule du fichier BCD.
attrib c:\boot\bcd -h -r -s
Maintenant, vous devez renommer le magasin BCD. Pour ce faire, exécutez la commande suivante et appuyez sur Entrée.
ren c:\boot\bcd bcd.old
Maintenant, tapez la commande suivante pour reconstruire BCD.
bootrec /rebuildbcd
Cette fois, vous devriez obtenir le résultat suivant :
Installations Windows analysées avec succès.
Nombre total d’installations Windows identifiées : 1
Tapez Y et appuyez sur Entrée. Quittez l’invite de commande et redémarrez votre ordinateur. Le problème devrait être résolu.
Si après avoir supprimé les attributs masqué, système et en lecture seule du fichier BCD, l’invite de commande affiche le message d’erreur suivant, votre table de partition de disque dur est GPT et non MBR, ou vous avez sélectionné le mauvais lecteur pour la partition de démarrage.
Chemin introuvable – C:\boot
Dans ce cas, vous devez suivre une approche différente. Vous pouvez également vérifier le style de partition de votre disque dur. Pour cela, ouvrez l’invite de commande et tapez les commandes suivantes.
diskpart
list disk
Appuyez sur Entrée après avoir tapé chacune des commandes ci-dessus. L’invite de commande vous montrera tous les disques durs installés sur votre système. Si vous voyez l’astérisque sous la colonne GPT, votre disque dur a la table de partition GPT, sinon il a la table de partition MBR.
Comme vous avez un disque dur GPT, vous devez suivre la procédure expliquée ci-dessous.
Lancez l’invite de commande dans l’environnement de récupération Windows et tapez :
Diskpart list volume
Appuyez sur Entrée après avoir tapé chacune des commandes ci-dessus. Habituellement, les partitions EFI n’ont pas de lettre de lecteur. Vérifie ça. La partition EFI est au format FAT32 et d’une taille d’environ 200 Mo. Si la partition EFI n’a pas de lettre de lecteur, vous devez lui attribuer une lettre de lecteur.
Tapez la commande suivante pour sélectionner la partition EFI.
select volume #
Dans la commande ci-dessus, remplacez # par le numéro de volume correct. Maintenant, tapez :
assign letter=z:
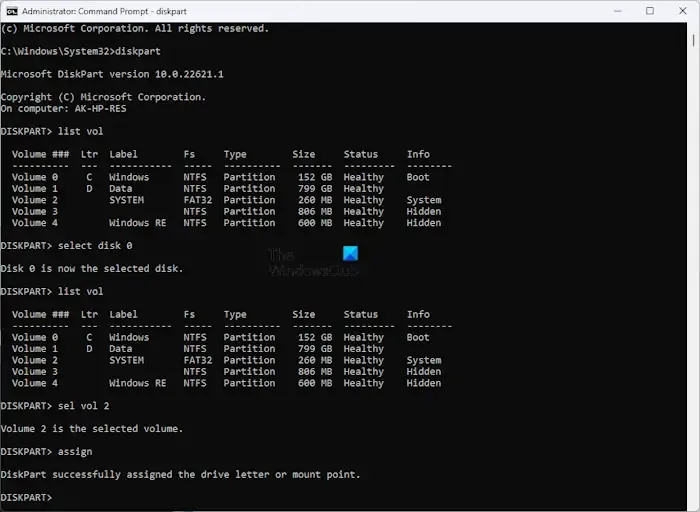
Vous pouvez attribuer n’importe quelle lettre de lecteur disponible à la partition EFI. Tapez à nouveau list volume pour vérifier si la lettre z est attribuée à la partition EFI ou non. Une fois cela fait, tapez exit et appuyez sur Entrée pour quitter Diskpart.
Maintenant, vérifiez si le volume auquel vous avez attribué la lettre z est la bonne partition EFI ou non. Listez tous les fichiers en exécutant la commande suivante :
DIR /A /B /S Z:
Dans la commande ci-dessus, Z est la lettre du lecteur. Le résultat doit afficher Z:\EFI\Microsoft\Boot\BCD dans l’une des lignes. Si oui, vous avez attribué la lettre à la bonne partition EFI.
Ne fermez pas la fenêtre d’invite de commande. Maintenant, ouvrez une autre fenêtre d’invite de commande en appuyant sur les touches Maj + F12 . Ou, vous pouvez continuer à exécuter les commandes dans la même fenêtre d’invite de commande. Mais le lancement d’une autre fenêtre d’invite de commande vous simplifiera la tâche.
Tapez bootrec /rebuildbcd et appuyez sur Entrée. Le résultat vous montrera le même message dont nous discutons dans cet article. Maintenant, tapez la commande suivante pour créer une sauvegarde du BCD existant.
bcdedit /export c:\bcdbackup
Maintenant, supprimez les attributs masqué, système et en lecture seule du fichier BCD à l’aide de la commande suivante :
attrib <correct file path> -h -r -s
Auparavant, dans le cas du disque MBR, nous utilisions c:\boot\bcd comme chemin de fichier dans la commande ci-dessus. Mais dans ce cas, le chemin du fichier sera différent. Accédez à la fenêtre d’invite de commande précédente et copiez le chemin Z:\EFI\Microsoft\Boot\BCD. Dans votre cas, la lettre de lecteur peut être différente. Maintenant, la commande complète est :
attrib Z:\EFI\Microsoft\Boot\BCD -h -r -s
Maintenant, renommez les fichiers BCD en utilisant la commande suivante :
ren Z:\EFI\Microsoft\Boot\BCD BCD.old
Maintenant, reconstruisez BCD en utilisant la commande écrite ci-dessous :
bootrec /rebuildbcd
Vous devriez obtenir la sortie suivante :
Installations Windows analysées avec succès.
Nombre total d’installations Windows identifiées : 1
Tapez Y et appuyez sur Entrée. Fermez l’invite de commande en tapant exit et en appuyant sur Entrée. Maintenant, cliquez sur Continuer pour redémarrer votre ordinateur.
3] Copiez les fichiers du registre à partir du dossier RegBack
Ce correctif est destiné aux utilisateurs avec un système d’exploitation Windows antérieur à Windows 10 version 1803 et en supposant que vous pouvez accéder au dossier. Sur les systèmes d’exploitation Windows antérieurs à Windows 10 version 1803, la sauvegarde du Registre était stockée dans le dossier RegBack. Ce dossier se trouve à l’emplacement suivant :
C:\Windows\System32\config
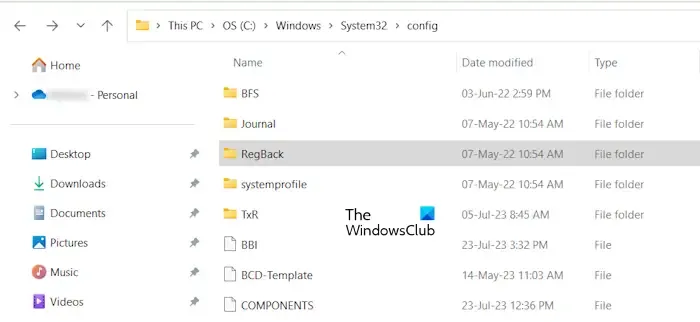
La sauvegarde du registre n’est plus enregistrée dans RegBack sous Windows 10, version 1803 et ultérieure. Si vous ouvrez le dossier RegBack, vous le trouverez vide. Ou si des fichiers se trouvent dans ce dossier, ils ont une taille de 0 Ko. Ce changement est intentionnel. Microsoft a implémenté cette modification dans Windows 10, version 1803 et versions ultérieures pour aider les utilisateurs à réduire la taille globale de l’empreinte disque de Windows.
Par conséquent, si vous disposez de Windows 10 version 1803 ou ultérieure, ce correctif ne fonctionnera pas pour vous. Par conséquent, vous devez utiliser la restauration du système pour résoudre les problèmes dus à des ruches de registre corrompues. Les autres utilisateurs peuvent essayer ce correctif. Avant d’appliquer ce correctif, vous devez renommer les fichiers de registre dans le dossier Config. Après cela, vous pouvez copier les fichiers de sauvegarde du registre du dossier RegBack vers le dossier Config. Par conséquent, si le problème se produisait en raison d’une corruption du registre, cela résoudrait le problème.
Maintenant, commencez par changer de répertoire en tapant les commandes qui suivent. Appuyez sur Entrée après avoir tapé chacune des commandes suivantes. Bien que le système d’exploitation réside dans le répertoire C, ce répertoire peut changer sur certains ordinateurs. Par conséquent, utilisez la bonne lettre de lecteur.
C:
cd Windows
cd System32
cd Config
Maintenant, le répertoire dans l’invite de commande doit afficher le chemin suivant :
C:\Windows\System32\config>
Après avoir changé de répertoire, renommez les fichiers suivants :
- DÉFAUT
- SAM
- SÉCURITÉ
- LOGICIEL
- SYSTÈME
Pour renommer les fichiers ci-dessus, utilisez les commandes suivantes. Appuyez sur Entrée après avoir tapé chacune des commandes suivantes.
ren DEFAULT DEFAULT.old
ren SAM SAM.old
ren SECURITY SECURITY.old
ren SOFTWARE SOFTWARE.old
ren SYSTEM SYSTEM.old
Maintenant, tapez la commande suivante pour entrer dans le répertoire RegBack.
cd RegBack
Assurez-vous que le répertoire complet dans l’invite de commande s’affiche comme indiqué ci-dessous :
C:\Windows\System32\config\RegBack>
Utilisez la commande de copie pour copier les fichiers un par un. Appuyez sur Entrée après avoir tapé chacune des commandes suivantes :
copy DEFAULT "C:\Windows\System32\config"
copy SAM "C:\Windows\System32\config"
copy SECURITY "C:\Windows\System32\config"
copy SOFTWARE "C:\Windows\System32\config"
copy SYSTEM "C:\Windows\System32\config"
Quittez l’invite de commande et cliquez sur Continuer pour redémarrer votre ordinateur. Vous devriez pouvoir démarrer Windows sans aucun problème.
4] Cherchez de l’aide professionnelle
Si aucune des solutions ci-dessus ne vous a aidé, il est temps de faire appel à un professionnel. Apportez votre système à un technicien informatique professionnel pour résoudre le problème.
J’espère que ça aide.
Quel est le nombre total d’installations identifiées 0 ?
Le nombre total d’installations identifiées 0 indique que votre système est incapable de détecter un système d’exploitation Windows existant installé sur votre disque dur. Il peut y avoir de nombreuses causes à cette erreur, comme une installation Windows corrompue, un registre Windows corrompu, etc.
Comment reconstruire BCD Windows 11 ?
Vous devez reconstruire BCD lorsque vous rencontrez des problèmes de démarrage sur votre système. Pour reconstruire BCD, vous devez entrer dans l’environnement de récupération Windows, puis ouvrir l’invite de commande. Maintenant, utilisez la commande bootrec /rebuildbcd pour reconstruire BCD.



Laisser un commentaire