Les meilleurs trucs et astuces PDF avec Adobe Acrobat
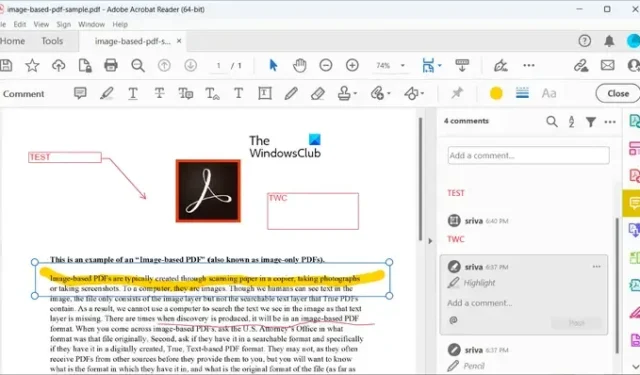
Les meilleurs trucs et astuces PDF avec Adobe Acrobat
Voici les meilleurs trucs et astuces à l’aide desquels vous pouvez améliorer l’expérience de travail avec des documents PDF dans Adobe Acrobat Reader gratuit :
- Ajoutez des commentaires avec des notes autocollantes, des surlignages, des zones de texte, etc.
- Enregistrez et ajoutez de l’audio aux PDF.
- Utilisez l’outil Remplir et signer.
- Ajoutez des tampons à vos PDF.
- Utilisez les raccourcis clavier pour effectuer rapidement des tâches.
- Revenez rapidement à une version précédemment enregistrée de votre PDF.
- Personnalisez les paramètres PDF selon vos préférences.
- Mesurez la distance, la surface et le périmètre des objets en PDF.
- Partagez des PDF avec d’autres utilisateurs pour les afficher, les commenter et les signer.
- Enregistrez votre PDF en tant que document en texte brut.
Trucs et astuces pour Adobe Acrobat PDF Reader
1] Ajoutez des commentaires avec des notes autocollantes et des surlignages
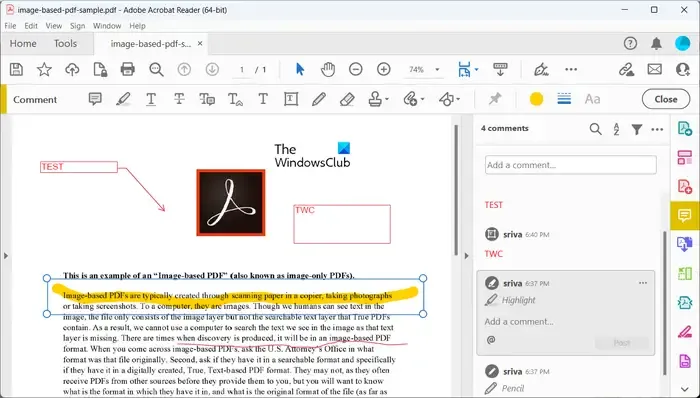
Adobe Acrobat Reader vous permet d’effectuer certaines tâches d’édition standard sur vos PDF. Il s’agit notamment d’ajouter des commentaires au PDF, d’insérer des notes autocollantes, de surligner du texte important, d’ajouter des zones de texte, etc. Vous pouvez également créer des dessins dans vos PDF et ajouter des formes telles que des lignes, des cercles, des flèches, des rectangles, des ovales, des légendes de texte, etc. Il vous permet également d’effectuer un formatage de texte de base tel que le texte souligné, le texte barré, etc.
2] Enregistrer et ajouter de l’audio aux PDF
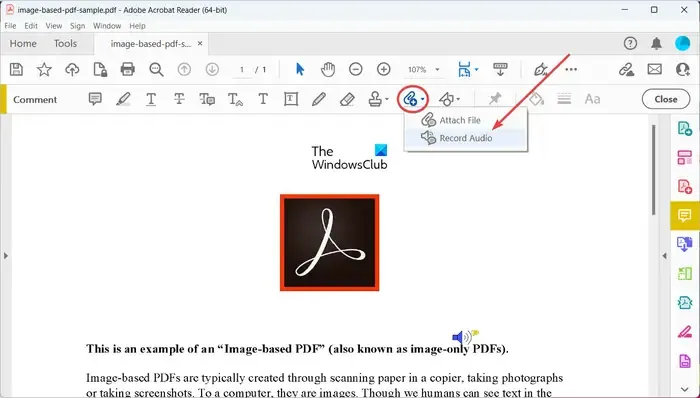
Vous pouvez également ajouter des enregistrements audio à vos fichiers PDF dans Adobe Acrobat Reader . Il vous permet d’ajouter des commentaires vocaux dans les PDF. Pour ajouter des enregistrements audio aux PDF, choisissez l’ option Outils > Commentaires > Ouvrir et cliquez sur l’ option Ajouter une nouvelle pièce jointe . Dans les options du menu déroulant, sélectionnez l’ option Enregistrer l’audio . Maintenant, enregistrez l’audio via votre microphone, puis joignez-le à votre PDF.
Vous pouvez même ajouter un fichier audio préenregistré au PDF. Il prend en charge les formats audio WAV et AIFF pour ce faire.
3] Utilisez l’outil Remplir et signer
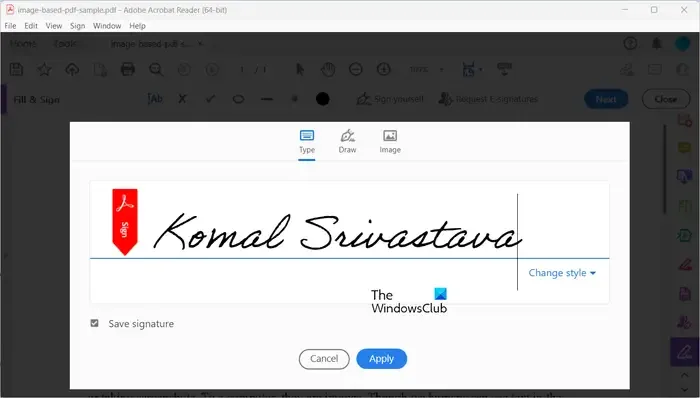
L’un des outils les plus importants d’Acrobat Reader est son outil Remplir et signer. Grâce à cet outil, vous pouvez remplir des formulaires PDF et signer électroniquement vos documents PDF . Cet outil est accessible depuis le menu Signer ou l’onglet Outils . Il vous permet de dessiner vos signatures ou d’ajouter des initiales au PDF. Vous pouvez également parcourir et ajouter une image de votre signature à partir de votre PC.
Vous pouvez également demander aux destinataires de signer numériquement et de valider le PDF. Pour ce faire, vous pouvez cliquer sur le bouton Demander des signatures électroniques , puis entrer le nom ou l’adresse e-mail des destinataires pour leur envoyer la demande. Cependant, dans la version gratuite d’Acrobat Reader, vous ne pouvez envoyer des demandes de signature électronique qu’à un nombre limité d’utilisateurs.
4] Ajoutez des tampons à vos PDF
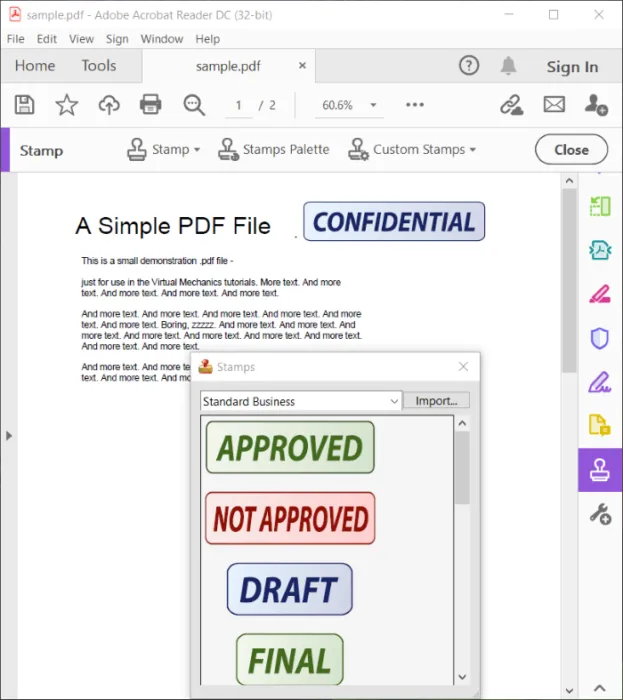
L’estampage de PDF est une tâche d’annotation PDF assez régulière. Dans Adobe Acrobat Reader, vous pouvez facilement insérer des tampons dans vos documents PDF . Ces tampons peuvent être confidentiels, approuvés, rejetés, modifiés, version finale, brouillon, etc. Vous pouvez utiliser ces tampons et bien d’autres en utilisant l’ onglet Outils > option Tampon .
5] Utilisez des raccourcis clavier pour effectuer rapidement des tâches
Adobe Acrobat Reader vous permet d’utiliser certaines touches de raccourci clavier pour effectuer rapidement une tâche spécifique. Certains des raccourcis clavier importants d’Acrobat que vous devez connaître sont les suivants :
- Déplacer le focus vers les menus : F10.
- Basculer d’un PDF ouvert à un autre : CTRL+TAB.
- Fermez le PDF actuel : CTRL+F4.
- Rechercher dans le document : CTRL+F.
- Activer et désactiver la lecture vocale : SHIFT+CTRL+Y.
- Lisez le texte à voix haute dans le PDF : SHIFT+CTRL+B.
- Interrompre la lecture à voix haute : SHIFT+CTRL+C.
- Ouvrez le volet de navigation : MAJ+CTRL+F5.
- Développer tous les signets : MAJ + *.
- Activer/désactiver le mode Lecture : CTRL+H.
- Entrer/sortir en plein écran : CTRL+L
Vous pouvez également utiliser des raccourcis à touche unique pour accéder rapidement aux outils et améliorer la vitesse de votre flux de travail.
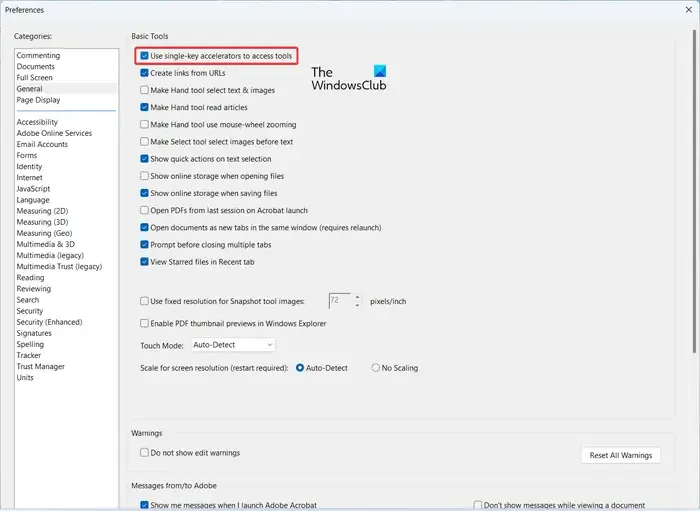
Pour ce faire, cliquez sur l’ option Edition > Préférences , et depuis l’ onglet Général , cochez la case associée à l’ option Utiliser les accélérateurs à touche unique pour accéder aux outils . Enfin, appuyez sur le bouton OK pour enregistrer les modifications. Vous pouvez maintenant utiliser les touches de raccourci suivantes :
- Outil à main : H
- Sélectionner l’outil : V
- Outil de zoom de sélection : Z
- Outil Sélectionner un objet : R
- Outil tampon : K
- Outil de surbrillance actuel : U
- Outil Zone de texte : X
6] Revenez rapidement à une version précédemment enregistrée de votre PDF
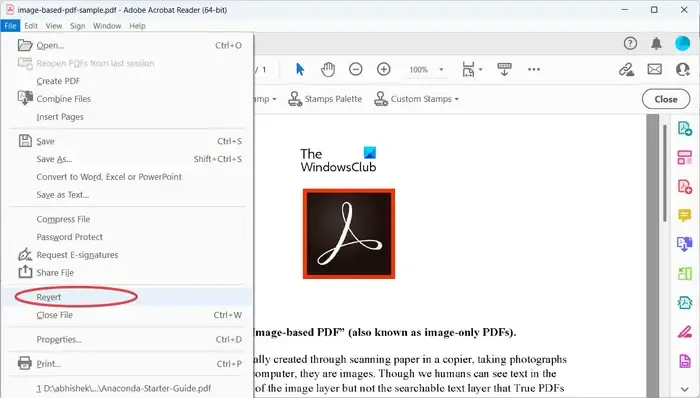
Si vous souhaitez revenir rapidement à une version précédente du document PDF ouvert et annuler toutes les modifications, vous pouvez également le faire. Cliquez simplement sur le menu Fichier et choisissez l’ option Rétablir . Dans la boîte de dialogue de confirmation, appuyez sur le bouton Revert et cela annulera toutes les modifications et restaurera une version précédemment enregistrée du PDF.
7] Personnalisez les paramètres PDF selon vos préférences
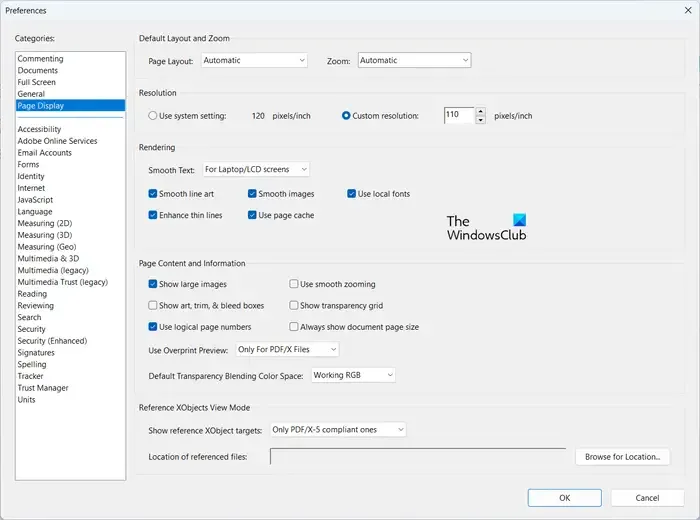
Pour travailler sur des documents, vous pouvez personnaliser les paramètres PDF selon vos besoins. Vous pouvez personnaliser les préférences d’affichage de la page comme la mise en page, la résolution, les options de rendu, afficher/masquer les grandes images, utiliser un zoom fluide, utiliser des numéros de page logiques, afficher les cibles XObject de référence, etc. En dehors de cela, vous pouvez également configurer d’autres préférences comme multimédia, accessibilité, options de lecteur d’écran, options de recherche, formulaires, activer la vérification orthographique, etc.
8] Mesurez la distance, la surface et le périmètre des objets en PDF
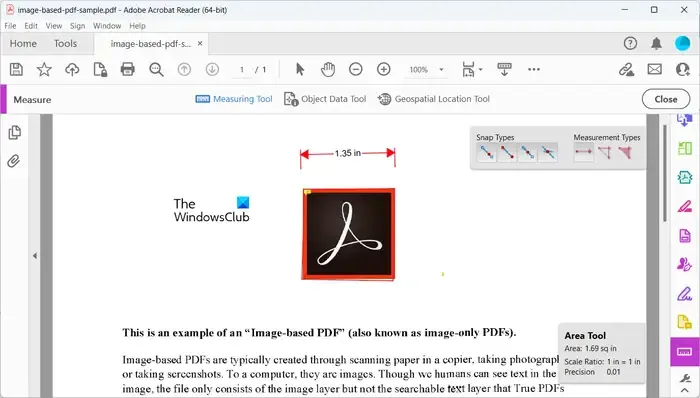
Adobe Acrobat fournit un outil de mesure dédié pour trouver différentes statistiques telles que la distance, la surface et le périmètre des objets dans vos PDF. Il vous permet également de trouver l’emplacement sur la carte ou de sélectionner une zone pour afficher les valeurs respectives de longitude et de latitude. Cet outil est vraiment utile pour analyser un document PDF géospatial. En plus de cela, vous pouvez également afficher les données d’objet.
Pour utiliser l’outil Mesurer, accédez à l’ onglet Outils et sélectionnez l’ option Ouvrir sous l’ outil Mesurer .
9] Partagez des PDF avec d’autres utilisateurs pour les afficher, les commenter et les signer
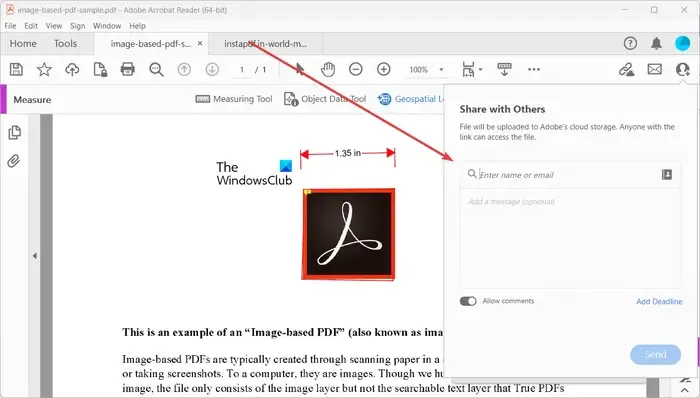
Il vous permet également de partager vos documents PDF avec d’autres utilisateurs qui peuvent lire le document PDF ainsi qu’ajouter des commentaires et signer le PDF. Vous pouvez aller dans le menu Fichier > Partager le fichier ou cliquer sur l’ option Outils > Partager > Ouvrir pour partager votre fichier PDF avec d’autres utilisateurs.

Vous pouvez également ajouter une date limite pour le document en cliquant sur le bouton Ajouter une date limite , puis en choisissant une date d’échéance.
10] Enregistrez votre PDF en tant que document en texte brut
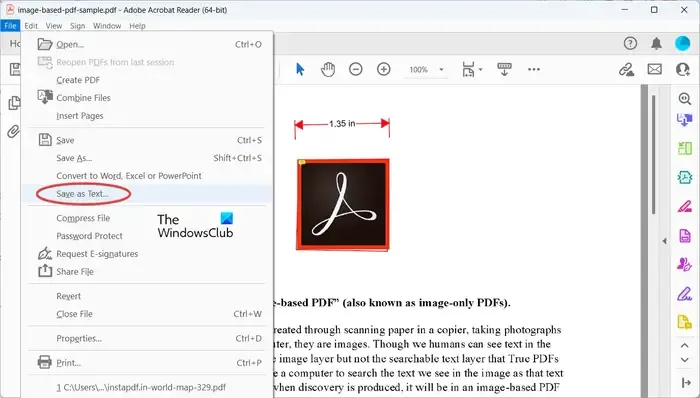
Vous pouvez également enregistrer votre document PDF en tant que document en texte brut dans Adobe Acrobat. Pour ce faire, cliquez sur l’ option Fichier> Enregistrer en tant que texte et entrez le nom de fichier du document pour l’enregistrer.
Les trucs et astuces PDF sur Adobe Acrobat que nous avons partagés ci-dessus sont applicables à la version gratuite. Si vous avez une édition Pro, vous pouvez faire beaucoup plus avec les PDF à l’aide d’Acrobat. Cela inclut la combinaison de fichiers en un seul PDF, la conversion de PDF en Excel, Word ou Powerpoint, la compression de PDF, etc.
Comment optimiser un PDF dans Acrobat ?
Pour optimiser ou compresser un document PDF dans Adobe Acrobat, vous pouvez cliquer sur le menu Fichier et choisir l’option Compresser le fichier. Vous pouvez également passer à l’onglet Outils, faire défiler jusqu’à l’outil Compresser le fichier, cliquer sur le bouton Ouvrir, choisir le PDF d’entrée et suivre les instructions pour compresser le PDF.
Comment rendre un PDF plus intéressant ?
Vous pouvez créer un PDF plus interactif et intéressant en y ajoutant des éléments interactifs. Ces éléments peuvent inclure des éléments de formulaire PDF, des liens cliquables, des boutons, des éléments multimédias, des commentaires audio, etc. Toutes ces options sont fournies dans Adobe Acrobat Reader.



Laisser un commentaire