Les 8 meilleures façons de corriger « Cette application a été bloquée pour votre protection » dans Windows

Si vous recevez le message d’erreur « Cette application a été bloquée pour votre protection » lorsque vous essayez d’installer ou d’exécuter une application sous Windows, cela signifie que les fonctionnalités de sécurité du système d’exploitation ont empêché l’exécution de l’application. Heureusement, il existe des solutions qui vous aideront à vous débarrasser de cette erreur. Lisez ce guide pour en savoir plus sur les correctifs.
Correctifs de base
Avant de passer aux correctifs avancés ci-dessous, parcourez d’abord ces suggestions. Vous n’aurez peut-être pas besoin d’aller plus loin.
- Redémarrez votre PC : bien que le redémarrage semble être une approche très basique, il peut résoudre de nombreux problèmes techniques. Lorsque vous redémarrez un PC, vous donnez essentiellement un nouveau départ au système d’exploitation sans que les fichiers de cache n’obstruent les processus. Si le système rencontre des problèmes qui entraînent des erreurs, telles que l’erreur « Cette application a été bloquée pour votre protection », un redémarrage peut résoudre le problème.
- Exécutez l’application en tant qu’administrateur : certaines applications Windows nécessitent des privilèges d’administrateur pour fonctionner correctement. Pour remédier à la situation, faites un clic droit sur l’icône de l’application et sélectionnez « Exécuter en tant qu’administrateur ». Si vous y êtes invité par le contrôle de compte d’utilisateur, cliquez sur « Oui » pour continuer.
- Mettez à jour ou réinstallez l’application : vous pouvez corriger cette erreur simplement en mettant à jour ou en réinstallant l’application en question. Tout d’abord, vérifiez si une mise à jour est disponible pour l’application. Si tel est le cas, téléchargez et installez la dernière version. Si la mise à jour de l’application ne résout pas le problème, essayez de désinstaller et de réinstaller l’application.
1. Exécutez l’application via le terminal Windows
Il est possible qu’un bogue vous empêche d’exécuter manuellement l’application. Pour contourner ce problème, essayez de forcer l’exécution de l’application via Windows Terminal.
- Faites un clic droit sur le raccourci de l’application, puis choisissez « Copier en tant que chemin ».
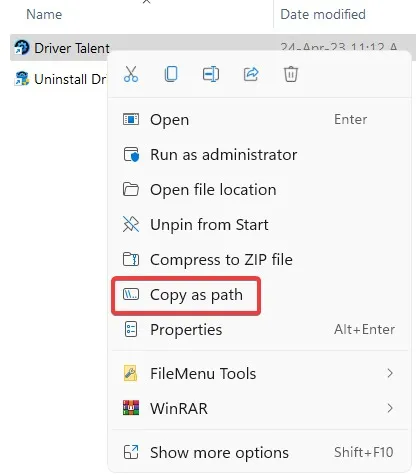
- Faites un clic droit sur le « menu Démarrer » et ouvrez « Terminal Windows (Admin) ».

- Collez le chemin du fichier copié dans la fenêtre du terminal Windows, puis appuyez sur Enterpour lancer l’application.
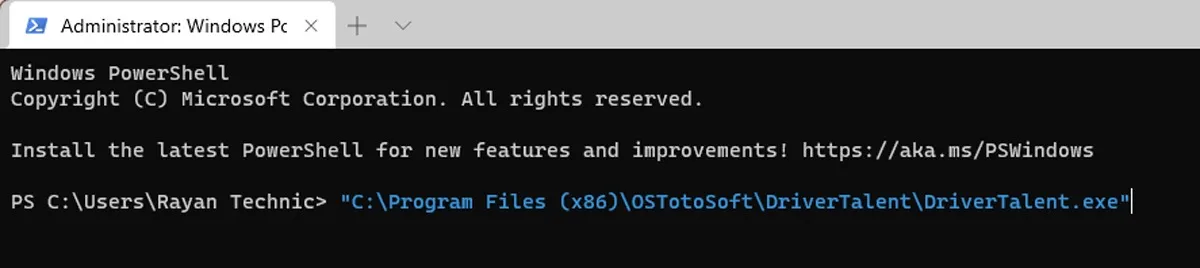
- Cela devrait ouvrir l’application pour vous, mais si cette méthode ne vous a pas été utile, passez à la solution suivante.
2. Débloquer l’application
Les fonctionnalités de sécurité de Windows peuvent empêcher les applications de s’exécuter sur votre ordinateur si elles sont téléchargées depuis Internet, en particulier si elles proviennent d’éditeurs inconnus. Heureusement, vous pouvez débloquer manuellement l’application en suivant les étapes ci-dessous :
- Faites un clic droit sur le raccourci de l’application et sélectionnez « Ouvrir l’emplacement du fichier ».
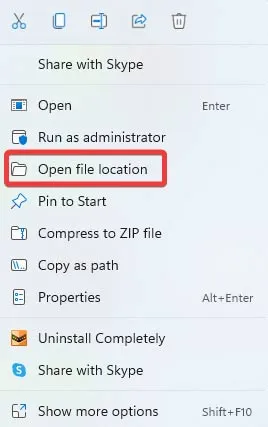
- Trouvez l’application. EXE (probablement situé dans « C:/Program Files »), puis choisissez « Propriétés » dans le menu contextuel.
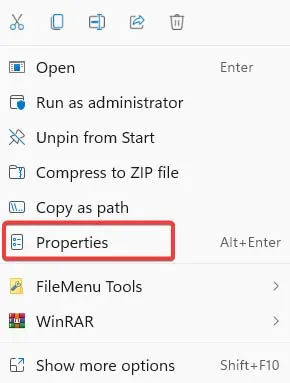
- Cochez l’option « Débloquer » dans l’onglet « Général » de la fenêtre Propriétés. Confirmez les modifications en appuyant sur « Appliquer -> OK ».
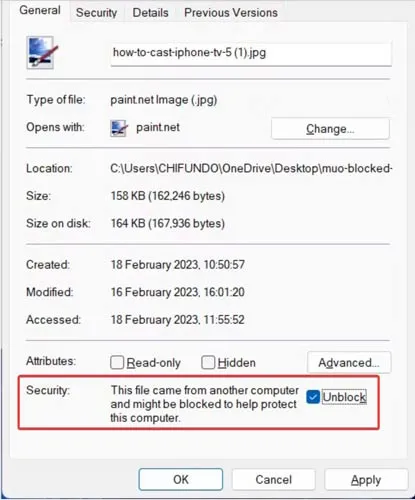
3. Désactiver le contrôle de compte d’utilisateur
L’application peut également être bloquée en raison de la configuration du contrôle de compte d’utilisateur. Désactivez les paramètres de contrôle de compte d’utilisateur via l’éditeur de registre pour vous assurer que vous pouvez exécuter l’application sans qu’aucune erreur ne s’affiche.
- Faites un clic droit sur le menu Démarrer et ouvrez « Exécuter ».
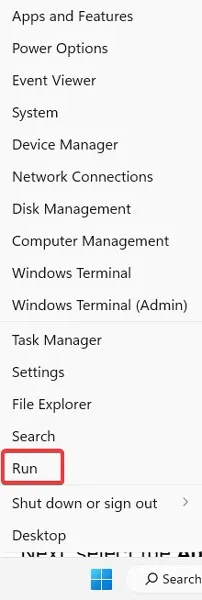
- Tapez
regeditet cliquez sur « OK » pour ouvrir « l’éditeur du registre ». Si vous y êtes invité par le contrôle de compte d’utilisateur, cliquez sur « Oui ».
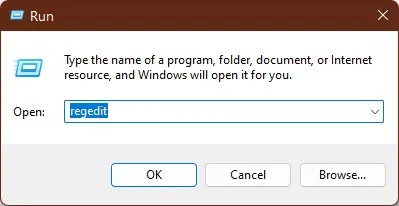
- Accédez à l’adresse suivante dans l’éditeur de registre :
Computer\HKEY_LOCAL_MACHINE\SOFTWARE\Microsoft\Windows\CurrentVersion\Policies.
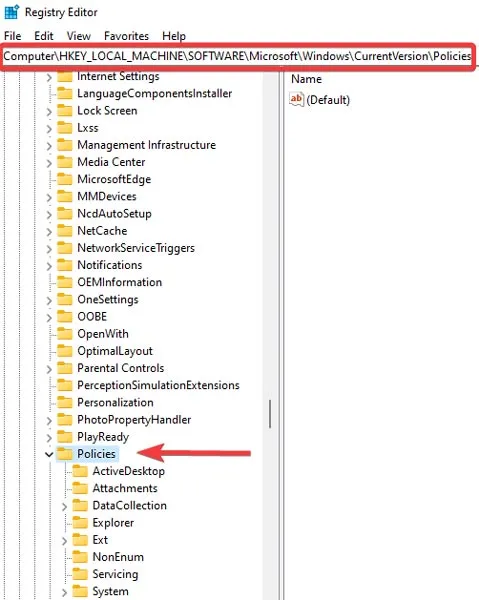
- Sous « Politiques », sélectionnez la sous-clé « Système ».
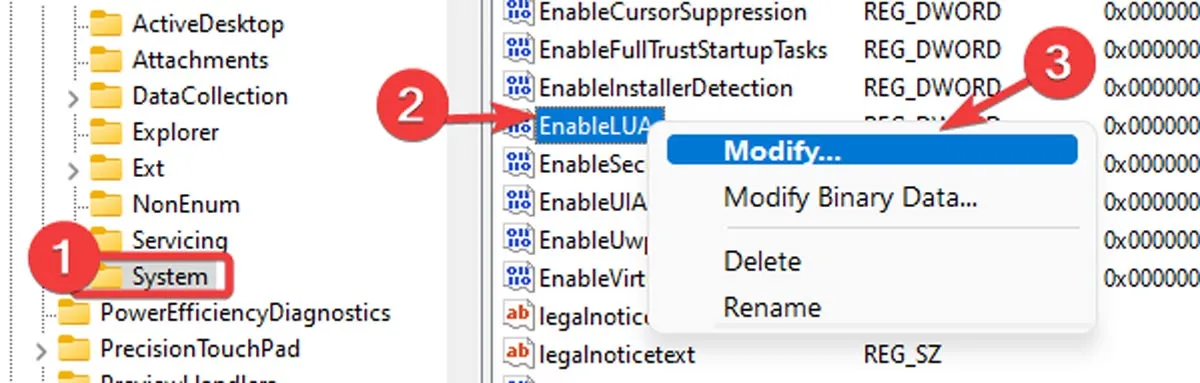
- Cliquez avec le bouton droit sur la « valeur EnableLUA » dans le panneau de droite et sélectionnez « Modifier ».
- Tapez « 0 » dans le champ « Données de la valeur », puis cliquez sur « OK » pour enregistrer les modifications.
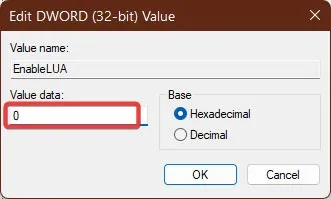
- Fermez l’Éditeur du Registre et redémarrez votre ordinateur pour appliquer les modifications. Lancez l’application après le redémarrage pour voir si l’erreur a été résolue.
4. Désactivez Microsoft Defender SmartScreen
SmartScreen de Microsoft Defender analyse les programmes et les fichiers lors du lancement pour détecter les risques de sécurité potentiels et peut les empêcher de s’exécuter. Pour déterminer si SmartScreen provoque le blocage de l’application, désactivez temporairement cette fonctionnalité.
- Faites un clic droit sur le menu Démarrer et ouvrez « Paramètres ».
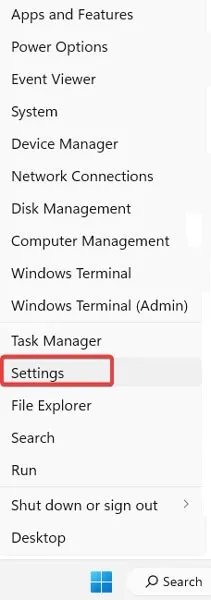
- Accédez à « Confidentialité et sécurité -> Sécurité Windows ».

- Sélectionnez l’option « Contrôle de l’application et du navigateur ».
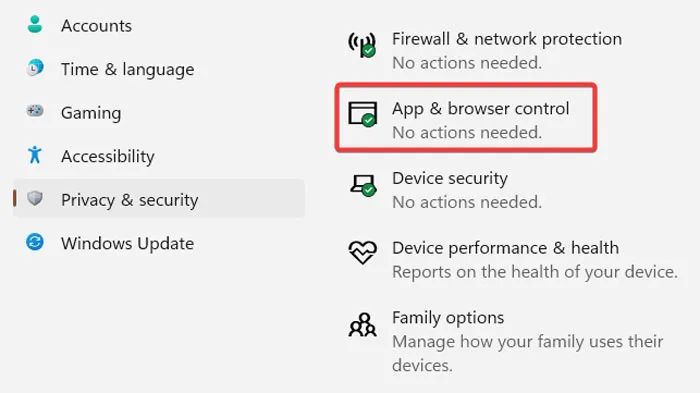
- Cliquez sur « Paramètres de protection basée sur la réputation » sous « Protection basée sur la réputation ».

- Pour désactiver le filtre des fichiers et des exécutables de la liste des filtres utilisés par SmartScreen pour protéger votre PC, désactivez les filtres « Vérifier les applications et les fichiers » et « Blocage des applications potentiellement indésirables ». Si vous souhaitez désactiver complètement SmartScreen, désactivez les quatre filtres.
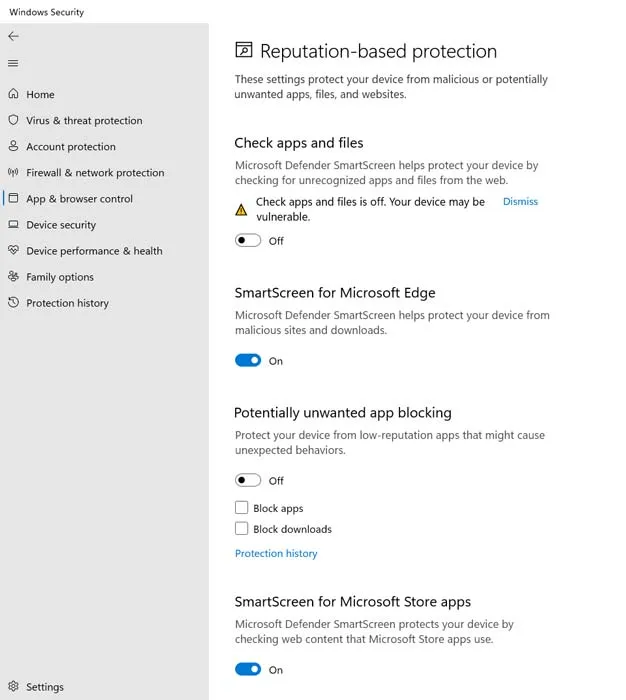
- Exécutez l’application pour voir si SmartScreen était la source du problème. N’oubliez pas d’activer ces options plus tard, car ces fonctionnalités gardent votre PC en sécurité et sans virus.
5. Désactivez votre logiciel antivirus
Même si un logiciel antivirus est essentiel pour protéger votre système, il peut parfois interférer avec l’installation et l’exécution d’applications. Suivez ces étapes pour suspendre votre antivirus :
- Cliquez sur la flèche vers le bas dans la barre d’état système, puis cliquez avec le bouton droit sur l’icône de votre antivirus.
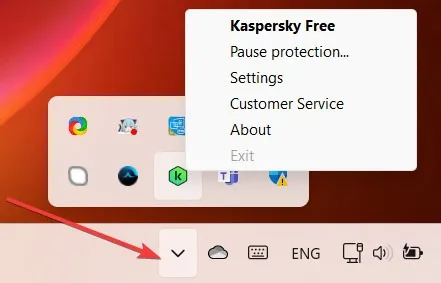
- Sélectionnez l’option « Suspendre la protection » et définissez un intervalle pour que votre antivirus soit suspendu. Finalisez en cliquant sur le bouton « Suspendre la protection ». Ce processus peut différer en fonction de l’antivirus que vous utilisez.
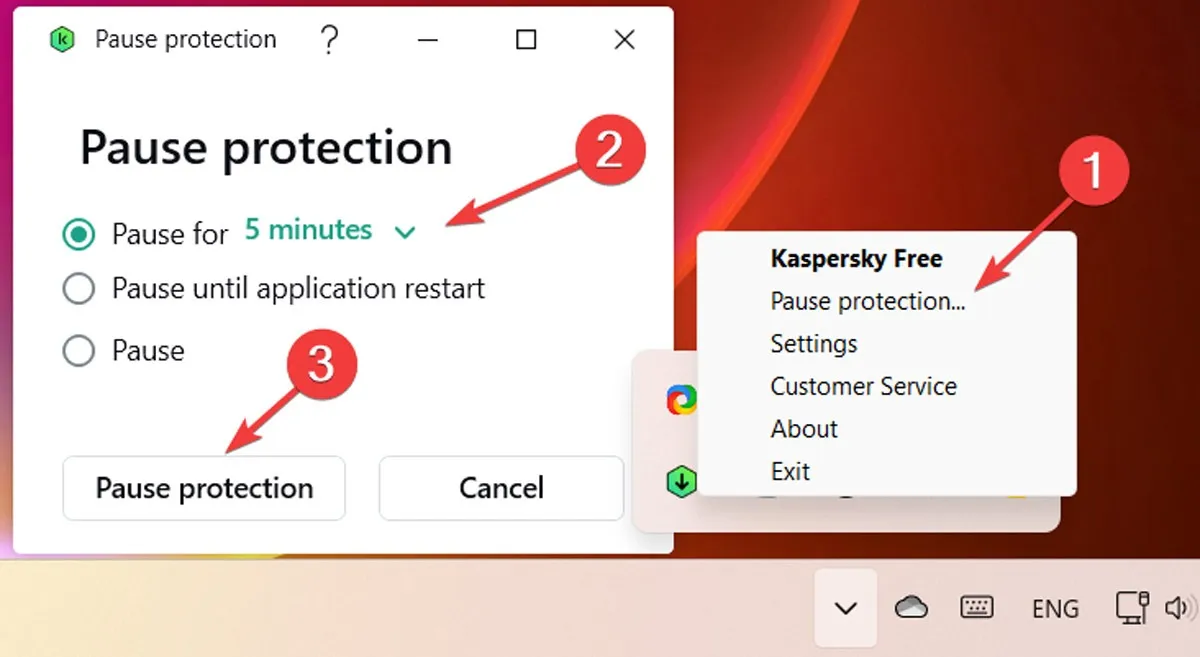
- Exécutez l’application et vérifiez si le problème a été résolu.
6. Activer l’autorisation pour les composants logiciels enfichables MMC
Les composants logiciels enfichables MMC sont des outils qui gèrent diverses parties du système, telles que les services, les pilotes de périphérique et les journaux d’événements. Parfois, les composants logiciels enfichables MMC sont bloqués par Windows, ce qui vous fait voir l’erreur « Cette application a été bloquée pour votre protection ». Pour activer l’autorisation pour les composants logiciels enfichables MMC, suivez les étapes ci-dessous :
- Faites un clic droit sur le menu Démarrer et appuyez sur « Exécuter ».
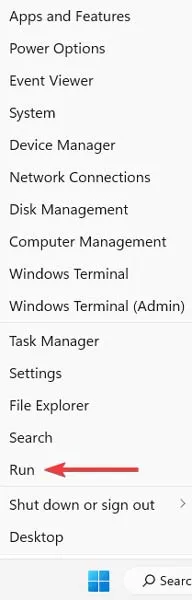
- Tapez
gpedit.mscdans la zone Exécuter et appuyez sur « OK ».

- Dans le volet à gauche de la fenêtre de l’éditeur de stratégie de groupe local, accédez au chemin suivant : « Configuration utilisateur\Modèles d’administration\Composants Windows\Microsoft Management Console\Restricted/Permitted snap-ins ».
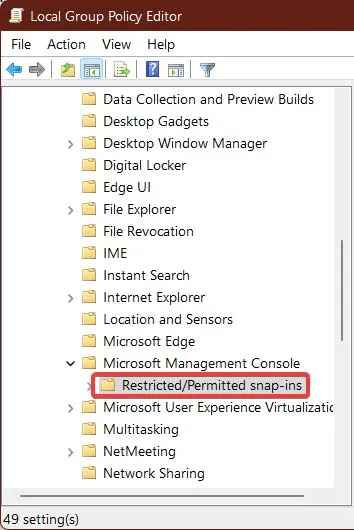
- Faites un clic droit sur l’option « Gestion de l’ordinateur » dans le panneau de droite et sélectionnez « Modifier ».
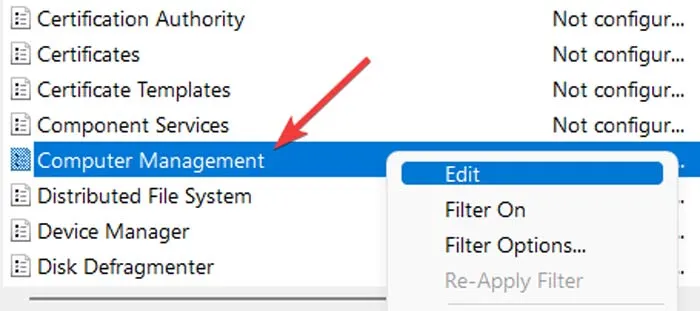
- Choisissez l’option « Non configuré », puis cliquez sur « OK » pour enregistrer les modifications.
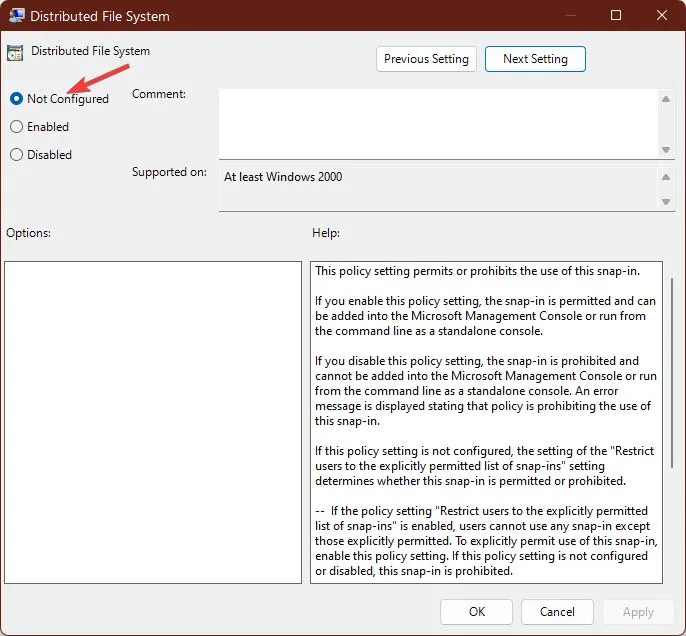
7. Configurer les services cryptographiques
Les services cryptographiques sont responsables de la gestion de diverses fonctions cryptographiques dans Windows et peuvent parfois interférer avec des applications tierces. Dans ce cas, essayez de configurer les services cryptographiques un peu différemment pour résoudre l’erreur.
- Cliquez sur le menu Démarrer, tapez « services », puis cliquez sur ouvrir l’application « Services ».
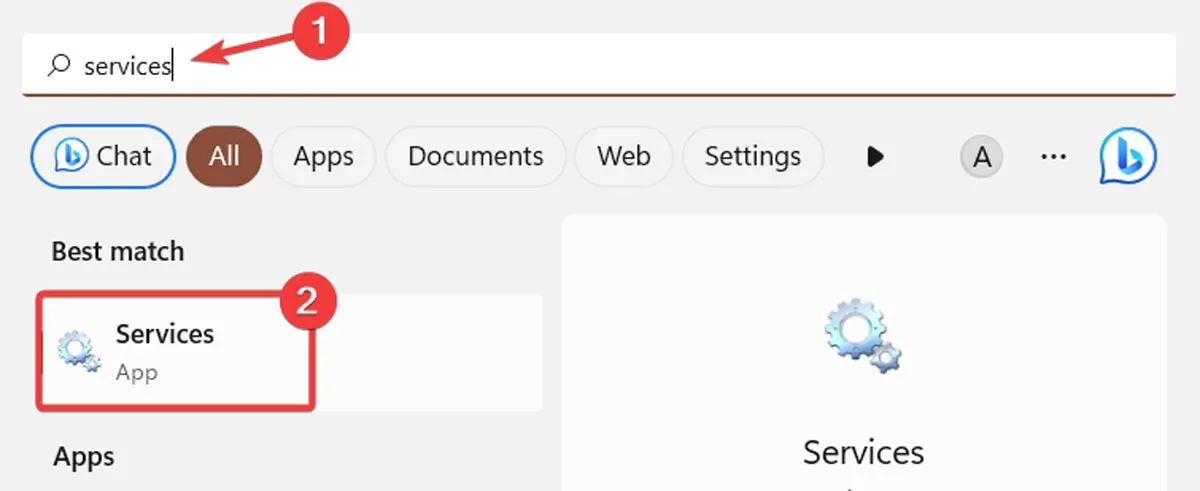
- Faites un clic droit sur l’option « Services cryptographiques », puis sélectionnez « Propriétés » dans le menu contextuel.
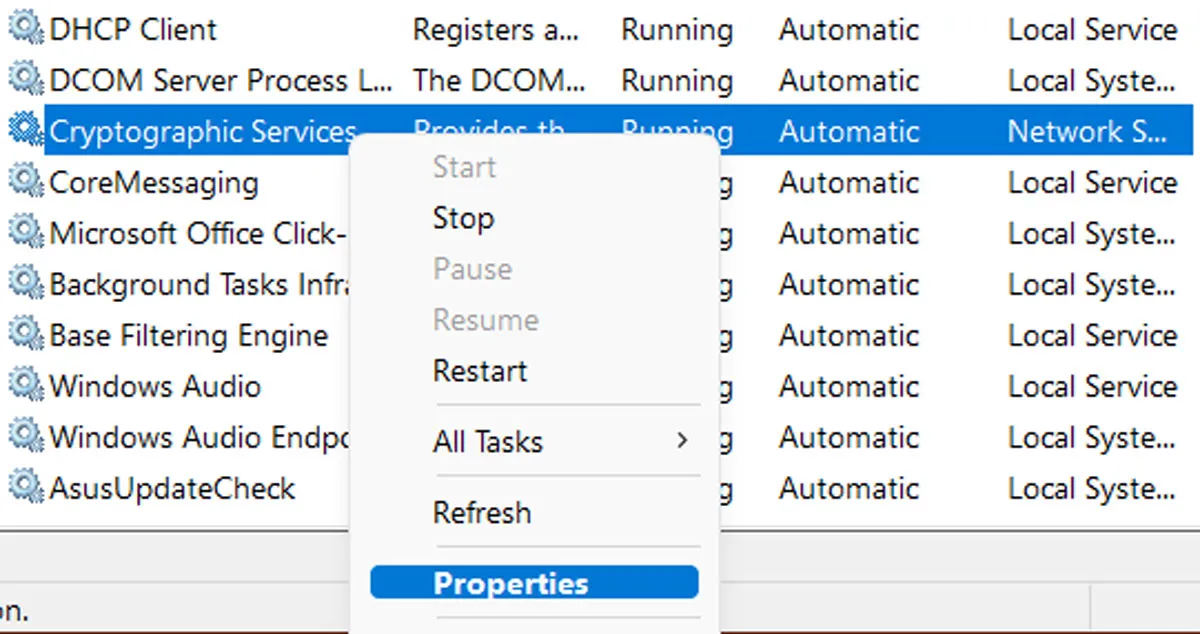
- Dans l’ onglet « Général » à côté de » Type de démarrage », sélectionnez « Automatique (démarrage différé) » dans le menu déroulant.
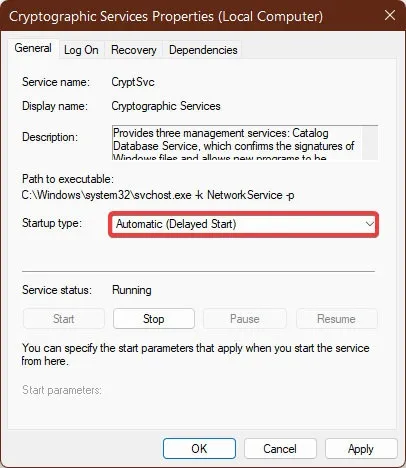
- Cliquez sur l’onglet « Connexion » et sélectionnez l’option « Compte système local ». Cochez la case à côté de « Autoriser le service à interagir avec le bureau ». Cliquez sur « Appliquer -> OK » pour enregistrer les modifications.
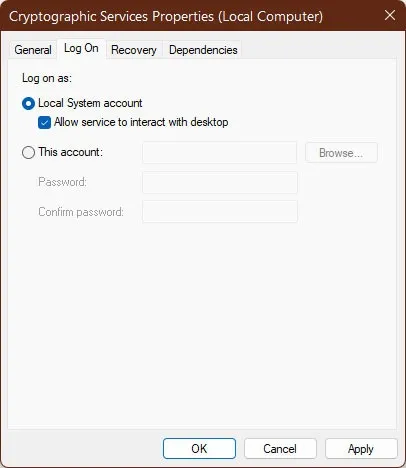
- Redémarrez votre PC pour appliquer les modifications. Après le redémarrage, lancez l’application pour voir si l’erreur a été résolue.
8. Effectuez une restauration du système
Si aucun de ces correctifs n’a fonctionné et que vous voyez toujours l’erreur, essayez d’effectuer une restauration du système pour ramener votre ordinateur à un état plus ancien lorsque tout fonctionnait parfaitement. Il est recommandé d’avoir une sauvegarde de vos fichiers importants avant de commencer le processus, au cas où quelque chose tournerait mal.
Tirer le meilleur parti de vos applications
Avant d’envisager de supprimer les restrictions sur une application, il est préférable de vérifier si l’application peut être utilisée en toute sécurité. S’il s’agit d’une application inconnue ou si vous l’avez téléchargée à partir d’un site Web obscur, il y a de fortes chances que l’application soit dangereuse et contienne des logiciels malveillants. Pour éviter de tels problèmes, consultez notre liste de sites Web sécurisés pour le téléchargement de logiciels Windows . Si vos applications ne répondent pas , nous avons d’autres correctifs.
Crédit image : Pexels . Toutes les captures d’écran de Farhad Pashaei.



Laisser un commentaire