Top 8 des claviers Android et iPhone avec une rangée de chiffres
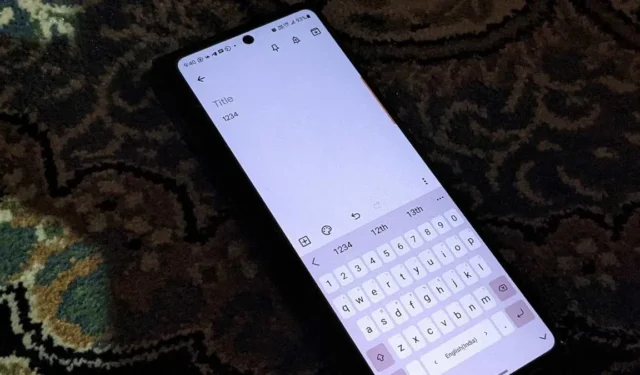
Pour taper des chiffres à l’aide des claviers par défaut sur les appareils mobiles, nous devons généralement appuyer sur ?123(Android) ou 123(iPhone) pour changer de disposition. C’est un peu fastidieux, surtout si vous devez taper fréquemment des chiffres. Cependant, vous pouvez résoudre le problème en ajoutant une ligne numérique en haut des claviers Android et iPhone populaires, tels que Gboard, Samsung Keyboard, SwiftKey, Chrooma et Fleksy.
5 claviers pour Android : comment ajouter une ligne numérique
Les claviers Android suivants vous permettent d’avoir une rangée de chiffres en haut. Suivez ces étapes pour activer la ligne numérique :
1. Google Board
L’ application clavier Gboard est préinstallée sur la plupart des téléphones Android. Suivez ces étapes pour ajouter une ligne de numéro dédiée en haut de Gboard.
- Lancez Gboard dans n’importe quelle application.
- Appuyez sur l’icône « Paramètres » dans la barre d’outils, ou appuyez sur l’icône à trois points, puis appuyez sur l’icône « Paramètres » pour ouvrir les paramètres de Gboard.
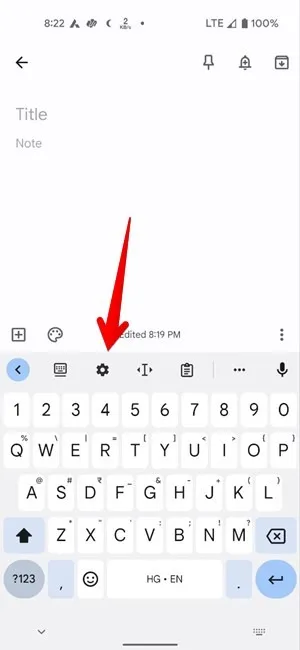
- Allez dans « Préférences » et activez la bascule à côté de « Numéro de ligne ».
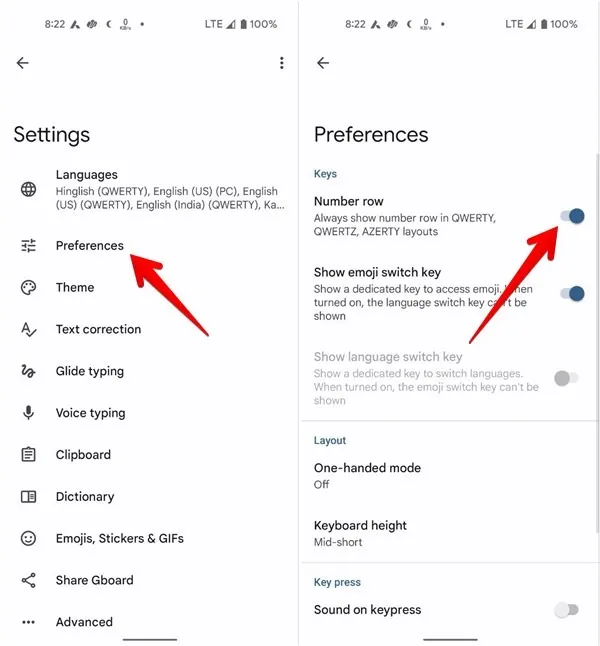
- Sur Android, il est également possible d’ouvrir les paramètres de n’importe quelle application de clavier à partir des paramètres du téléphone via « Paramètres → Système → Langues et saisie → Clavier à l’écran (ou « Clavier virtuel » sur certains modèles de téléphone) → Nom du clavier. »
2. Clavier Samsung
Si vous possédez un téléphone Samsung Galaxy, le clavier Samsung vous permet également d’ajouter une rangée de chiffres en haut.
- Ouvrez le clavier Samsung dans n’importe quelle application.
- Appuyez sur l’icône à trois points dans la barre d’outils du clavier et sélectionnez « Paramètres ».
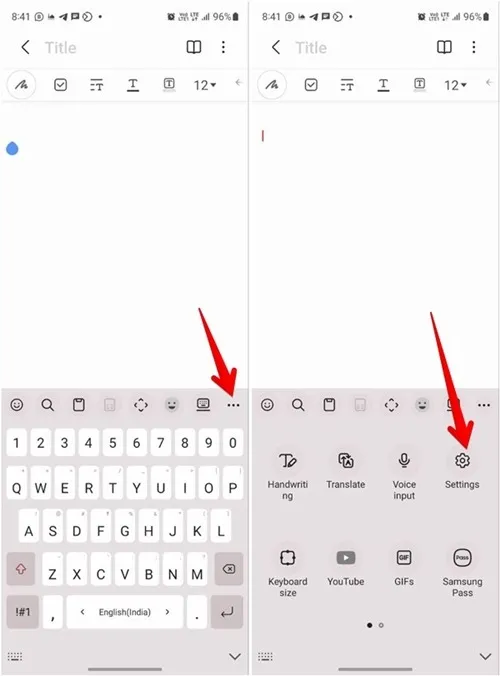
- Allez dans « Mise en page ».
- Activez la bascule à côté de « Touches numériques ».
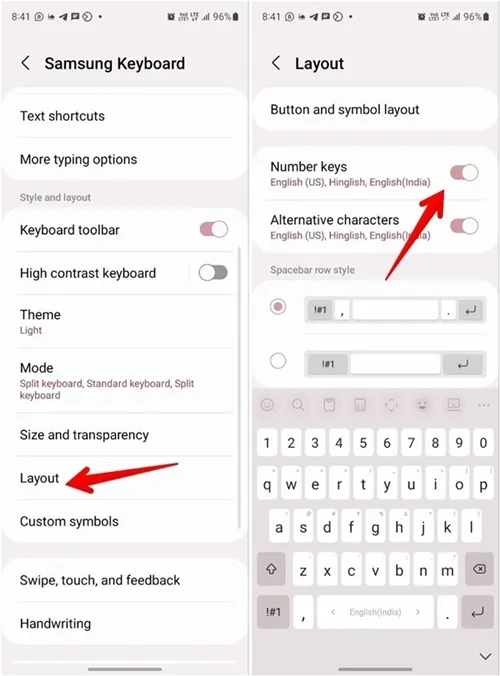
- La rangée de chiffres doit être visible.
3. Clavier Microsoft SwiftKey
SwiftKey de Microsoft est un autre clavier populaire qui vous permet d’afficher la rangée de chiffres en haut. Suivez ces étapes pour ajouter la rangée de chiffres au clavier SwiftKey sur Android :
- Lancez le clavier SwiftKey et appuyez sur l’icône à trois points dans la barre d’outils.
- Appuyez sur l’icône « Paramètres » dans le panneau d’icônes qui apparaît.
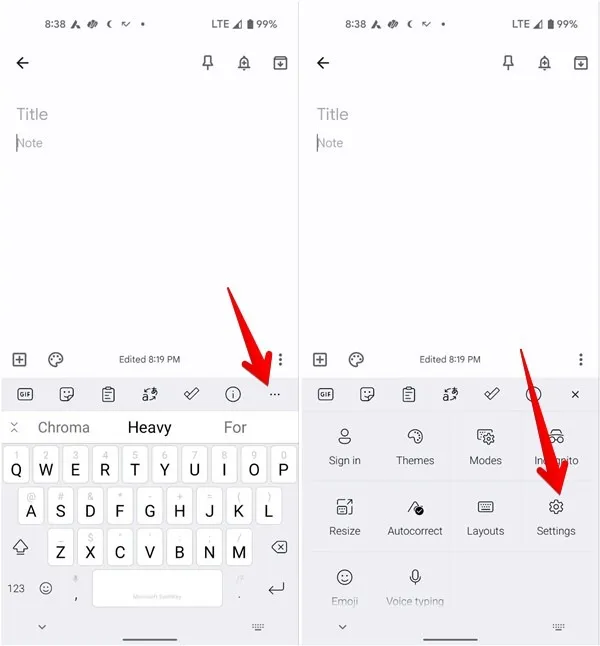
- Accédez à « Mise en page et touches ».
- Activez la bascule pour « Number row ».
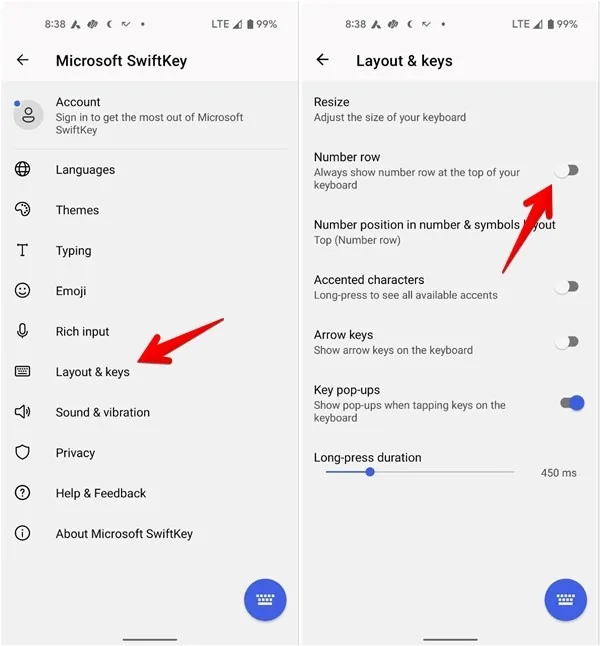
4. Clavier Chroma
Vous pouvez également utiliser l’ application Chrooma Keyboard pour ajouter une ligne numérique en haut sur un téléphone Android :
- Ouvrez l’application Clavier Chroma.
- Appuyez sur l’icône « + » dans la barre d’outils du clavier et appuyez sur l’icône « Paramètres » dans la barre d’outils d’icônes qui apparaît.
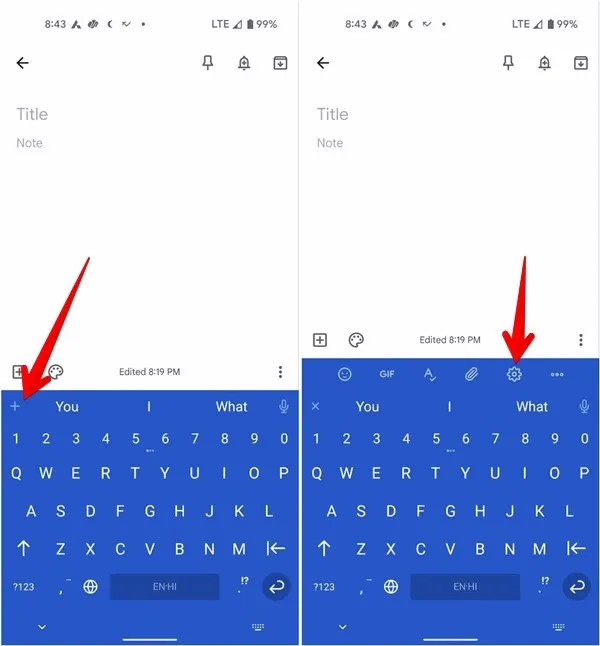
- Appuyez sur le deuxième bouton « Paramètres » dans la grille d’icônes pour afficher les paramètres du clavier.

- Assurez-vous d’être dans l’onglet « Skins ». Faites défiler vers le bas et appuyez sur « Mise en page de base ».
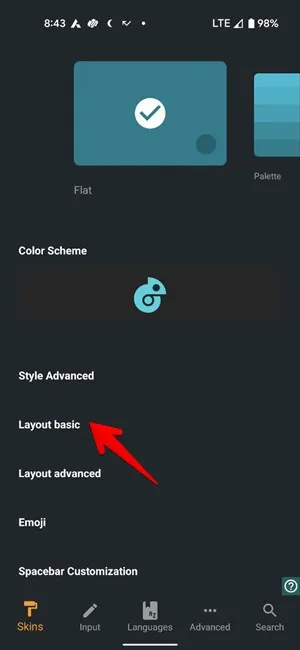
- Activez la bascule à côté de « Action Row » et appuyez sur « Configure Action Row ».
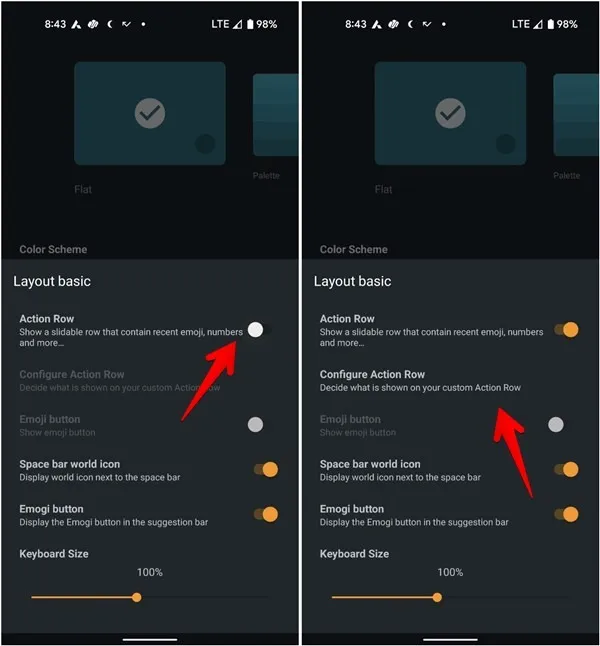
- Activez la bascule à côté de « Number row » sur l’écran suivant. Gardez-le en haut en maintenant l’icône à deux barres à côté de « Number row » et en la faisant glisser vers le haut. Activez ou désactivez d’autres lignes selon vos besoins.
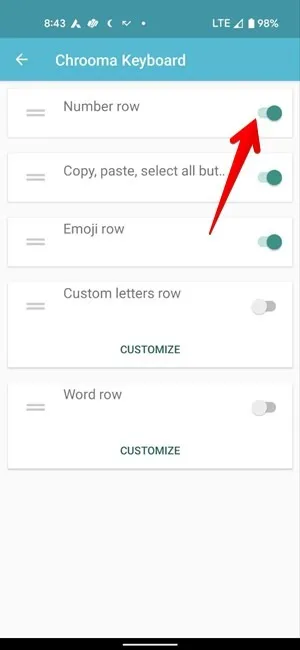
- Ouvrez le clavier Chrooma dans une application et balayez vers la droite ou vers la gauche sur la ligne numérique dédiée pour voir d’autres lignes d’action.
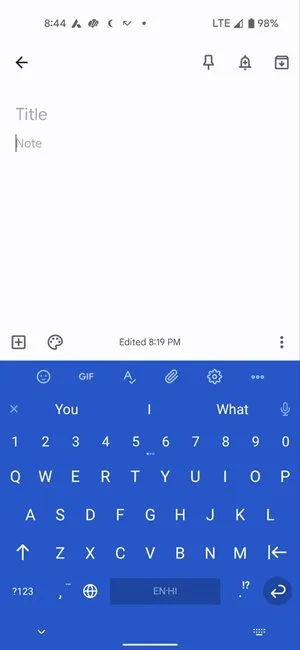
5. Clavier Fleksy
L’ application Fleksy affichera également une rangée de chiffres en haut du clavier sur les téléphones Android.
- Ouvrez l’application Fleksy sur votre téléphone Android. Veuillez noter que vous devez ouvrir l’application réelle et non le clavier lorsque vous êtes dans une autre application.
- Appuyez sur « Extensions » en haut.

- Appuyez sur l’option « Number Row » et appuyez sur le bouton « Add ». La rangée de chiffres sera ajoutée au clavier. Balayez sur la rangée supérieure du clavier pour voir la rangée de chiffres.

3 claviers pour iPhone : Comment ajouter une rangée de numéros
Contrairement à Android, le clavier natif de l’iPhone ne prend pas en charge une ligne numérique, vous devez donc vous fier aux claviers iPhone suivants.
1. Clavier Microsoft SwiftKey
Le clavier SwiftKey est l’une des meilleures applications gratuites pour afficher une rangée de chiffres en haut sur un iPhone.
- Ouvrez l’ application SwiftKey sur votre iPhone.
- Appuyez sur « Paramètres » et activez la bascule à côté de « Ligne numérique ».
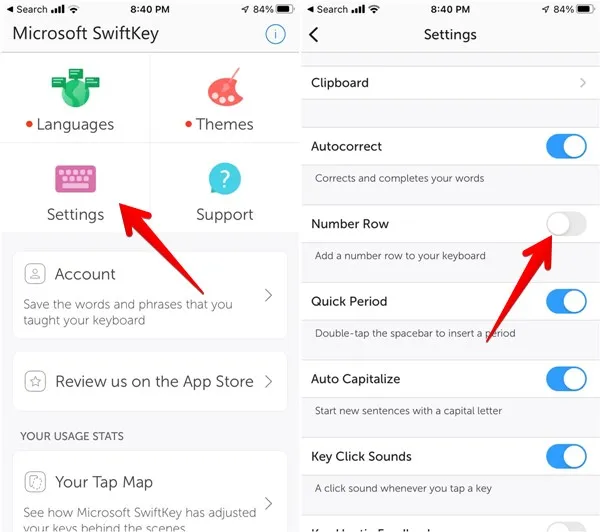
2. Google Board
Sur les iPhones, Gboard n’offre pas de rangée de numéros autonome. Cependant, la rangée de chiffres est intégrée à la rangée supérieure des touches alphabétiques. Il vous suffit d’appuyer longuement sur la touche correspondante dans la rangée supérieure pour saisir un numéro.
Alors que la rangée de chiffres est active par défaut, si vous ne pouvez pas voir les chiffres dans la rangée supérieure pour une raison quelconque, suivez ces étapes pour les rendre à nouveau visibles :
- Lancez l’application Gboard sur votre iPhone.
- Allez dans « Paramètres du clavier » et assurez-vous que la bascule à côté de « Afficher la ligne de numéros » est activée.
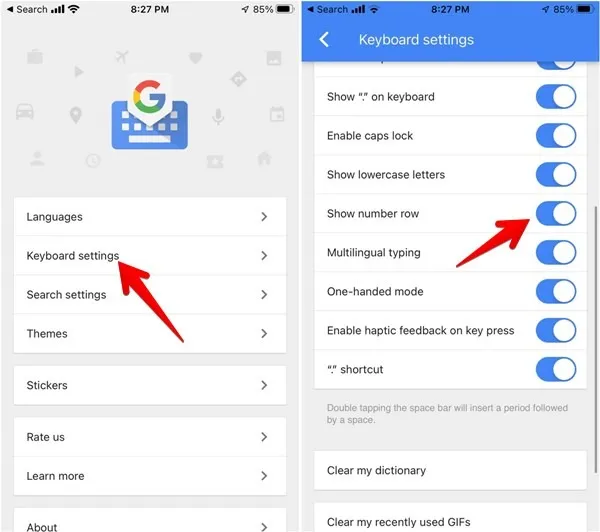
3. Clavier Fleksy
Fleksy est un autre clavier gratuit pour ajouter une ligne numérique sur iPhone.
- Ouvrez l’ application Fleksy sur votre iPhone.
- Appuyez sur l’onglet « Extensions » en haut.
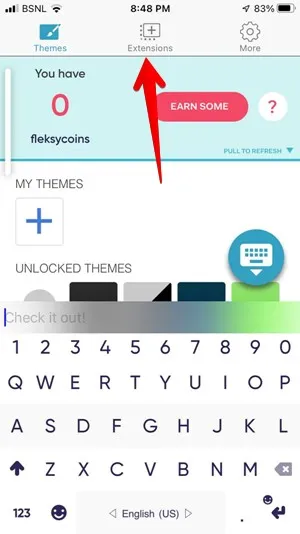
- Appuyez sur « Number Row » et appuyez sur le bouton « Add » dans la fenêtre contextuelle qui apparaît. La rangée de numéros dédiée devrait maintenant être active.
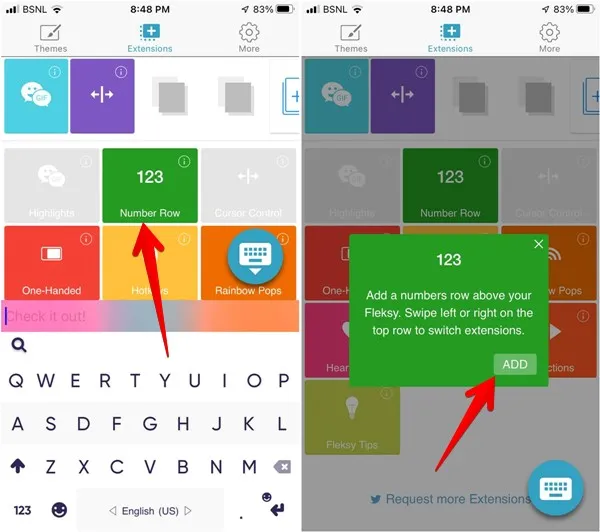
Questions fréquemment posées
Comment puis-je changer le clavier par défaut sur Android ?
Accédez à « Paramètres → Gestion générale → Liste des claviers et défaut → Clavier par défaut » sur les téléphones Samsung Galaxy, puis sélectionnez le nouveau clavier par défaut.
Appuyez sur l’icône du clavier dans la barre de navigation sur d’autres téléphones Android et choisissez un nouveau clavier par défaut.
Comment puis-je changer le clavier iPhone par défaut sur iOS ?
Si vous souhaitez remplacer le clavier d’Apple par une application de clavier tierce , accédez d’abord à « Paramètres -> Général -> Clavier -> Claviers ». Appuyez sur le bouton « Modifier » en haut. À l’aide de l’icône à trois barres, faites glisser le clavier que vous souhaitez utiliser par défaut en haut de la liste. Utilisez cette méthode pour remplacer l’option active par défaut à tout moment.
Comment puis-je basculer entre les claviers tout en tapant sur Android et iOS ?
Sur Android, appuyez sur l’icône du clavier dans la barre de navigation et sélectionnez la méthode de saisie. Sur un iPhone, appuyez longuement sur l’icône Globe et choisissez un nouveau clavier dans la liste.
Puis-je changer le style de clavier sur mon téléphone ?
Oui, vous pouvez changer la couleur de votre clavier sur les téléphones Android. La plupart des applications de clavier standard et tierces vous permettent de changer de thème. Par exemple, dans Gboard, allez dans « Paramètres -> Thèmes » et sélectionnez la couleur souhaitée. Cependant, vous ne pouvez pas modifier la couleur du clavier Apple, sauf en le rendant clair ou sombre à l’aide des paramètres du mode sombre.
Puis-je utiliser mon téléphone comme pavé numérique pour mon ordinateur ?
Bien qu’il n’existe aucun moyen natif de le faire, vous pouvez le faire via des applications tierces telles que Numeric Keyboard .
Toutes les captures d’écran par Mehvish Mushtaq.



Laisser un commentaire