Les 7 meilleures façons de corriger « Erreur d’ouverture de fichier pour l’écriture » sous Windows

Lors de l’installation de logiciels à partir de sources autres que le Microsoft Store sur votre PC Windows, une fenêtre contextuelle peut s’afficher sur votre écran. Le message « Erreur lors de l’ouverture du fichier en écriture » empêche Windows de terminer l’installation. L’erreur peut se produire en raison d’un manque d’autorisations suffisantes, entre autres facteurs. Ce guide vous guide à travers toutes les solutions disponibles pour résoudre le problème.
Correctifs rapides pour « Erreur lors de l’ouverture du fichier en écriture » sous Windows
Avant d’aller plus loin, parcourez cette courte liste de solutions rapides qui pourraient résoudre cette erreur Windows sans douleur :
- Exécutez les commandes SFC/DISM : lorsque vous exécutez la commande SFC, elle recherche et répare les fichiers système Windows corrompus ou endommagés. De plus, DISM est un outil utile pour réparer les images système. Nous vous suggérons d’exécuter d’abord la commande SFC ou DISM .
- Utilisez un autre lecteur pour l’installation : vous pouvez essayer de passer à un autre lecteur autre que C:\ pour installer le logiciel et voir si cela change quelque chose.
- Nettoyez les fichiers temporaires : une raison potentielle derrière cette erreur est d’avoir un fichier temporaire corrompu sur votre PC Windows. Essayez de nettoyer les fichiers temporaires .
- Réinstallez l’application : de nombreux problèmes tout au long du processus d’installation peuvent déclencher cette erreur. Essayez de réinstaller le logiciel et assurez-vous d’obtenir le bon fichier d’installation pour votre système (32 bits ou 64 bits).
- Créez un nouveau compte d’utilisateur administrateur : il est également possible que vous voyiez cette erreur parce que vous utilisez un compte avec des autorisations restreintes. La meilleure solution serait de créer un nouveau compte administrateur, car cela vous fournirait toutes les autorisations. Vous pouvez également changer l’administrateur .
Si les correctifs de base n’ont pas réussi à résoudre le problème, vous devrez approfondir les méthodes plus avancées qui suivent.
1. Exécutez l’utilitaire de résolution des problèmes de compatibilité
Des problèmes de compatibilité peuvent être à l’origine du message « Erreur lors de l’ouverture du fichier en écriture ». Cela peut se produire lorsque vous souhaitez installer une application tierce qui n’est pas compatible avec la version de votre système d’exploitation. Vous pouvez utiliser l’utilitaire de résolution des problèmes de compatibilité Windows pour vérifier.
- Recherchez le fichier d’installation du programme à l’origine du problème et cliquez dessus avec le bouton droit de la souris. Dans cet exemple, nous exécutons un dépannage de compatibilité sur le fichier d’installation Python. Sélectionnez « Propriétés » dans le menu contextuel.

- Cliquez sur l’ onglet « Compatibilité » et choisissez le bouton « Exécuter l’utilitaire de résolution des problèmes de compatibilité » .
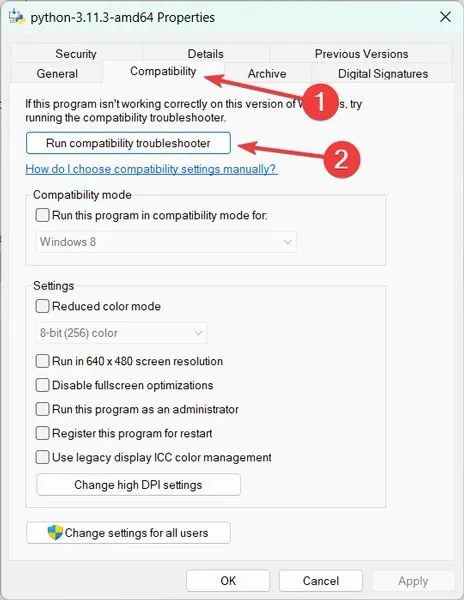
- Cliquez sur « Essayer les paramètres recommandés » pour continuer le processus.

- Appuyez sur le bouton « Tester le programme » pour réinstaller l’application tout en testant la compatibilité.

- Une fois que l’assistant d’installation apparaît, essayez d’installer à nouveau l’application.

2. Exécuter en tant qu’administrateur
Cette méthode fonctionne généralement lorsque votre compte d’utilisateur ne dispose pas des privilèges administratifs pour exécuter une application déjà installée ou installer un programme. Pour résoudre ce problème, utilisez l’option « Exécuter en tant qu’administrateur » ou connectez-vous au compte administrateur et lancez l’application.
- Faites un clic droit sur le fichier d’installation et sélectionnez « Exécuter en tant qu’administrateur ».

- Si l’exécution de l’application en tant qu’administrateur vous aide à résoudre le problème, vous devez répéter cette étape chaque fois que vous souhaitez exécuter ce logiciel. Vous pouvez également le configurer pour qu’il s’exécute toujours avec des privilèges d’administration.
- Faites un clic droit sur l’application à laquelle vous souhaitez ajouter des privilèges administratifs et choisissez « Propriétés ». Dans cet exemple, le logiciel est DB Browser pour SQLite.
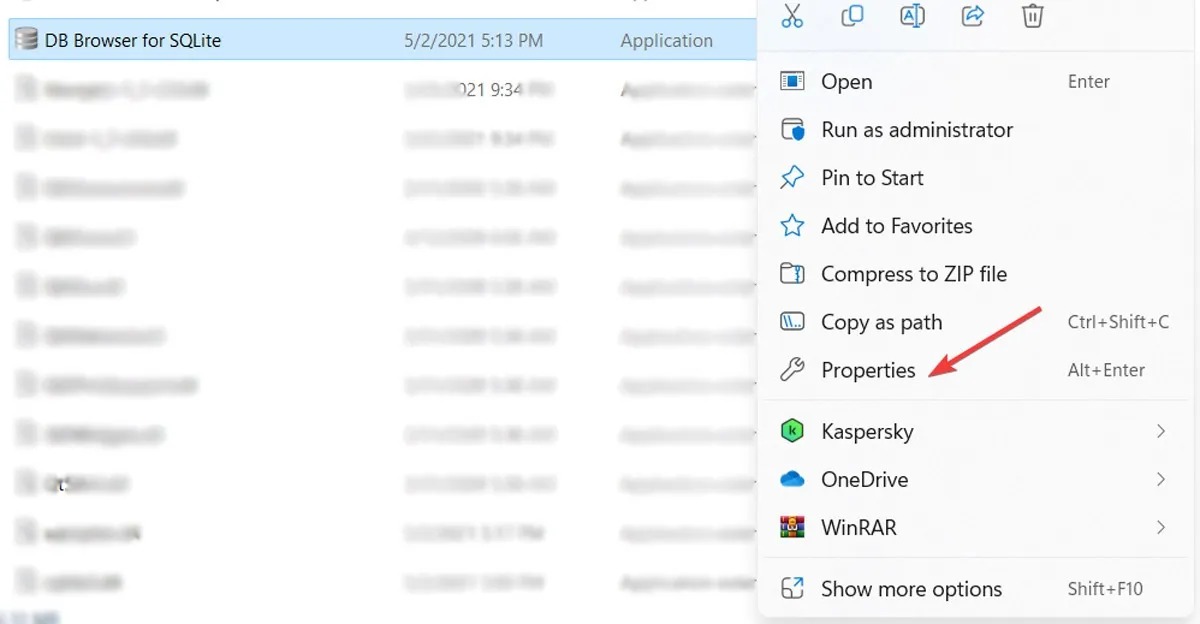
- Passez à l’onglet « Compatibilité », cochez l’option « Exécuter ce programme en tant qu’administrateur » et cliquez sur le bouton « OK » pour enregistrer les modifications.
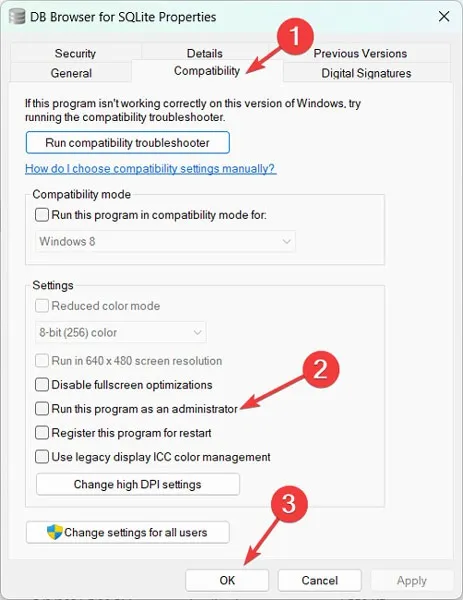
3. Désactiver l’antivirus
Même si un logiciel antivirus est essentiel pour protéger votre système, il peut parfois interférer avec l’installation et l’exécution d’applications, entraînant des erreurs telles que « Erreur lors de l’ouverture du fichier en écriture ». Suivez ces étapes pour suspendre votre antivirus :
- Cliquez sur la flèche vers le bas dans la barre d’état système et cliquez avec le bouton droit sur l’icône de votre antivirus.

- Sélectionnez l’option « Suspendre la protection » et définissez un intervalle pour que votre antivirus soit suspendu. Finalisez en cliquant sur le bouton « Suspendre la protection ». Ce processus peut différer en fonction de l’antivirus que vous utilisez.
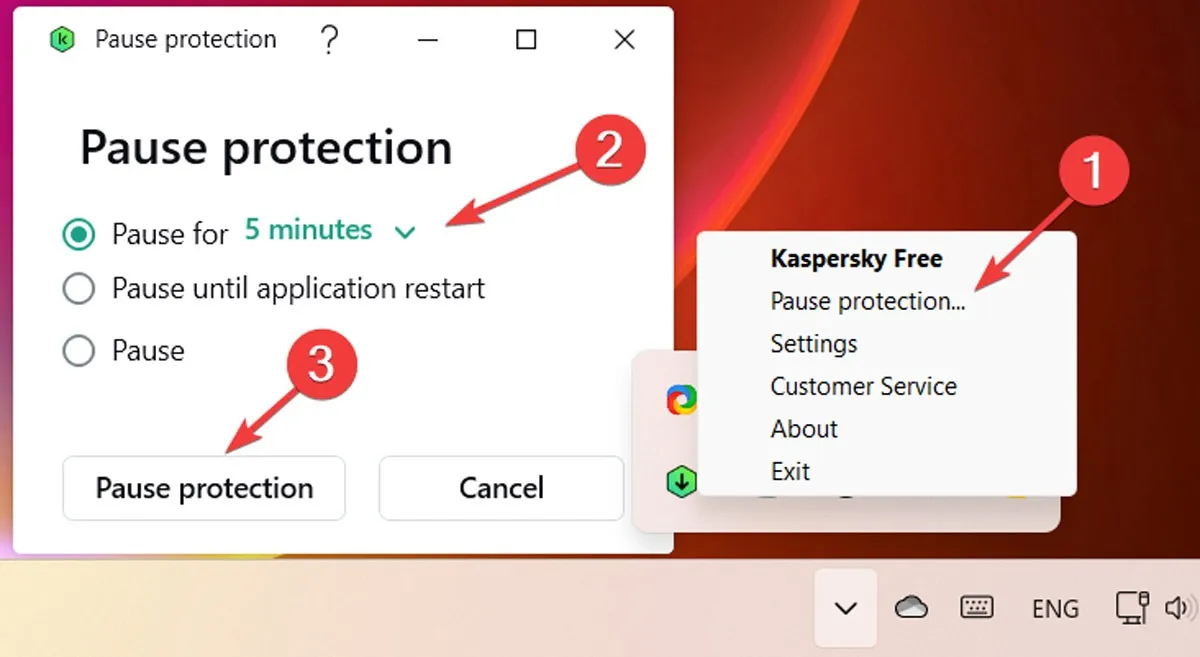
- Exécutez l’application et vérifiez si le problème a été résolu.
4. Désactiver l’accès contrôlé aux dossiers
Une autre raison potentielle pour laquelle « Erreur lors de l’ouverture du fichier en écriture » se produit est la fonction de sécurité d’accès aux dossiers contrôlés qui protège vos fichiers contre la modification par des applications malveillantes. Suivez les étapes ci-dessous pour désactiver l’accès contrôlé aux dossiers :
- Faites un clic droit sur le menu Démarrer et sélectionnez « Paramètres ».

- Cliquez sur « Confidentialité et sécurité » dans le menu de gauche et « Sécurité Windows » sur le côté droit.
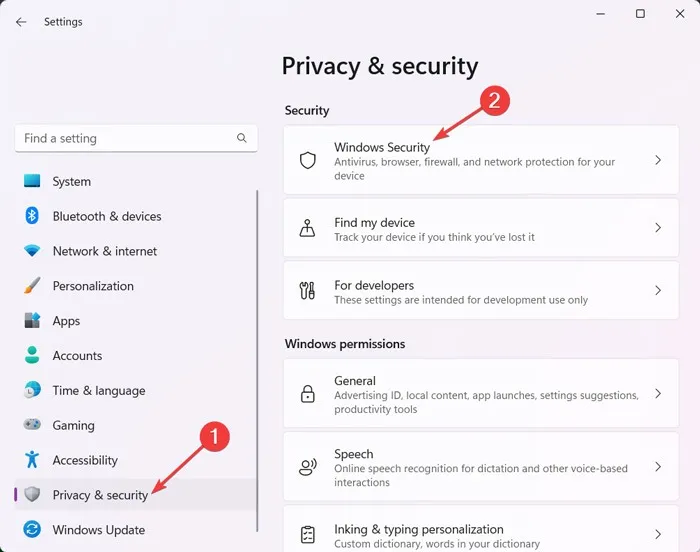
- Cliquez sur le bouton « Ouvrir la sécurité Windows » pour afficher et gérer la sécurité de votre appareil.
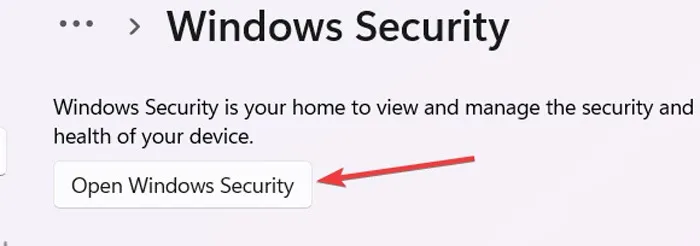
- Dans le menu de gauche, allez dans l’onglet « Protection contre les virus et menaces », puis sur le côté droit, faites défiler vers le bas et cliquez sur « Gérer la protection contre les ransomwares ».
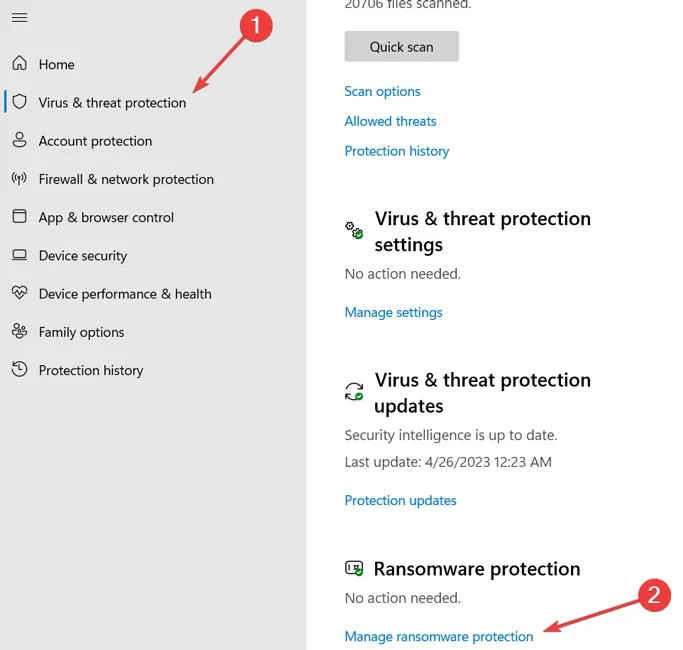
- Désactivez le paramètre « Accès contrôlé au dossier ».

5. Modifier les autorisations de sécurité
Une autre façon de résoudre l’erreur « Erreur d’ouverture du fichier en écriture » consiste à modifier l’autorisation de sécurité pour le fichier d’installation, lui permettant d’avoir une autorisation d’écriture. Suivez ces étapes pour modifier les autorisations de sécurité d’un fichier :
- Faites un clic droit sur le fichier avec lequel vous rencontrez un problème et appuyez sur « Propriétés ».
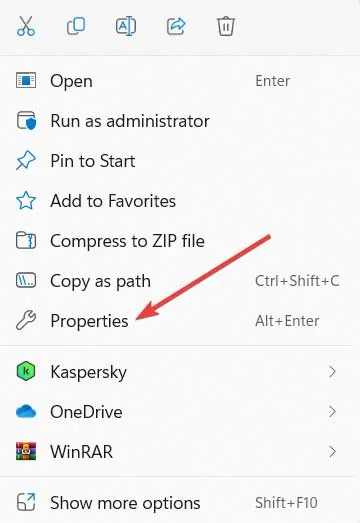
- Accédez à l’onglet « Sécurité » et cliquez sur le bouton « Modifier » pour modifier les autorisations de sécurité.
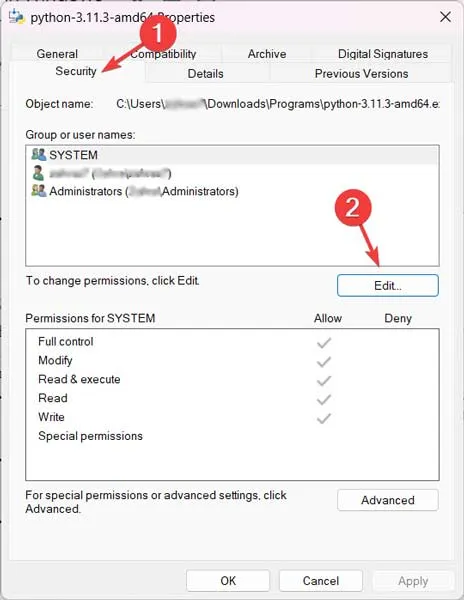
- Choisissez « Utilisateurs » dans la section « Noms de groupe ou d’utilisateur », cochez la case d’autorisation « Ecrire » dans la liste « Autoriser », puis appuyez sur « Appliquer -> OK ».

- Redémarrez votre système et réessayez d’installer l’application.
6. Désactiver le contrôle de compte d’utilisateur
Le protocole de contrôle de compte d’utilisateur (UAC) élimine les modifications non autorisées de votre système d’exploitation, de vos fichiers et de vos dossiers. Cela vise à empêcher les logiciels malveillants de causer des dommages à votre système. Cependant, cette fonctionnalité peut parfois provoquer des erreurs d’installation tierces, telles que « Erreur lors de l’ouverture du fichier en écriture ».
- Pour désactiver cette fonctionnalité, cliquez avec le bouton droit sur le menu Démarrer et choisissez « Exécuter ».

- Tapez « Control » dans l’invite d’exécution et cliquez sur « OK « .

- Sélectionnez « Système et sécurité » dans le Panneau de configuration.
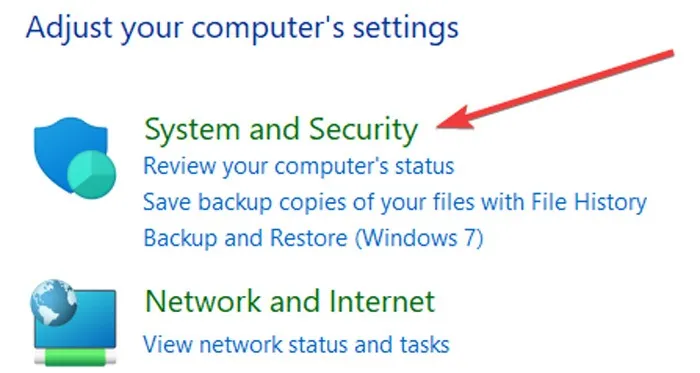
- Cliquez sur « Modifier les paramètres de contrôle de compte d’utilisateur » dans la section « Sécurité et maintenance ».

- Réglez le curseur sur l’option « Ne jamais notifier » et cliquez sur « OK » pour enregistrer les modifications, puis redémarrez votre système et essayez de réinstaller l’application à l’origine de l’erreur.
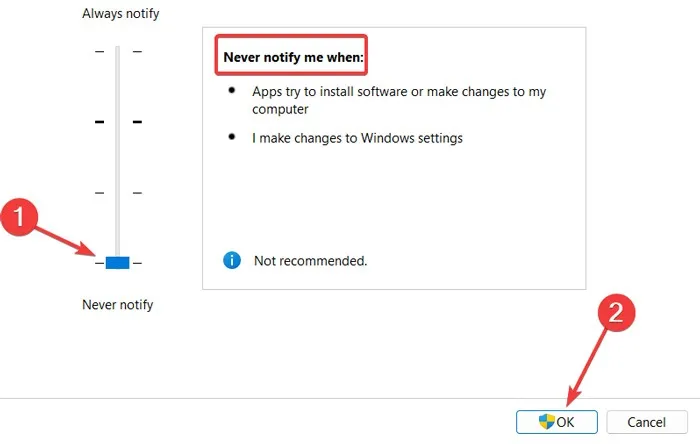
7. Modifier les autorisations de sécurité avancées
Parfois, la modification des autorisations de sécurité communes n’est pas suffisante et vous devez passer au niveau supérieur. C’est là que les autorisations de sécurité avancées peuvent venir à votre secours.
- Sur votre PC, accédez au dossier d’installation de l’application. Par exemple :
C:\Program Files\DB Browser for SQLite. - Faites un clic droit sur ce dossier et sélectionnez « Propriétés ».
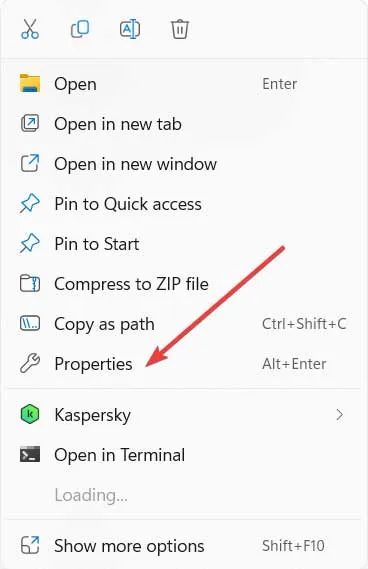
- Cliquez sur l’onglet « Sécurité » et sélectionnez le bouton « Avancé ».
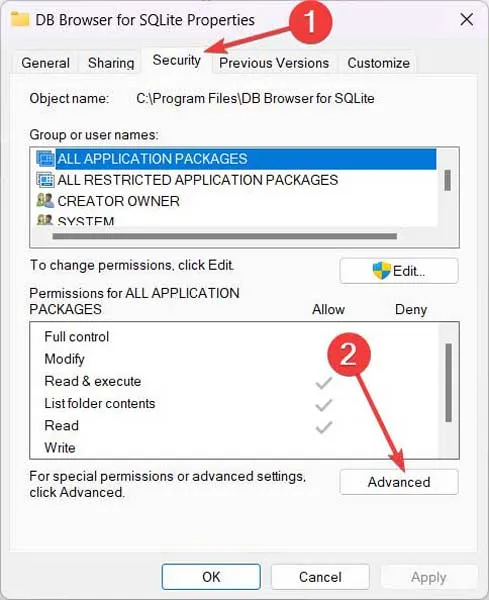
- Cliquez sur « Utilisateurs », puis appuyez sur le bouton « Modifier les autorisations ».
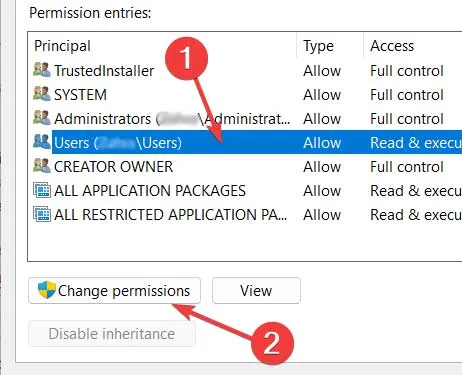
- Sélectionnez « Ajouter ».

- Cliquez sur « Sélectionner un principal » pour définir l’entrée d’autorisation.

- Dans la case « Entrez le nom de l’objet à sélectionner », tapez « Tout le monde » et cliquez sur « Vérifier les noms -> OK ».
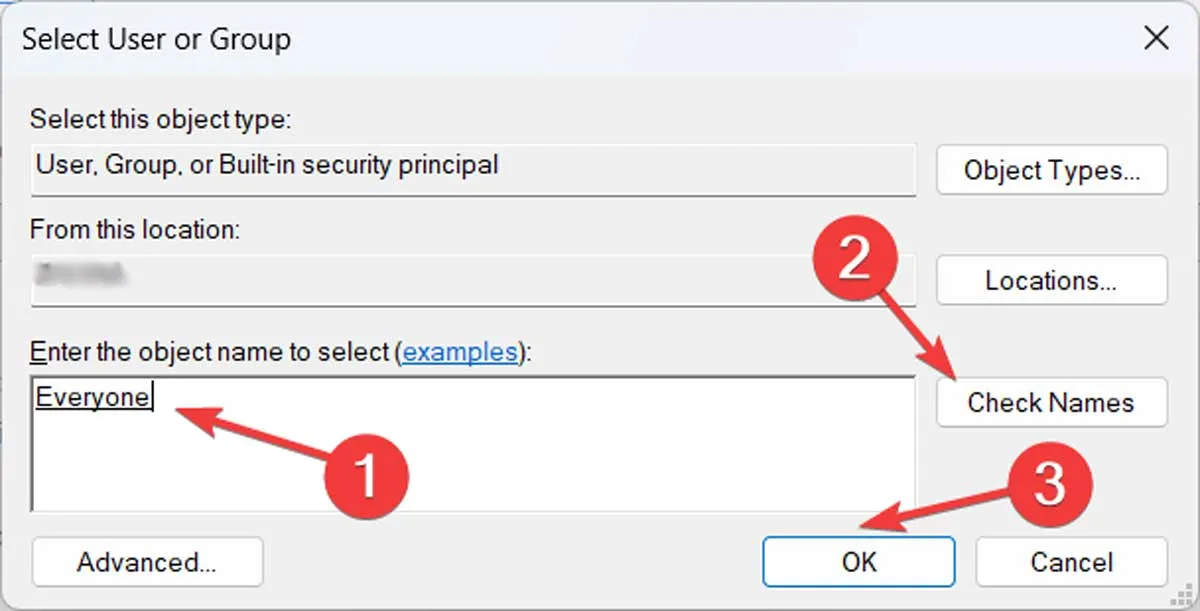
- Cochez l’option « Contrôle total » et appuyez sur « OK ».
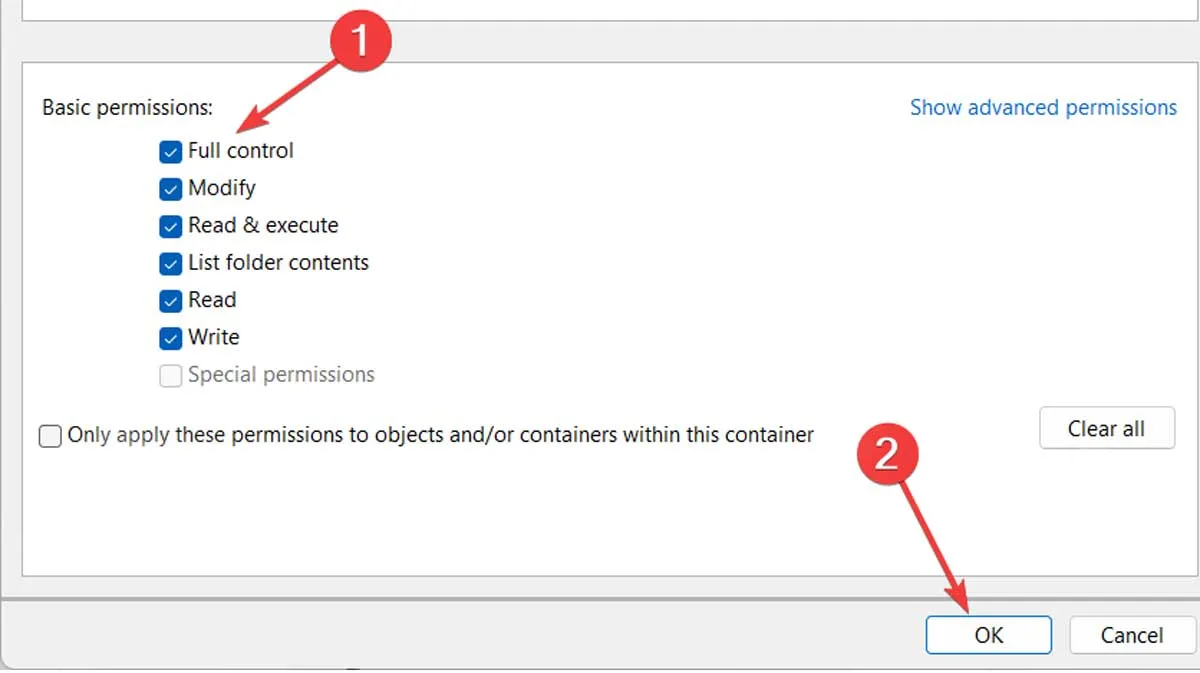
- Sélectionnez « Tout le monde » dans la liste « Entrée d’autorisation » et cochez l’option « Remplacer toutes les entrées d’autorisation d’objet enfant… » en bas. Ensuite, cliquez sur « Appliquer -> OK » pour enregistrer les modifications.

Restauration de toutes les fonctions de vos applications
Crédit image : Pexels . Toutes les captures d’écran de Farhad Pashaei.



Laisser un commentaire