Les 7 meilleures façons de corriger l’utilisation élevée du processeur dans l’Explorateur Windows
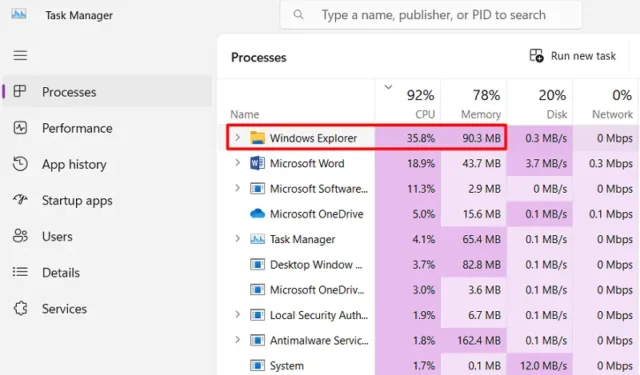
L’Explorateur Windows est l’application de gestion de fichiers par défaut sur toutes les versions de Windows. Habituellement, cette application système fonctionne bien et vous permet de gérer tous vos fichiers sans aucun problème. Cependant, lorsqu’il rencontre des problèmes, vous commencez à obtenir une utilisation très élevée du processeur pour l’Explorateur Windows dans le Gestionnaire des tâches.
Quelle est l’utilisation normale de la mémoire dans l’Explorateur Windows ?
Idéalement, l’explorateur de fichiers consomme jusqu’à 60 à 100 Mo de mémoire avec un pourcentage d’utilisation du processeur compris entre 1 et 5 %. Ce chiffre augmente avec plus de fenêtres et d’onglets ouverts dans l’Explorateur de fichiers. Vous n’avez rien à faire car il revient à des niveaux normaux en quelques secondes.
Cependant, si les ressources système utilisées par l’Explorateur Windows restent toujours élevées avec l’Explorateur qui plante de temps en temps, vous devez vérifier une ou deux choses et le faire fonctionner à nouveau. Dans cet article, nous avons discuté des causes possibles d’une augmentation de l’utilisation du processeur par l’Explorateur Windows et de 7 correctifs pertinents pour cela.
Qu’est-ce qui cause le problème d’utilisation élevée du processeur dans l’explorateur Windows ?
En tant qu’application système, l’Explorateur Windows ne consomme pas beaucoup de CPU. Lorsque vous ouvrez cette application dans le Gestionnaire des tâches, vous la verrez consommer entre 1 et 5 % seulement. Cependant, si vous le voyez consommer plus que ce pourcentage sans tâches actives sur l’Explorateur Windows, c’est un sujet de préoccupation.
Cela peut très probablement être dû à des problèmes internes que vous pouvez résoudre en redémarrant simplement l’Explorateur de fichiers . Si ce problème persiste même après cela, vous devez vérifier les éléments suivants sur votre ordinateur –
- Windows.old ou Fichiers temporaires : Plus il y a de fichiers, plus il y a de ressources système utilisées par l’Explorateur Windows. Débarrassez-vous de tous ces fichiers et l’explorateur de fichiers commencera à fonctionner normalement.
- OneDrive constamment utilisé : Si vous ajoutez ou supprimez de temps en temps de gros fichiers sur Windows, vous feriez mieux de dissocier votre compte OneDrive. De cette façon, il n’y aura pas d’intégration cloud inutile et résoudra ainsi l’utilisation élevée du processeur par l’explorateur de fichiers.
- Options de plan d’alimentation modifiées : Si vous avez récemment modifié les paramètres de plan d’alimentation par défaut et que cette erreur a commencé à se produire par la suite, vous feriez mieux de restaurer les options d’alimentation par défaut.
- Index de recherche corrompu : Il faut reconstruire l’index de recherche une fois par an afin qu’il n’y ait pas d’indexation corrompue sur votre ordinateur. Si vous ne l’avez pas encore fait, assurez-vous de le faire maintenant.
- Présence de logiciels malveillants à l’intérieur de votre PC : vous pouvez vous en assurer en effectuant une analyse complète de votre PC à l’aide de l’application de sécurité par défaut, c’est-à-dire Windows Defender.
Maintenant que vous savez ce qui peut causer le problème d’utilisation élevée du processeur dans l’Explorateur Windows, apprenons comment atténuer ce problème sur les PC Windows 11/10.
1] Redémarrez l’Explorateur Windows
- Appuyez simultanément sur les touches Ctrl + Maj + Échap pour ouvrir le gestionnaire de tâches.
- Dans la fenêtre du Gestionnaire des tâches, cliquez sur l’onglet « Processus ».
- Faites défiler la liste et recherchez « Explorateur Windows » ou « explorer.exe ».
- Une fois trouvé, faites un clic droit dessus et sélectionnez Redémarrer dans le menu contextuel.
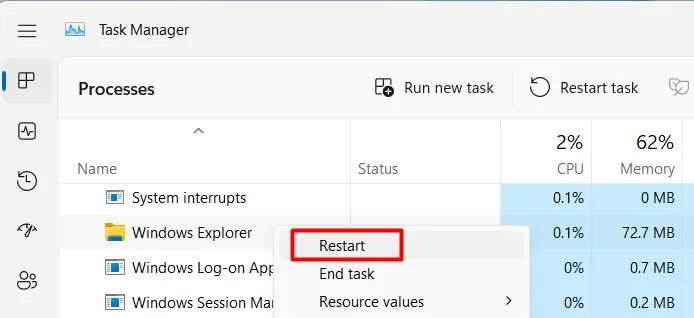
La barre des tâches disparaîtra pendant quelques secondes. Lorsque l’Explorateur Windows redémarre, allez vérifier s’il utilise toujours des ressources CPU élevées ou s’il est revenu à ses valeurs normales.
2] Supprimer les anciens fichiers Windows et temporaires
Lorsque vous réinstallez Windows sur votre ordinateur, tous vos fichiers et dossiers de l’installation précédente de Windows sont déplacés vers un dossier intitulé » Windows.old« . Ce dossier est assez volumineux car il contient toutes vos données importantes et les paramètres de l’application précédente.
Les fichiers temporaires sont les fichiers qui s’accumulent au fil du temps et peuvent occuper une quantité importante d’espace disque. Ces Windows.oldfichiers et les fichiers temporaires ne sont pas significatifs et consomment de précieuses ressources système. Les supprimer peut aider à améliorer les performances globales de votre ordinateur, surtout si votre disque dur est presque plein.
Le nettoyage de disque est un outil intégré à Windows que vous pouvez utiliser pour rechercher et supprimer tous ces fichiers de votre PC Windows. Voici comment utiliser cet outil sous Windows –
- Cliquez sur l’icône Rechercher dans la barre des tâches, saisissez nettoyage de disque et appuyez sur Entrée .
- Utilisez le menu déroulant pour sélectionner votre lecteur racine et cliquez sur OK .
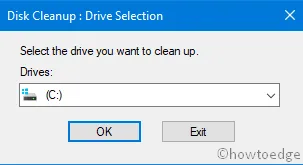
- Recherchez et cliquez sur Nettoyer les fichiers système . Sélectionnez à nouveau votre lecteur principal à l’aide du menu déroulant et appuyez sur OK .
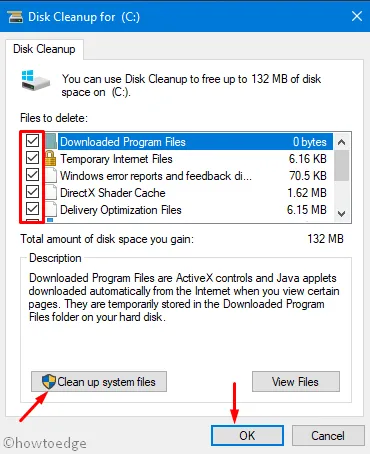
- Sous Fichiers à supprimer, cochez toutes les cases et appuyez sur OK .
- Lorsqu’une fenêtre de confirmation s’affiche, cliquez sur Supprimer les fichiers .
Attendez que cet outil supprime tous les dossiers sélectionnés et, une fois terminé, redémarrez votre ordinateur. Reconnectez-vous à votre appareil et vérifiez si l’Explorateur de fichiers commence à fonctionner normalement maintenant.
3] Dissociez votre compte OneDrive
Dans Windows 8.1 ou les versions antérieures, il n’y avait pas d’intégration cloud dans l’explorateur de fichiers. Cependant, avec Windows 10, Microsoft introduit OneDrive et il maintient votre compte d’utilisateur dans l’Explorateur Windows toujours connecté au Cloud.
Dès que vous placez des fichiers dans votre compte d’utilisateur, ils commencent à être téléchargés sur OneDrive, à condition que vous soyez connecté à Internet. Bien que cette fonctionnalité de synchronisation vous permette d’accéder à vos fichiers depuis n’importe quel appareil, cela peut parfois ralentir votre ordinateur.
Pour éviter cela, déconnectez votre compte OneDrive de Windows et cela résoudra l’utilisation élevée du processeur par explorer.exe. Voici comment dissocier votre compte OneDrive de Windows –
- Localisez l’icône du nuage dans la barre d’état système et cliquez dessus. Si vous ne voyez pas une telle icône, cliquez sur la flèche vers le haut et, lorsqu’elle se développe, sélectionnez OneDrive.
- Cliquez ensuite sur l’icône d’engrenage et lorsqu’elle se développe, sélectionnez Paramètres .
- Accédez à l’ onglet Compte et sélectionnez Dissocier ce PC dans le volet de droite.
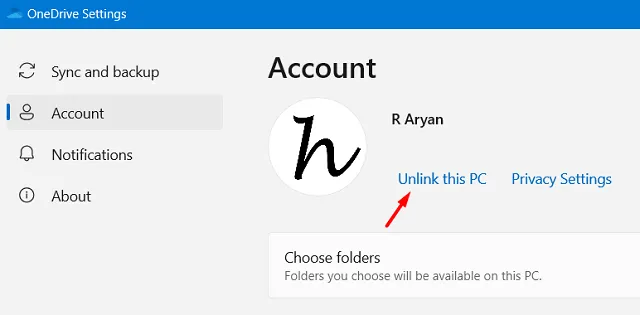
- Une fenêtre pop-up apparaîtra ensuite vous demandant si vous voulez vraiment dissocier votre PC.
- Eh bien, cliquez sur Dissocier le compte et votre compte OneDrive est immédiatement déconnecté.
Redémarrez votre ordinateur et lorsqu’il redémarre, vérifiez si vous pouvez utiliser l’Explorateur Windows normalement maintenant.
4] Restaurer le plan d’alimentation à leurs paramètres par défaut
Par défaut, Windows est livré avec un plan d’alimentation équilibré pour tous ses utilisateurs. La modification de ce plan entraîne souvent des problèmes de performances dans Windows, notamment une utilisation élevée du processeur dans l’explorateur de fichiers. Réinitialisez le plan d’alimentation à ses paramètres par défaut et vérifiez si cela a résolu le problème avec lequel vous vous débattez. Voici comment –
- Lancez le Panneau de configuration et sélectionnez Options d’alimentation .
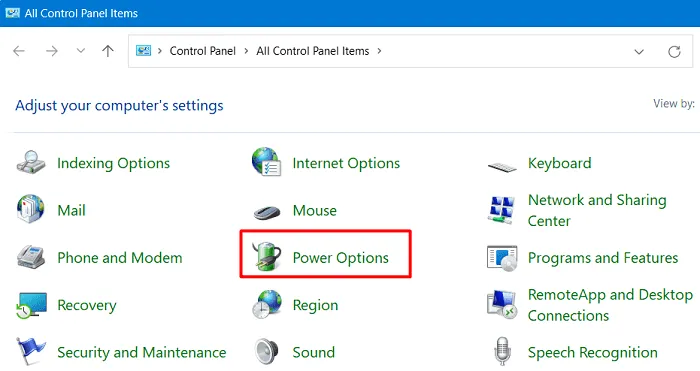
- Sous Forfait sélectionné, cliquez sur Modifier les paramètres du forfait .
- Sur l’écran suivant, cliquez sur » Restaurer les paramètres par défaut pour ce plan » disponible en bas, et appuyez sur Oui lorsqu’une invite apparaît.
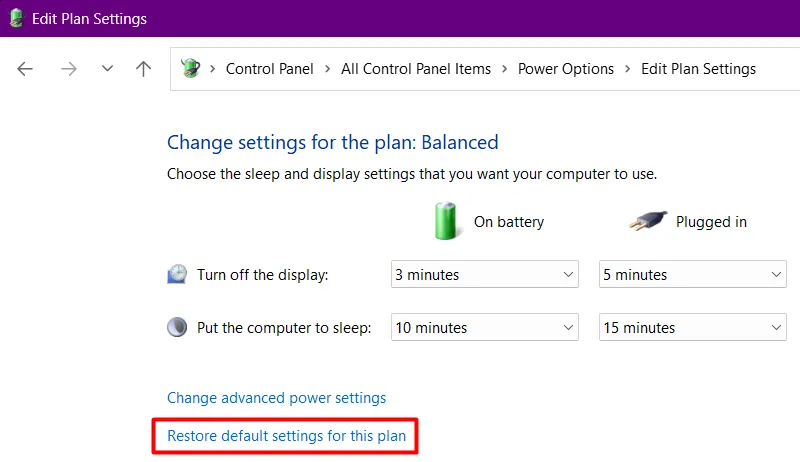
- Redémarrez votre PC afin que les modifications récentes entrent en vigueur dès la prochaine connexion.
5] Reconstruire l’index de recherche Windows
Suivez les instructions ci-dessous pour reconstruire l’index de recherche Windows –
- Appuyez sur Windows + S et tapez « Options d’indexation » dans le champ de texte.
- Cliquez sur le résultat supérieur et lorsque cela se lance, sélectionnez Avancé .
- Sous Dépannage, cliquez sur l’ option Reconstruire .
Maintenant, attendez que ce processus se termine, ce qui prend généralement 1 à 2 heures. Une fois ce processus de reconstruction de « l’index de recherche » terminé, il n’y aura plus de problèmes à résoudre.
6] Rechercher les logiciels malveillants
Les cinq méthodes ci-dessus vous aideront sûrement à faire face à l’utilisation élevée du processeur dans l’Explorateur Windows. Sinon, il y a une possibilité d’infection par un logiciel malveillant sur votre système. Pour surmonter ce problème, vous devez lancer une analyse complète à l’aide de l’application de sécurité par défaut, c’est-à-dire la sécurité Windows.
7] Installer les mises à jour Windows en attente
Si rien d’autre ne fonctionne, vous pouvez rechercher manuellement les mises à jour en attente sur votre PC Windows. Pour ce faire, cliquez sur le menu Démarrer, accédez à Paramètres > Windows Update et cliquez sur Rechercher les mises à jour .
Ces mises à jour système apportent généralement toutes sortes d’améliorations des performances et de corrections de bogues à Windows. Espérons que cela résoudra également le problème avec lequel vous luttez depuis longtemps.
Conclusion
J’espère que vous avez résolu le problème d’utilisation élevée du processeur de l’Explorateur de fichiers sur votre PC Windows en suivant les conseils et astuces mentionnés ci-dessus. Faites-nous savoir dans la section des commentaires la solution qui a fonctionné dans votre cas.



Laisser un commentaire