Top 6 des applications de gestion de fenêtres pour Mac

Les utilisateurs de Mac peuvent redimensionner et organiser les fenêtres avec le gestionnaire de fenêtres intégré. Cependant, les applications tierces offrent plus de fonctionnalités et une personnalisation plus approfondie. Ces applications offrent une variété de fonctionnalités, vous pouvez donc choisir celle qui correspond le mieux à vos besoins, ce qui vous permet de devenir plus efficace et productif. Parcourez cette liste des meilleurs gestionnaires de fenêtres Mac et choisissez celui qui vous convient le mieux.
1. BetterSnapTool
Prix : 2,99 $
BetterSnapTool est un gestionnaire de fenêtres macOS qui permet de redimensionner et d’organiser facilement les fenêtres. Il pourrait être considéré comme le meilleur de cette liste, car il est facile à utiliser, avec une option pour aligner les fenêtres en haut, à gauche ou sur le côté du bureau.
Créez des positions prédéfinies personnalisées pour aligner automatiquement les fenêtres pour plus de personnalisation. Il vous permet également de configurer des raccourcis clavier personnalisés et des fenêtres instantanées en double-cliquant sur la barre de titre de la fenêtre et en cliquant avec le bouton droit sur les options de la barre de menus personnalisable. La meilleure partie est que cela fonctionne si vous avez plusieurs moniteurs et votre Dock caché.
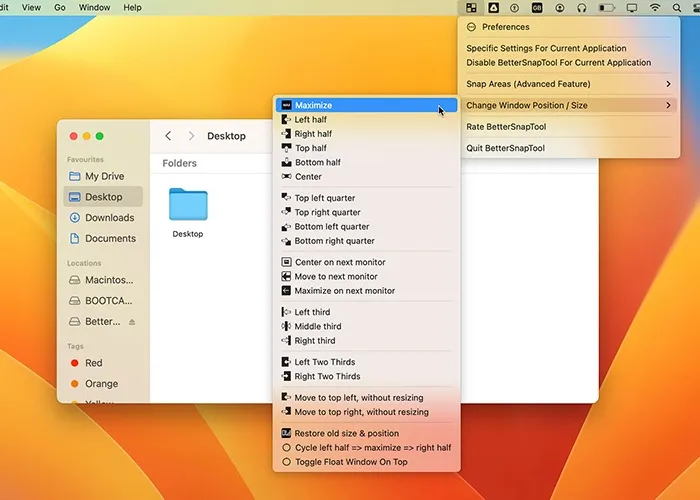
Avantages
- Extrêmement personnalisable
- Prise en charge des raccourcis clavier
- Fonctionne avec plusieurs moniteurs et un Dock caché
- Plusieurs préréglages personnalisés
- Fonctionne avec presque toutes les applications
Les inconvénients
- Le menu de présentation est un peu encombré
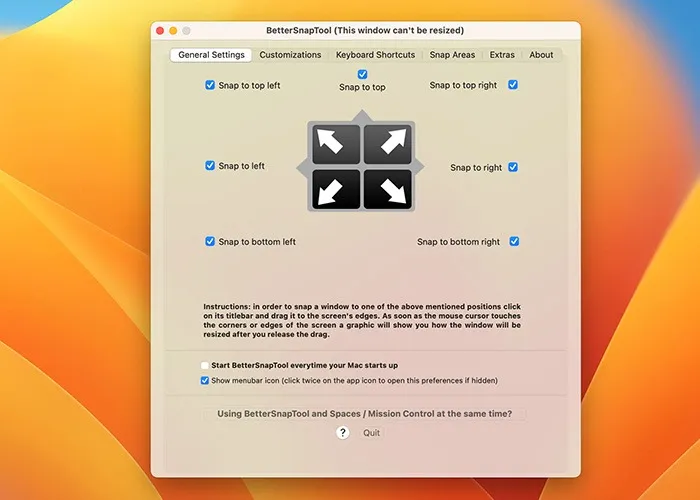
2. Divvy
Prix : 13,99 $
Divvy est un autre gestionnaire de fenêtres Mac avec d’excellents préréglages de grille, des dispositions personnalisées et une interface glisser-déposer. Avec la possibilité d’enregistrer et de rappeler des dispositions personnalisées, Divvy est idéal pour les configurations de moniteurs ultra-larges ou multiples. Grâce à la disposition en grille, il vous permet de profiter d’un écran supplémentaire.
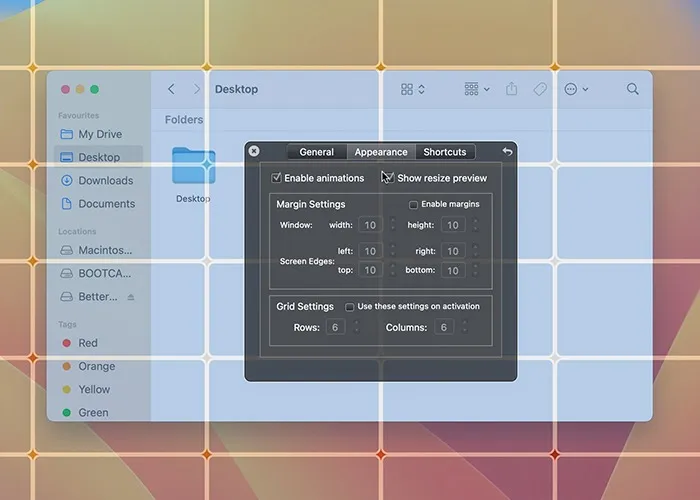
Comparé à BetterSnapTool, Divvy a une approche différente. Bien que vous puissiez simplement vous accrocher à n’importe quel coin de l’écran, vous pouvez également configurer plusieurs lignes et colonnes pour diverses applications. Il divise l’écran en différentes tailles de grille et vous pouvez personnaliser la disposition.
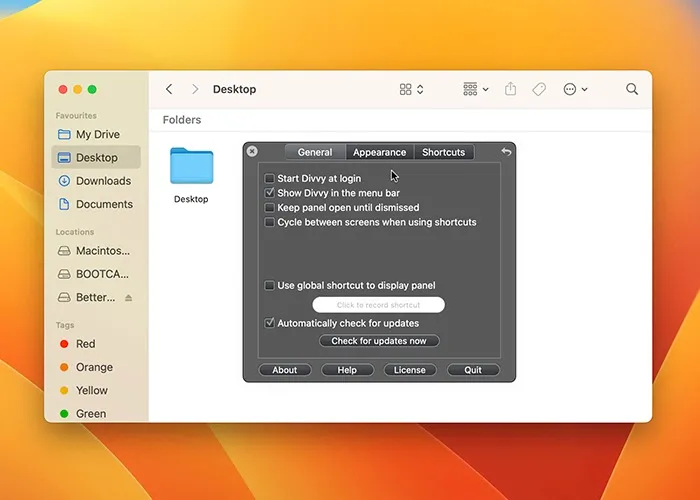
La possibilité d’ouvrir jusqu’à 20 fenêtres avec des tailles de grille personnalisées rend celle-ci unique.
Avantages
- Excellent pour les moniteurs ultra-larges
- Facile d’accès avec un raccourci clavier global
- Prise en charge de plusieurs moniteurs
- Tailles de grille personnalisables
- Également disponible pour Windows
Les inconvénients
- Plus cher que les autres options
3. Swish
Prix : 15,99 $
En toute honnêteté, Apple devrait prendre des notes, compte tenu de la façon dont Swish implémente la gestion des fenêtres macOS. Ce qui distingue celui-ci des autres, c’est la façon dont il s’appuie sur les gestes du Magic Trackpad ou de la Magic Mouse pour capturer les fenêtres.
Par exemple, si vous glissez vers le bas sur une fenêtre avec deux doigts, cela la minimisera. Si vous glissez vers le coin droit, cela alignera la fenêtre sur le coin supérieur droit de l’écran. L’application dispose de 30 fonctionnalités similaires qui peuvent être personnalisées à partir du menu. Si vous aimez le trackpad de votre MacBook, vous commencerez instantanément à apprécier cette application. Il vous permet également de configurer plusieurs grilles avec les touches de modification.

Avantages
- Superbe mise en œuvre des gestes
- Fonctionne avec le trackpad, la Magic Mouse et les raccourcis clavier
- Rapide et pratique
- Les gestes fonctionnent également avec plusieurs moniteurs
Les inconvénients
- Pourrait utiliser plus de préréglages
- N’a pas la possibilité de sauvegarder des positions
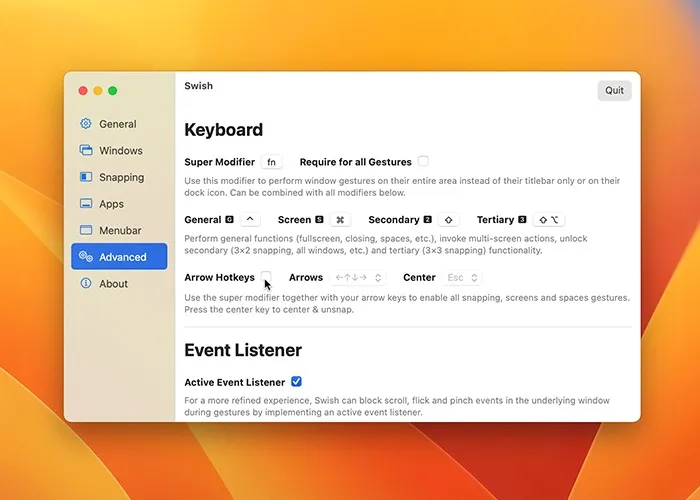
4. Aimant
Prix : 7,99 $
Magnet est un gestionnaire de fenêtres Mac très intuitif et accessible. Il comporte une fonctionnalité de glisser-déposer et des raccourcis clavier personnalisés, et est également contrôlable à partir de la barre de menus. Les préréglages sont ce qui distingue cette application des autres.
Par exemple, faire glisser une fenêtre vers le haut de l’écran la maximisera. Si vous le tirez vers le bas, il divisera la fenêtre en un tiers de la taille de l’écran. Pour les moniteurs ultra-larges, il divisera les fenêtres en sixièmes si vous les faites glisser vers le bas.
C’est également l’une des rares applications de cette liste qui fonctionne bien avec les moniteurs verticaux. Malheureusement, il a quelques bugs avec macOS Ventura .
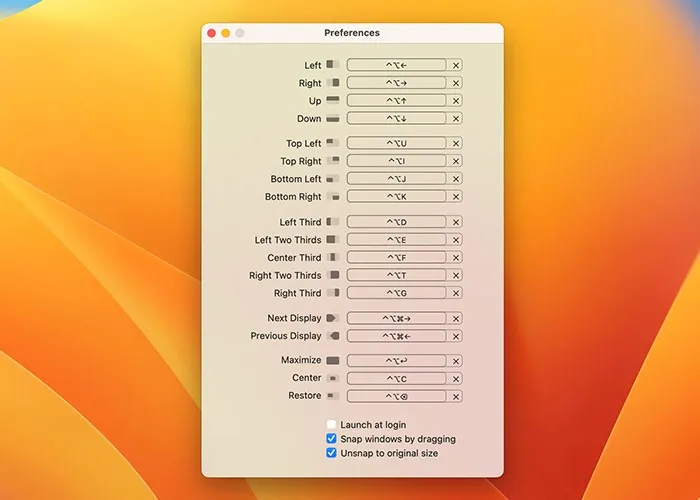
Avantages
- Très accessible et intuitif
- Fonctionne bien sur presque toutes les applications
- Possibilité d’ignorer complètement des fenêtres spécifiques
- La meilleure option pour les moniteurs verticaux
Les inconvénients
- Il doit être mis à jour pour macOS Ventura
- Un peu léger sur les fonctionnalités, telles que la personnalisation de la grille
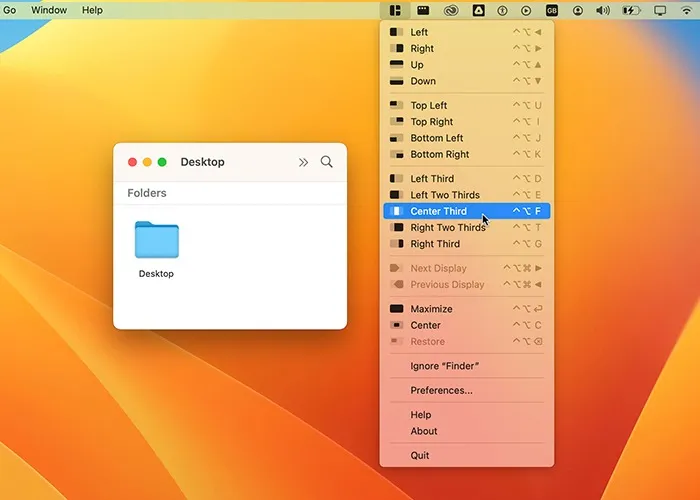
5. Rectangle
Prix : 9,99 $ (Comprend un essai gratuit)
Rectangle est un gestionnaire de fenêtres en mosaïque qui s’appuie principalement sur les raccourcis clavier de votre Mac plutôt que sur une interface glisser-déposer. Si vous êtes quelqu’un qui est plus efficace avec plusieurs raccourcis clavier, cela peut être une meilleure alternative.
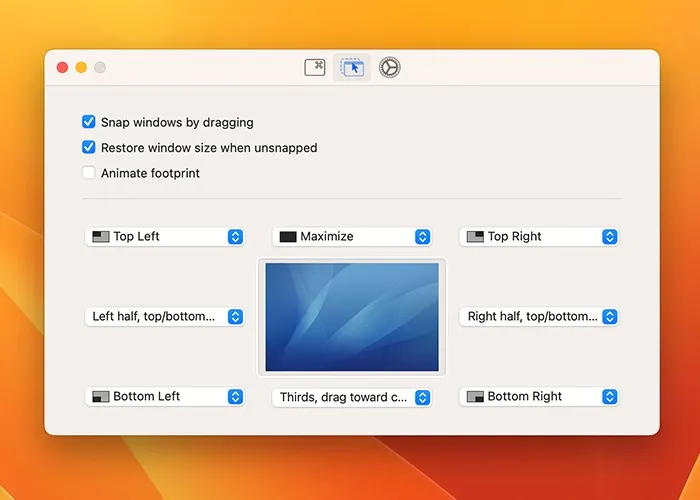
Par exemple, dans n’importe quelle fenêtre, vous pouvez appuyer sur cmd opt ->pour l’aligner rapidement sur le côté gauche de votre écran. De même, si vous appuyez sur cmd opt K, il s’alignera sur le coin inférieur droit. Bien sûr, vous pouvez personnaliser tous ces raccourcis clavier à partir du menu des préférences de l’application. En dehors de cela, vous pouvez également capturer des fenêtres en les faisant glisser et faire défiler les commandes sur plusieurs écrans.
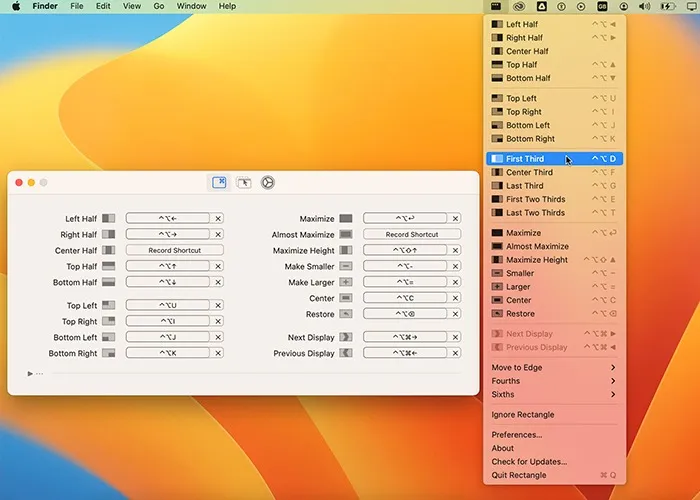
Avantages
- Superbes raccourcis clavier
- Rapide et intuitif
- Il dispose également d’une fonctionnalité de glisser-déposer
- Ne vous gêne pas avec des menus encombrés
Les inconvénients
- Bugs mineurs avec macOS Ventura
- Aucun préréglage personnalisé
6. Moom
Prix : 9,99 $
Bien que Moom soit similaire aux autres applications de cette liste, il a quelques astuces dans sa manche. Tout d’abord, il existe plusieurs façons d’utiliser l’application. Vous pouvez soit le configurer dans votre Dock, le faire rester dans la barre de menus, ou l’utiliser comme une application invisible fonctionnant en arrière-plan.
Comme d’habitude, vous pouvez aligner les fenêtres aux quatre coins de l’écran, mais vous pouvez également enregistrer des préréglages personnalisés. Lorsque vous cliquez sur le bouton de zoom vert sur n’importe quelle fenêtre, vous pouvez accéder à ces préréglages à partir du menu déroulant. En plus de tout cela, vous pouvez redimensionner les fenêtres à une taille personnalisée, telle que 1280 x 720. Ceci est utile si votre flux de travail implique l’enregistrement de captures d’écran pour différents projets.

Avantages
- Enregistre les paramètres personnalisés
- Excellent pour les captures d’écran
- Plusieurs façons d’utiliser l’application
- Facile à utiliser et reste hors de votre chemin
Les inconvénients
- Un peu capricieux avec plusieurs écrans
- Les raccourcis clavier prédéfinis peuvent prêter à confusion
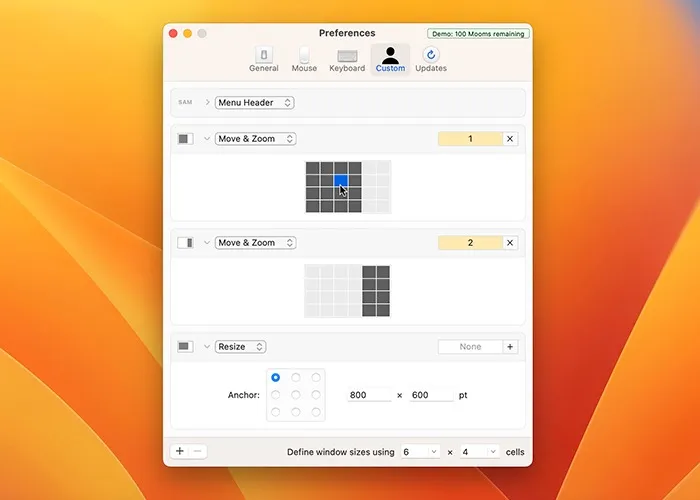
Questions fréquemment posées
MacOS a-t-il un gestionnaire de fenêtres ?
Oui, macOS dispose d’un gestionnaire de fenêtres intégré qui vous permet d’aligner les fenêtres sur le côté gauche ou droit de l’écran. Cela active la fonctionnalité d’écran partagé, vous permettant d’utiliser deux applications simultanément en plein écran. En dehors de cela, le gestionnaire de fenêtres est un peu terne en termes de fonctionnalités.
Puis-je utiliser une application de gestionnaire de fenêtres avec plusieurs moniteurs ?
La plupart des applications de gestion de fenêtres pour Mac prennent en charge plusieurs moniteurs. Ils peuvent vous aider à déplacer les fenêtres entre les écrans et à créer des dispositions personnalisées pour chaque moniteur. De nombreuses applications de gestion de fenêtres, telles que BetterSnapTool, Magnet et Rectangle, offrent cette fonctionnalité.
Comment gérer plusieurs Windows sur mon Mac ?
Vous pouvez gérer plusieurs fenêtres sur votre Mac à l’aide de diverses fonctionnalités intégrées et d’outils tiers. Par exemple, vous pouvez utiliser Mission Control pour afficher toutes les fenêtres ouvertes, Split View pour diviser l’écran en deux fenêtres ou un gestionnaire de fenêtres tiers, tel que Swish ou BetterSnapTool.
Puis-je utiliser des raccourcis clavier pour gérer les fenêtres sur mon Mac ?
Oui, macOS fournit plusieurs raccourcis clavier pour gérer les fenêtres. Par exemple, appuyez sur cmd tabpour basculer rapidement entre les fenêtres ouvertes sur votre bureau. Cela ne fonctionne que si la fenêtre est déjà ouverte et que l’application n’est pas minimisée dans le Dock. Appuyez également sur cmd `(backtick) pour basculer rapidement entre les fenêtres ouvertes au sein de la même application.
Crédit image : Unsplash . Toutes les captures d’écran par Hashir Ibrahim.



Laisser un commentaire