Les 5 meilleures solutions efficaces pour résoudre les problèmes de Dell SupportAssist

Pour les utilisateurs d’appareils Dell, la fonction SupportAssist est une ressource précieuse pour diagnostiquer et résoudre les problèmes. Cependant, rencontrer des problèmes avec cet outil peut entraîner des frustrations supplémentaires.
SupportAssist peut rencontrer des problèmes tels que le blocage, l’échec du lancement ou des performances lentes. Ces complications proviennent souvent de pilotes ou de logiciels obsolètes. De plus, une connexion Internet fiable et rapide est essentielle, tout comme l’absence d’applications conflictuelles.
Que faire lorsque Dell SupportAssist ne fonctionne pas
1. Redémarrez les services Dell
- Appuyez sur Windows + S pour lancer le menu Rechercher, entrez Services et sélectionnez le résultat approprié.

- Recherchez tous les services Dell (classés par ordre alphabétique) et double-cliquez sur l’un d’eux.

- Dans la liste déroulante Type de démarrage, sélectionnez Désactivé , puis cliquez sur le bouton Arrêter .

- Si une invite s’affiche indiquant que d’autres services Dell associés vont également s’arrêter, sélectionnez Oui pour continuer, car ils seront de toute façon bientôt désactivés.

- Enfin, cliquez sur Appliquer puis sur OK pour confirmer vos modifications.

- Procédez à la désactivation des autres services Dell actifs.
- Répétez ce processus, mais sélectionnez Automatique pour le type de démarrage cette fois.
2. Supprimez les fichiers corrompus ou mis en cache
- Appuyez sur Windows+ Epour ouvrir l’Explorateur de fichiers .
- Accédez aux répertoires suivants et supprimez leur contenu :
C:/ Program Data/ PCDR,C:/ Program Data/Supportassist,C:/ Program Data/Dell/Dell data vault,C:/ Program Files/ Dell/Supportassist,C:/ Program Files/ Dell/ Dell data Vault,C:/ windows/Temp. - Redémarrez votre ordinateur et redémarrez SupportAssist pour recréer les dossiers et fichiers nécessaires.
3. Désactiver temporairement le pare-feu Windows et exécuter en tant qu’administrateur
- Appuyez sur la Windows touche et sélectionnez Paramètres .
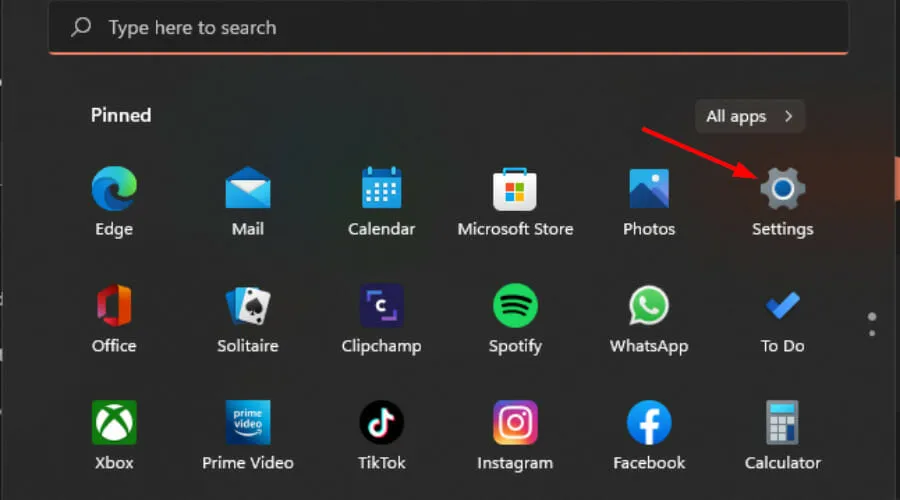
- Choisissez Confidentialité et sécurité .
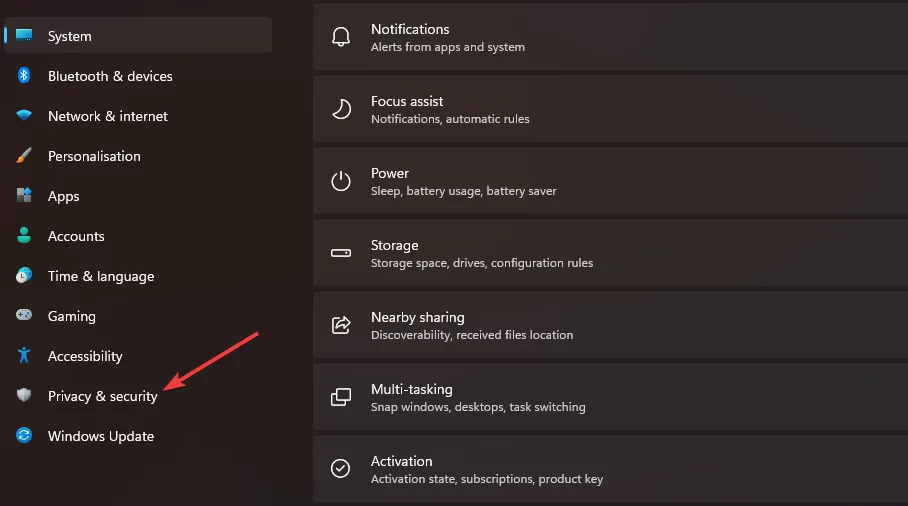
- Cliquez sur Ouvrir la sécurité Windows .
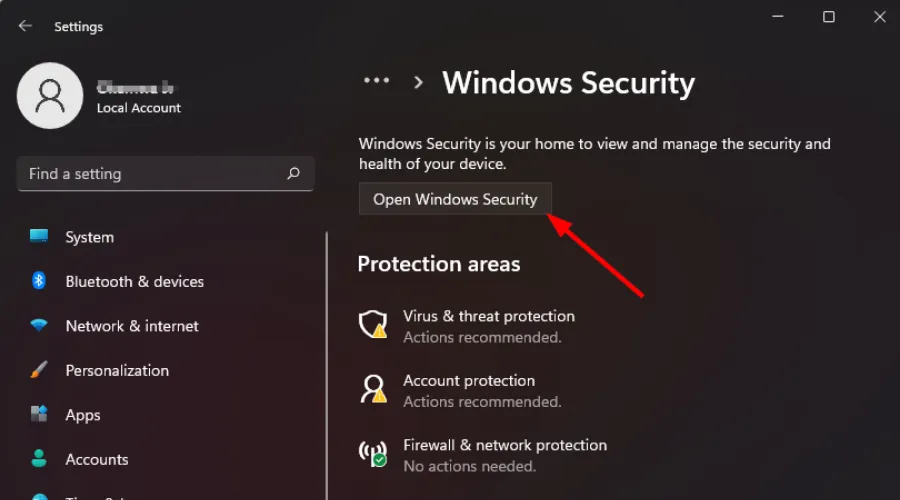
- Sélectionnez Pare-feu et protection réseau .
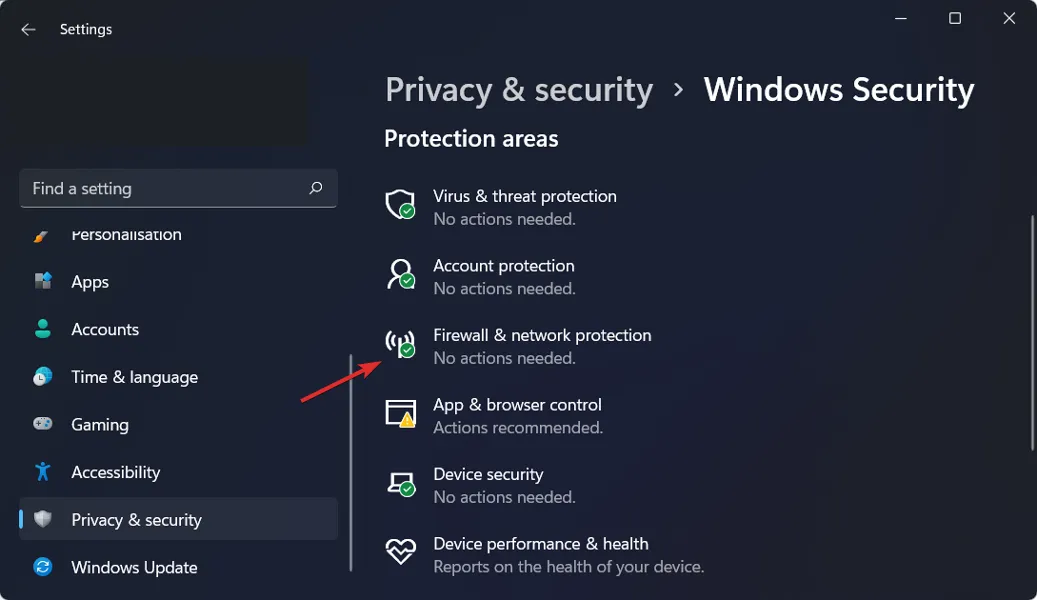
- Cliquez sur le réseau public .
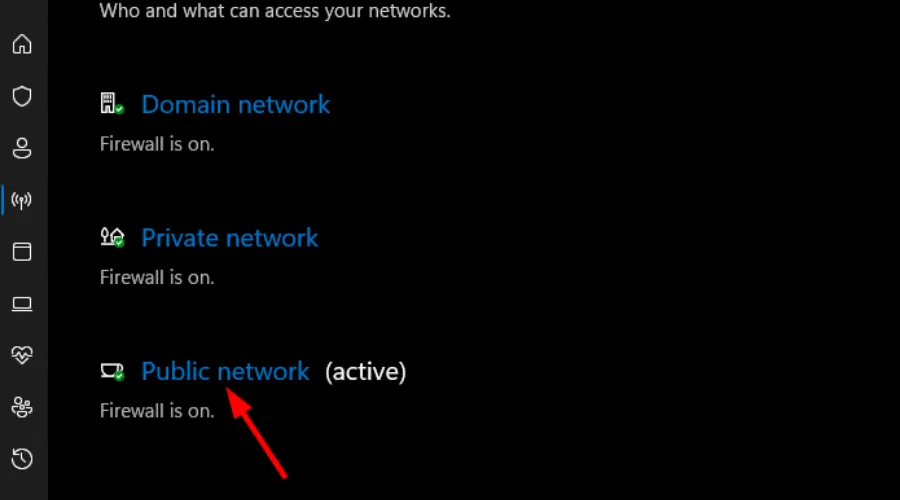
- Désactivez le pare-feu Microsoft Defender en le désactivant.
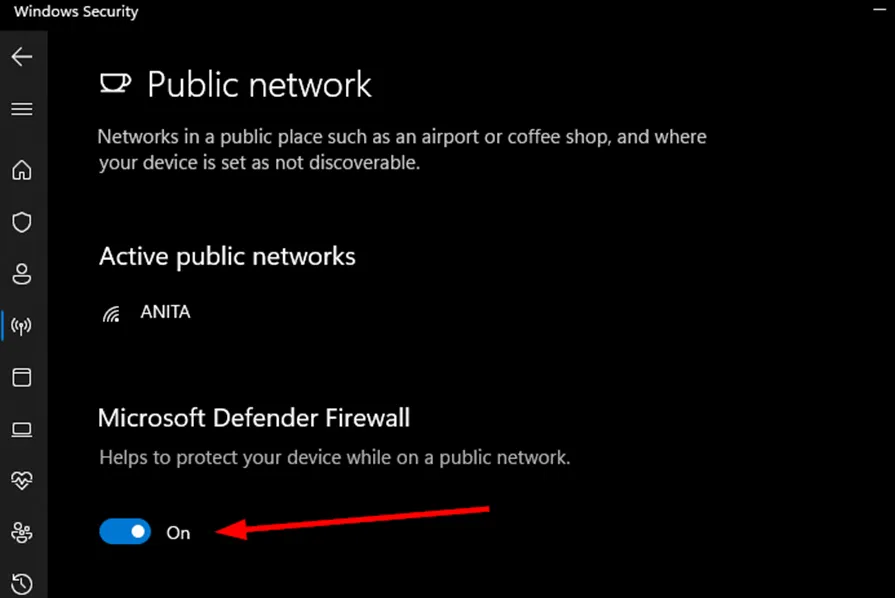
- Localisez Dell SupportAssist, cliquez dessus avec le bouton droit de la souris, sélectionnez Propriétés , puis accédez à Raccourci .
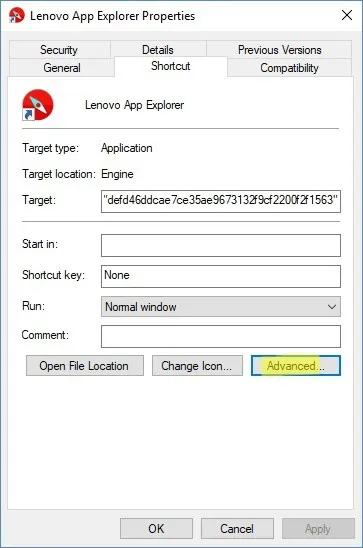
- Ensuite, cliquez sur Avancé .
- Cochez l’option Exécuter en tant qu’administrateur , puis cliquez sur Appliquer .
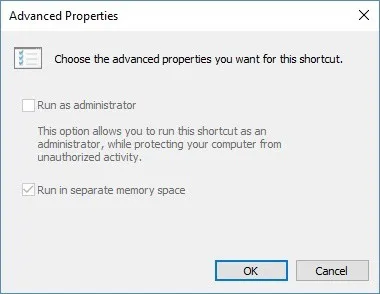
- Essayez de lancer Dell SupportAssist et voyez s’il fonctionne comme prévu.
4. Effacer les clés de registre
- Avant de modifier le registre, assurez-vous de sauvegarder votre registre ou d’établir un point de restauration pour des raisons de sécurité.
- Appuyez sur Windows+ Rpour lancer la boîte de dialogue Exécuter .
- Tapez regedit dans la case et appuyez sur Enter pour accéder à l’ éditeur de registre .
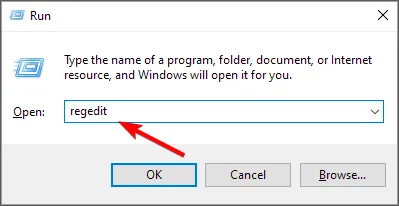
- Accédez au chemin suivant en fonction de votre version d’Office :
HKEY_LOCAL_MACHINE\SYSTEM\CurrentControlSet\Services. - Localisez et supprimez ces clés :
Dell hardware service,Dell client management service,Dell updates. - Quittez l’éditeur de registre et redémarrez votre ordinateur. SupportAssist devrait désormais fonctionner correctement.
5. Réinstallez l’application Dell SupportAssist
- Appuyez sur Windows + R pour ouvrir la boîte de dialogue Exécuter, entrez appwiz.cpl et appuyez sur Enter.

- Sélectionnez Dell SupportAssist dans la liste des programmes installés et cliquez sur Désinstaller .

- Confirmez en cliquant sur Oui dans l’invite et suivez les instructions à l’écran pour procéder à la désinstallation.

- Désinstallez également les applications Dell SupportAssist Remediation et Dell Power Manager Service .
- Visitez le site d’assistance officiel de Dell et sélectionnez SupportAssist pour les ordinateurs personnels si votre appareil est personnel et ne fait pas partie d’une entreprise.
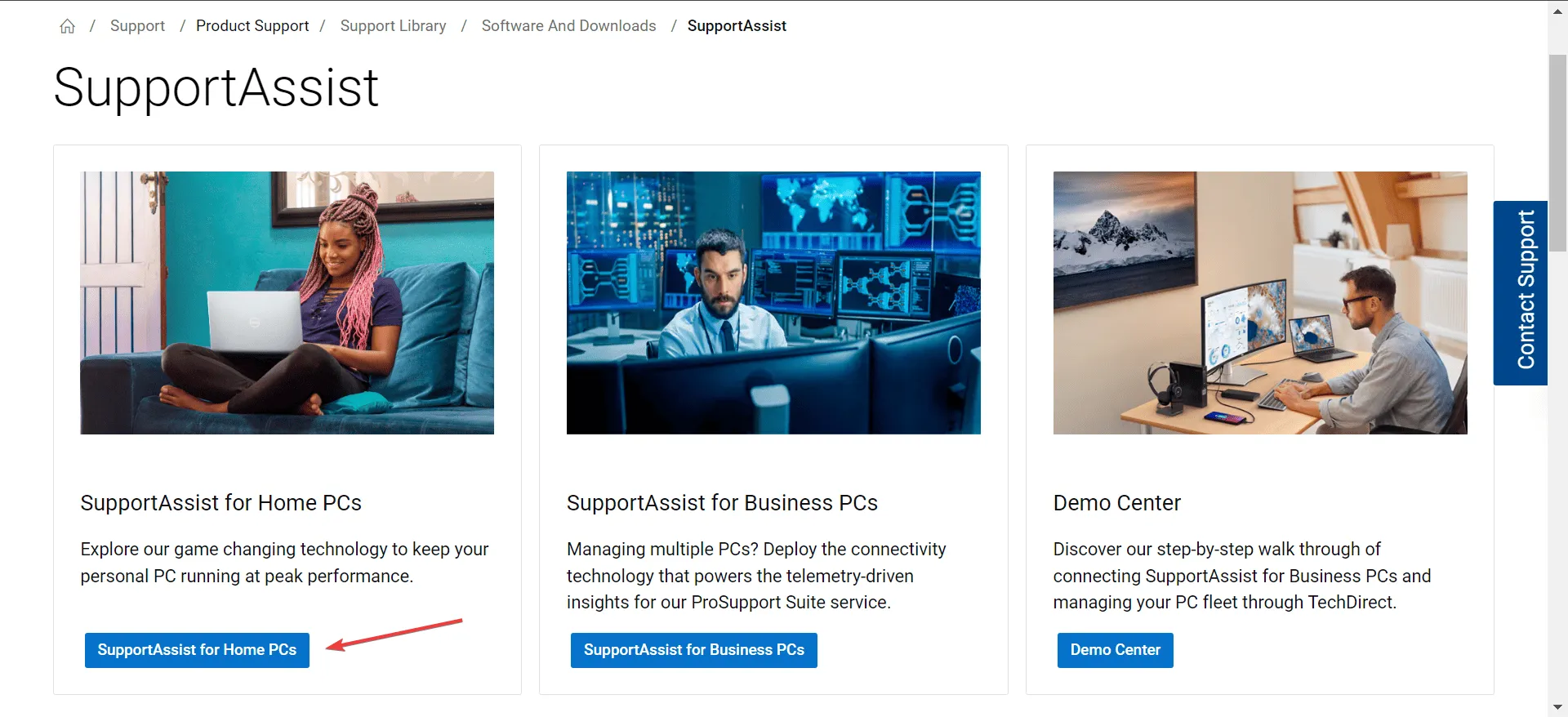
- Cliquez sur le bouton Télécharger maintenant pour obtenir la dernière version de Dell SupportAssist 64 bits pour Windows 11.
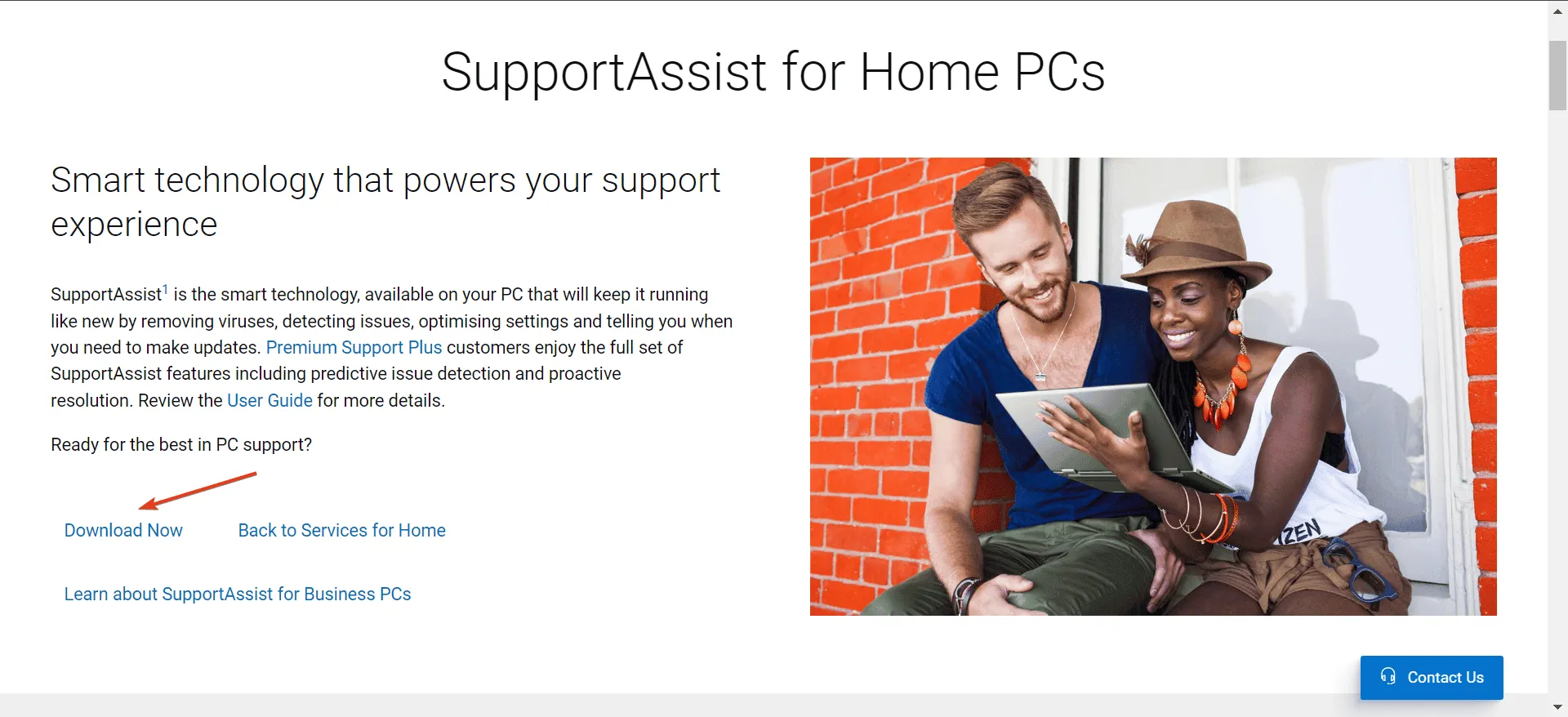
- Accédez à votre dossier Téléchargements et exécutez SupportAssistInstaller.exe , puis confirmez en cliquant sur Oui dans l’invite de contrôle de compte d’utilisateur.
- Suivez les instructions pour finaliser l’installation.
Si vous continuez à rencontrer des problèmes avec SupportAssist après avoir essayé ces méthodes, vous souhaiterez peut-être contacter le support Dell pour obtenir une assistance supplémentaire.
De plus, vous pouvez explorer d’autres outils de diagnostic matériel qui offrent des fonctionnalités similaires à Dell SupportAssist ou découvrir différentes méthodes pour améliorer les performances de votre PC Windows.
C’est tout pour nous ! N’hésitez pas à partager votre expérience si vous avez réussi à restaurer les fonctionnalités de votre outil de diagnostic.



Laisser un commentaire