Les 4 meilleures solutions pour résoudre l’erreur de guitare dans Destiny 2

Si vous rencontrez l’erreur de guitare lorsque vous démarrez ou jouez à Destiny 2, cela peut être dû au fait que vous avez ramassé trop peu d’objets lors d’activités comme Gambit.
Pour résoudre ce problème, assurez-vous de récupérer les objets suivants au sol pendant le jeu : orbes de puissance, munitions (primaires, spéciales, lourdes), scintillement, matériaux de destination et engrammes (rares, légendaires, puissants, etc.). Si le fait de les récupérer ne résout pas le problème, redémarrez votre appareil, vérifiez votre connexion Internet, puis essayez les étapes décrites ci-dessous.
Comment résoudre l’erreur de guitare dans Destiny 2
1. Vérifiez l’état du serveur
- Ouvrez votre navigateur Web préféré et accédez à l’aide Bungie .
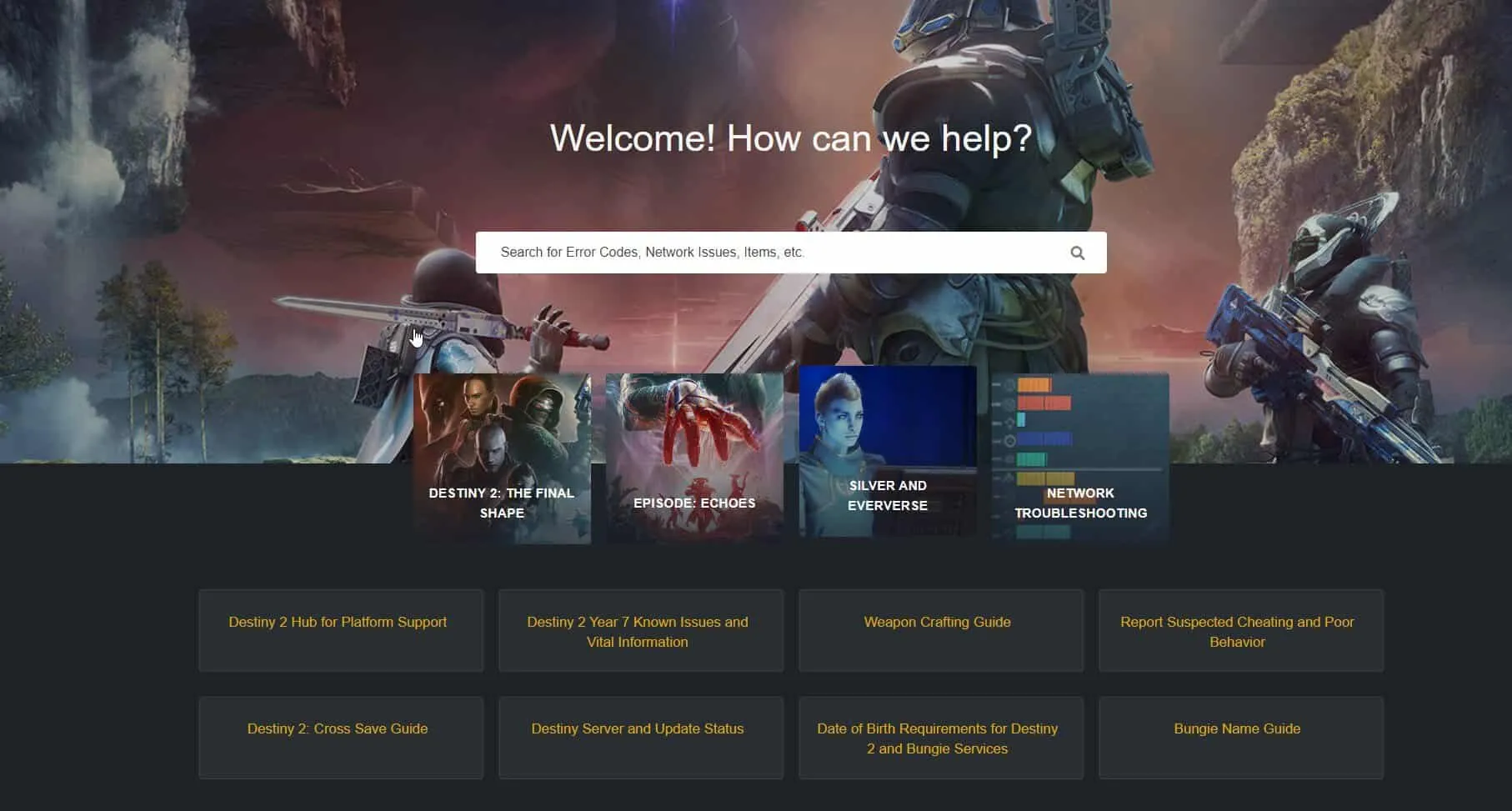
- Recherchez toutes les annonces concernant la maintenance ou les pannes du serveur.
2. Vider le cache
Pour les utilisateurs de console
- Éteignez la console et attendez qu’elle s’éteigne complètement.
- Débranchez le cordon d’alimentation à l’arrière et attendez environ 5 minutes avant de le rebrancher.
- Rebranchez le cordon et allumez la console, puis lancez à nouveau Destiny 2.
Pour les utilisateurs de Steam
- Appuyez sur la Windows touche, tapez steam dans le champ de recherche et appuyez sur Ouvrir.
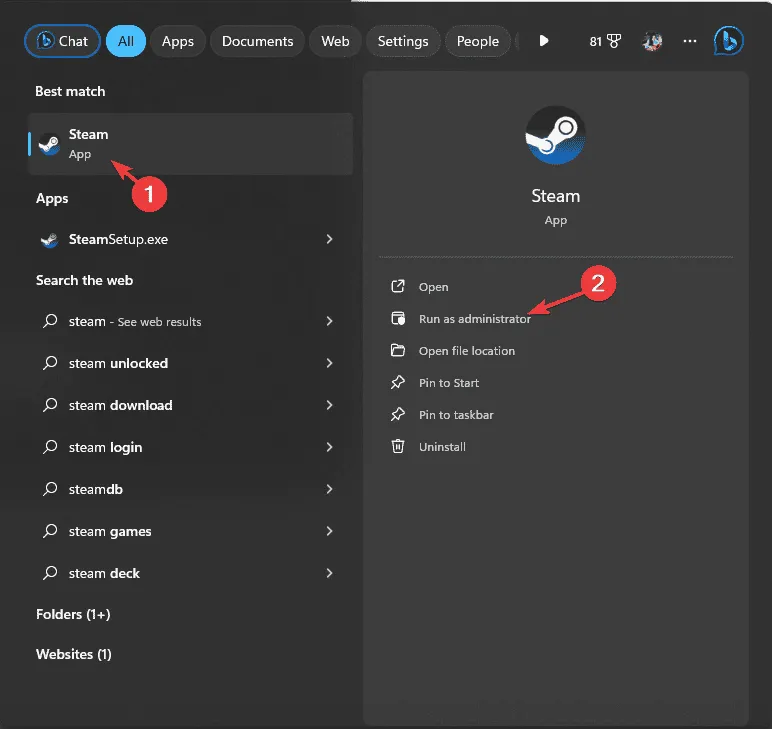
- Sélectionnez Steam dans le menu en haut et choisissez Paramètres dans la liste déroulante.
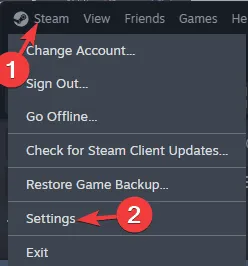
- Dans le panneau Paramètres, accédez à l’onglet Téléchargements et recherchez Vider le cache de téléchargement .
- Cliquez sur le bouton Vider le cache.
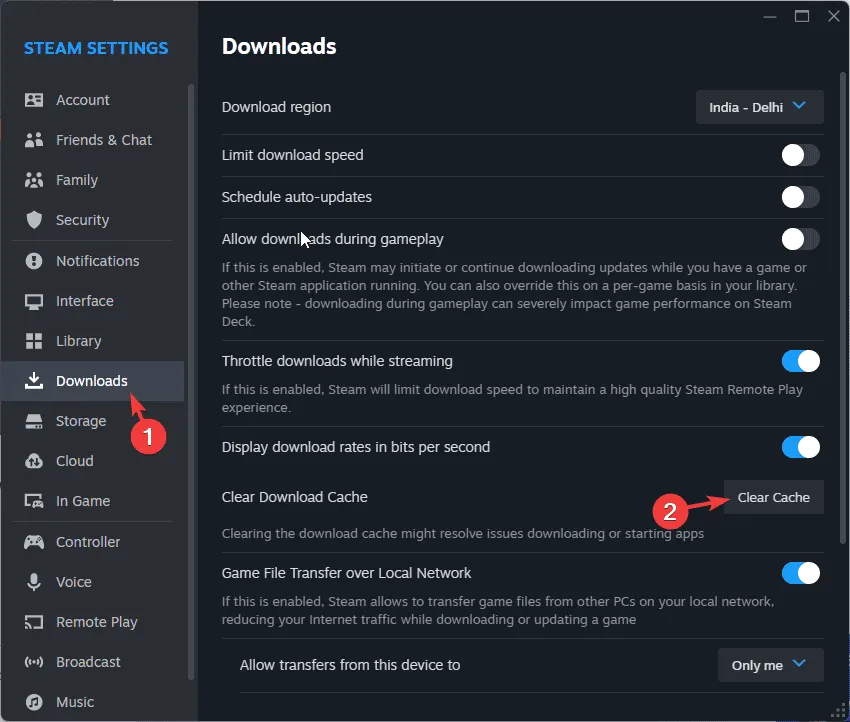
Pour les utilisateurs du lanceur Epic Games
- Recherchez et cliquez sur la flèche dans le coin inférieur droit du lanceur Epic Games.
- Cliquez avec le bouton droit sur l’icône du lanceur Epic Games et sélectionnez Quitter .
- Appuyez sur Windows + R pour ouvrir la boîte de dialogue Exécuter .
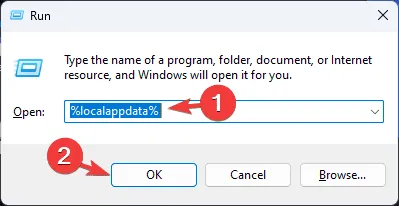
- Saisissez %localappdata% et cliquez sur OK pour accéder au dossier Local App Data.
- Dans l’explorateur de fichiers, recherchez le dossier EpicGamesLauncher .
- Double-cliquez sur le dossier Enregistré.
- Localisez les fichiers suivants et cliquez sur le bouton Supprimer pour les supprimer :
- cache WebCache Web_4147Cache Web_4430
Vider le cache de l’application peut également aider à résoudre les problèmes de blocage sur l’écran d’initialisation dans Destiny 2 ; reportez-vous à notre guide pour des solutions supplémentaires.
3. Vérifiez les paramètres de redirection de port
Pour les utilisateurs de PlayStation
- Accédez au menu Paramètres de votre console.
- Accédez à Réseau, puis sélectionnez Afficher l’état de la connexion.
- Notez l’adresse IP affichée dans le menu d’état de connexion.
Pour les utilisateurs Xbox
- Appuyez sur le Xboxbouton pour ouvrir le Guide , puis accédez à Paramètres.
- Accédez à Réseau et sélectionnez Paramètres réseau .
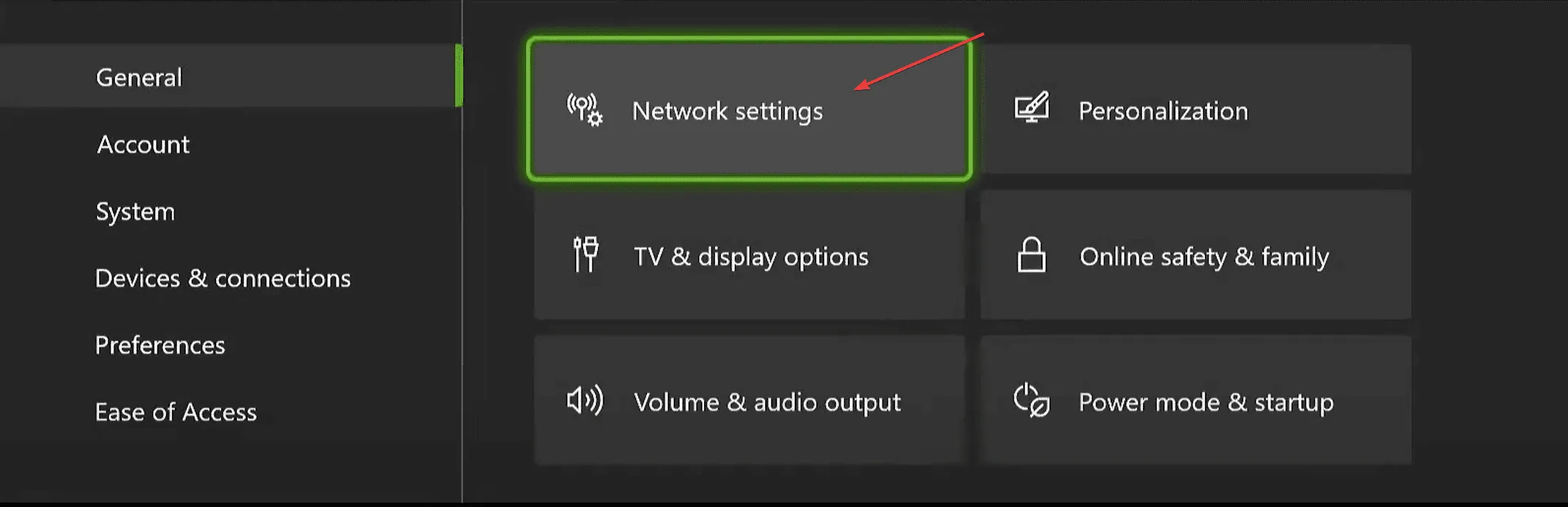
- Sélectionnez Paramètres avancés et notez l’adresse IP.
Pour les utilisateurs de PC
- Appuyez sur la Windows touche, tapez cmd dans la zone de recherche et appuyez sur Ouvrir.
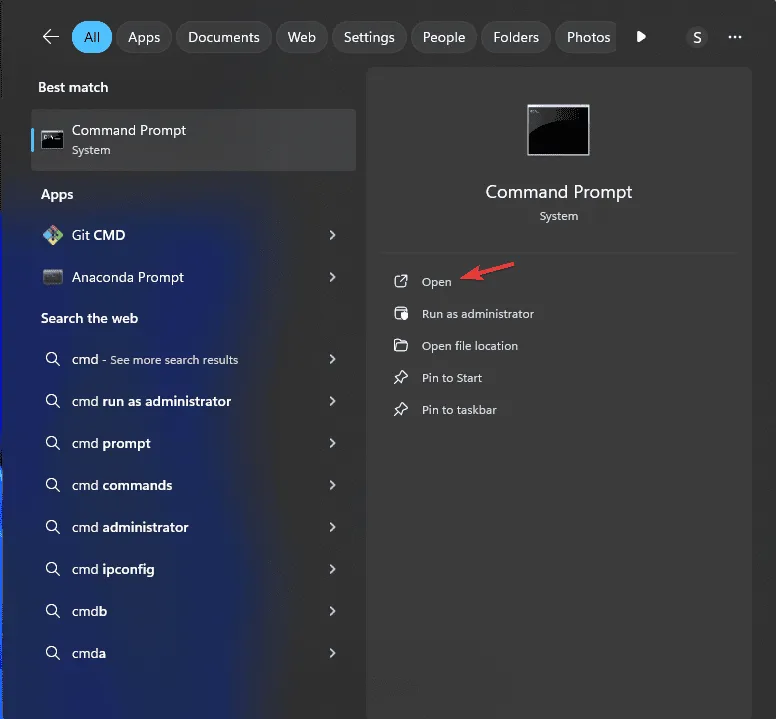
- Tapez la commande
ipconfiget appuyez sur Entrée.
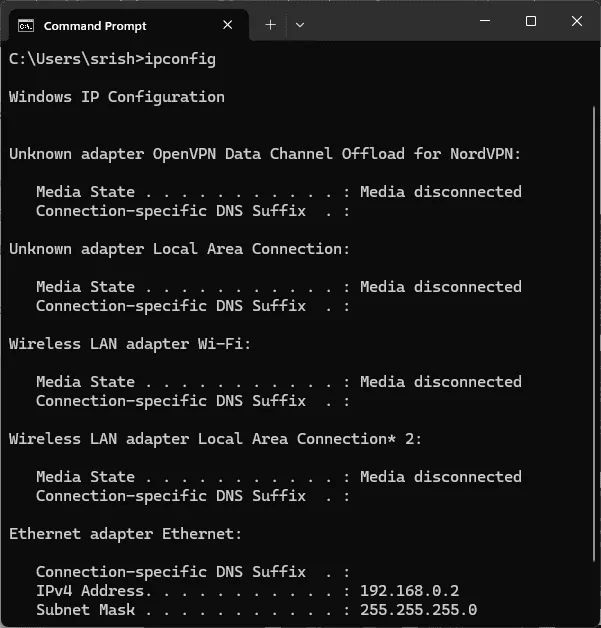
- Recherchez l’ option Adaptateur Ethernet pour les connexions filaires ou Adaptateur LAN sans fil pour le Wi-Fi et notez l’adresse IPv4.
Ensuite, accédez aux paramètres de votre routeur sur votre PC et effectuez les étapes suivantes :
- Ouvrez un navigateur Web et saisissez l’adresse IP de votre routeur dans la barre d’adresse. Il s’agit généralement de quelque chose comme 192.168.1.1. Connectez-vous à l’aide des informations d’identification trouvées sur le routeur lui-même.
- Recherchez les options suivantes dans le menu principal ou la barre latérale : Redirection de port , Applications ou Jeux .
- Créez une règle de transfert pour chaque port dont vous avez besoin, en la nommant Destiny 2.
- Sélectionnez le protocole (TCP, UDP ou les deux en fonction du port).
- Ajoutez le numéro de port externe :
TCP : 1935, 3074, 3097 et entrez les mêmes numéros pour le port UDP ou Internet. - Saisissez l’adresse IP locale que vous avez précédemment notée sur votre console ou votre PC.
- Cliquez sur OK ou Enregistrer pour appliquer les modifications.
- Redémarrez votre routeur pour que les modifications prennent effet.
Le réglage des paramètres du routeur peut également aider à résoudre la perte de paquets pendant le jeu Destiny 2 ; consultez notre guide pour plus de détails.
4. Modifier les paramètres DNS
Pour les utilisateurs de PlayStation
- Accédez au menu Paramètres de votre console.
- Accéder au réseau.
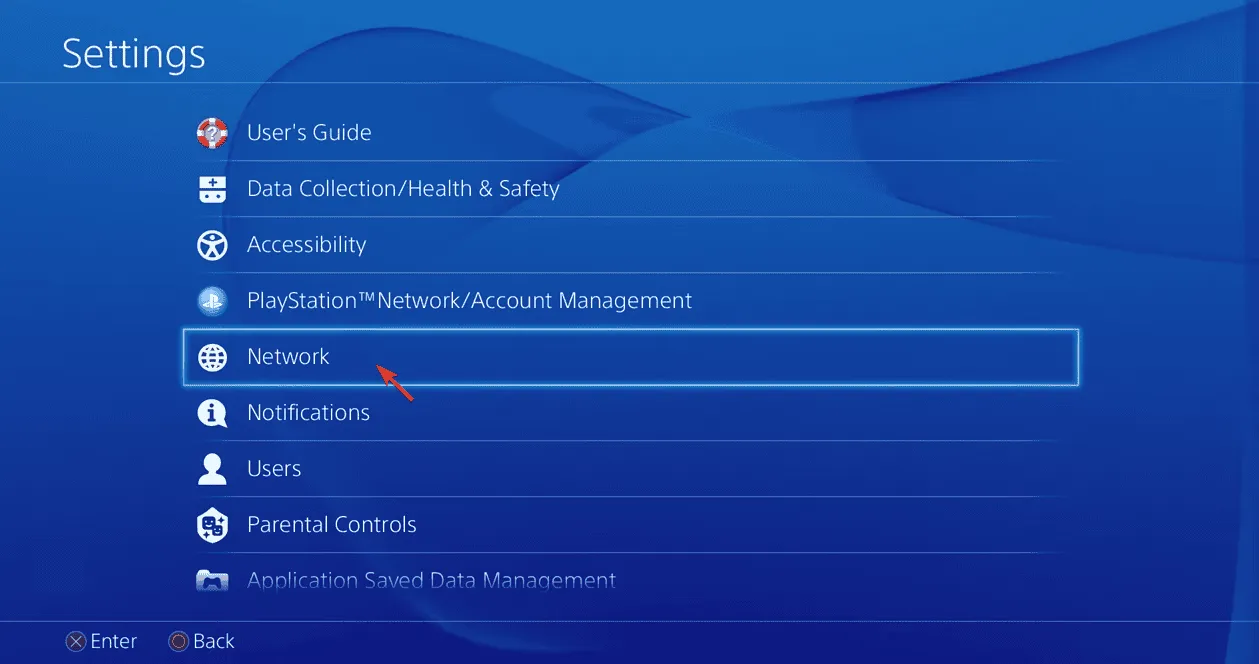
- Sélectionnez Configurer la connexion Internet .
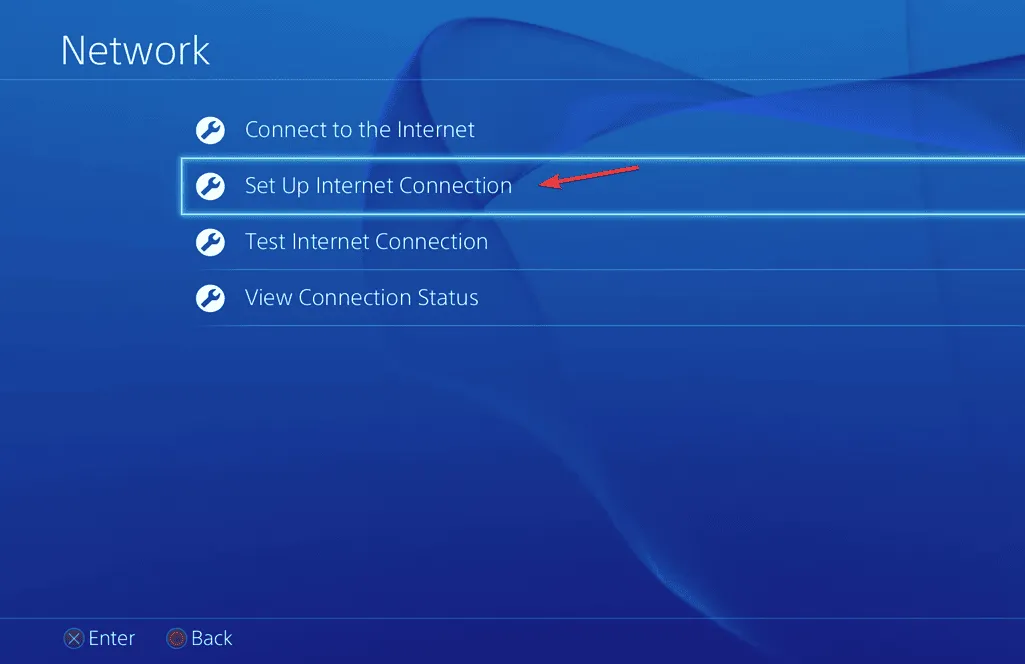
- Choisissez Wi-Fi ou LAN en fonction de votre réseau et sélectionnez Personnalisé .
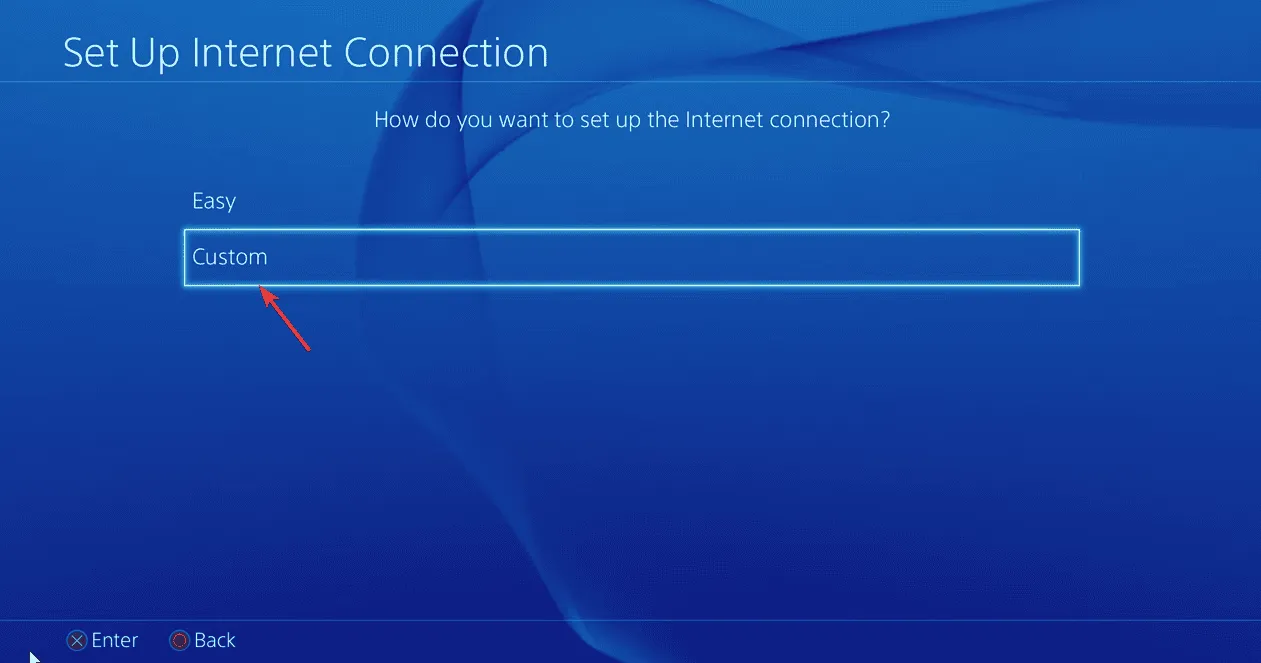
- Pour le DNS principal : entrez 8.8.8.8 et pour le DNS secondaire : entrez 8.8.4.4.
- Cliquez sur Enregistrer ou OK pour confirmer.
Pour les utilisateurs Xbox
- Accédez aux paramètres de votre console.
- Accédez à Réseau , puis à Paramètres réseau.
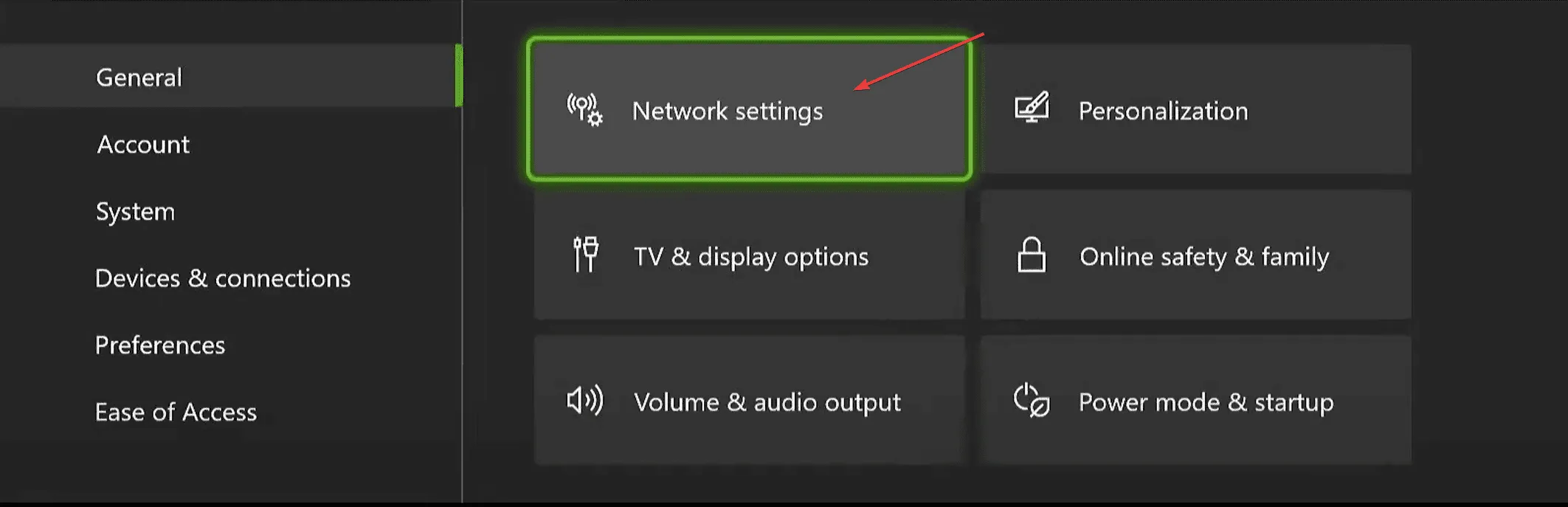
- Sélectionnez Paramètres avancés , puis accédez aux paramètres DNS.
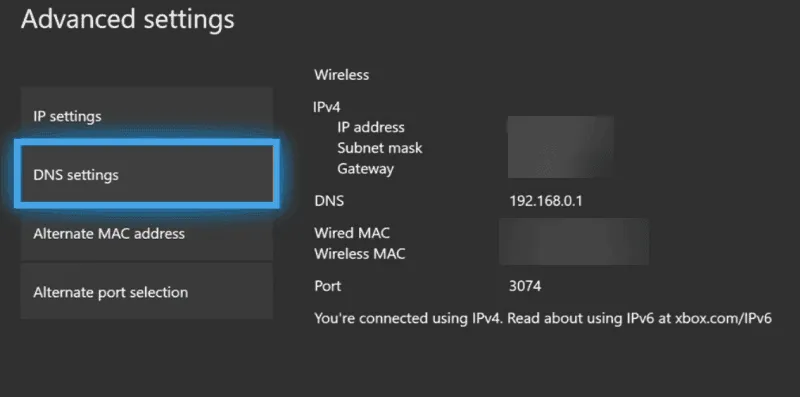
- Choisissez Manuel et entrez DNS primaire : 8.8.8.8 et DNS secondaire : 8.8.4.4.
- Appuyez sur OK pour enregistrer les modifications.
Pour les utilisateurs de PC
- Appuyez sur Windows + R pour ouvrir la boîte de dialogue Exécuter .
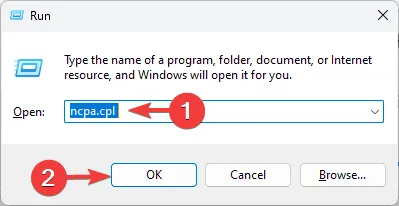
- Saisissez ncpa.cpl et cliquez sur OK pour accéder à la fenêtre des connexions réseau.
- Faites un clic droit sur la connexion active et sélectionnez Propriétés .
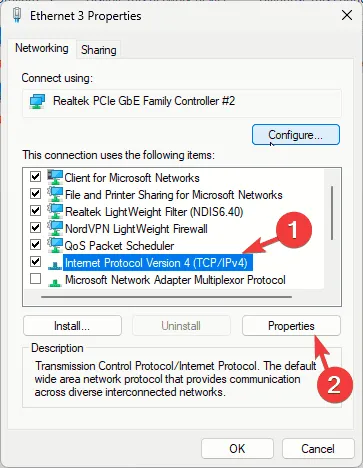
- Sélectionnez Internet Protocol Version 4 (TCP/IPv4) et cliquez sur le bouton Propriétés.
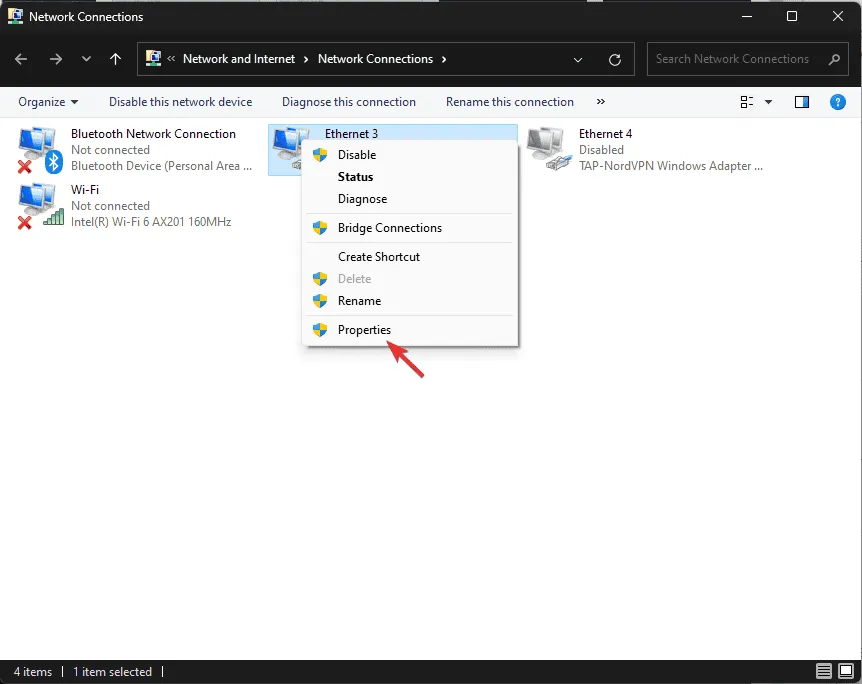
- Cochez Utiliser les adresses de serveur DNS suivantes , entrez 8.8.8.8 pour Serveur DNS préféré et 8.8.4.4 pour Serveur DNS alternatif , puis cliquez sur OK.
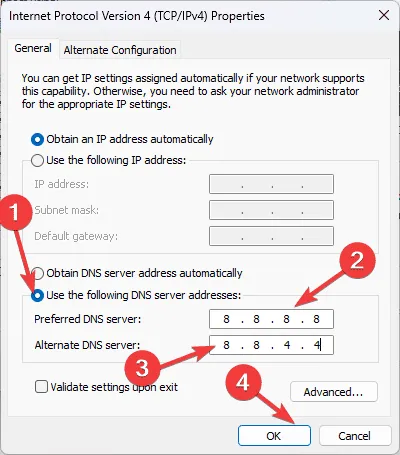
- Enfin, cliquez sur OK .
Pour résumer, pour résoudre l’erreur Guitar dans Destiny 2, commencez par vous assurer d’une connexion Internet stable et de vérifier l’état du serveur. Ensuite, essayez de vider le cache de votre appareil.
Si vous avez d’autres suggestions ou questions concernant l’erreur de guitare dans Destiny 2, veuillez laisser vos réflexions dans la section commentaires ci-dessous.



Laisser un commentaire