Les 3 meilleures solutions pour résoudre le problème de l’écran gris de Discord

L’apparition d’un écran gris sur Discord peut entraver votre accès aux chats et aux communautés. Ce problème provient généralement de problèmes liés à votre pilote graphique, à vos fichiers cache ou à la compatibilité de vos logiciels. Heureusement, il existe plusieurs méthodes efficaces pour remédier à cette situation.
Avant de vous lancer dans des solutions plus complexes, pensez à essayer les solutions rapides répertoriées ci-dessous :
- Ajustez la taille de votre écran. Réduisez puis agrandissez la taille de la fenêtre en faisant glisser ses bords.
- Mettez à jour ou redémarrez l’application Discord. Utilisez Ctrl + Maj + Échap > Discord > Fin de tâche > Redémarrer Discord, ce qui recherchera et installera automatiquement les mises à jour.
- Réinstallez l’application Discord. Appuyez sur Windows + X > Applications et fonctionnalités > Choisissez Discord > Désinstaller > Visitez le site Web de Discord pour le réinstaller.
- Rafraîchir l’écran. Appuyez sur Ctrl + R pour rafraîchir la fenêtre ou sur F5 pour rafraîchir l’écran entier.
Si ces solutions rapides ne résolvent pas le problème, explorez les solutions plus détaillées ci-dessous.
3 solutions pour l’écran gris de Discord
Suivez ces instructions pour résoudre le problème :
Mettez à jour votre pilote graphique
Discord dépend fortement de votre GPU pour le rendu. Un pilote obsolète peut entraîner des problèmes d’affichage, notamment l’écran gris. Voici comment le mettre à jour :
- Appuyez sur Windows + X et sélectionnez Gestionnaire de périphériques .
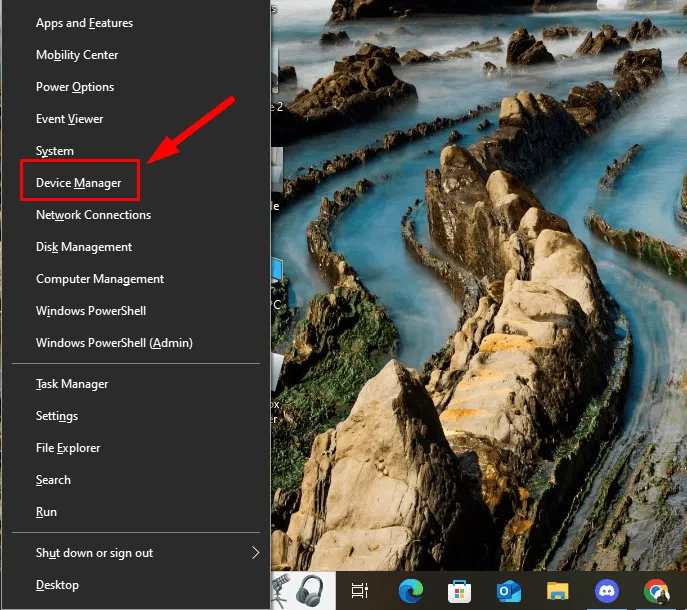
- Développez Cartes d’affichage , cliquez avec le bouton droit sur votre carte graphique et choisissez Mettre à jour le pilote .
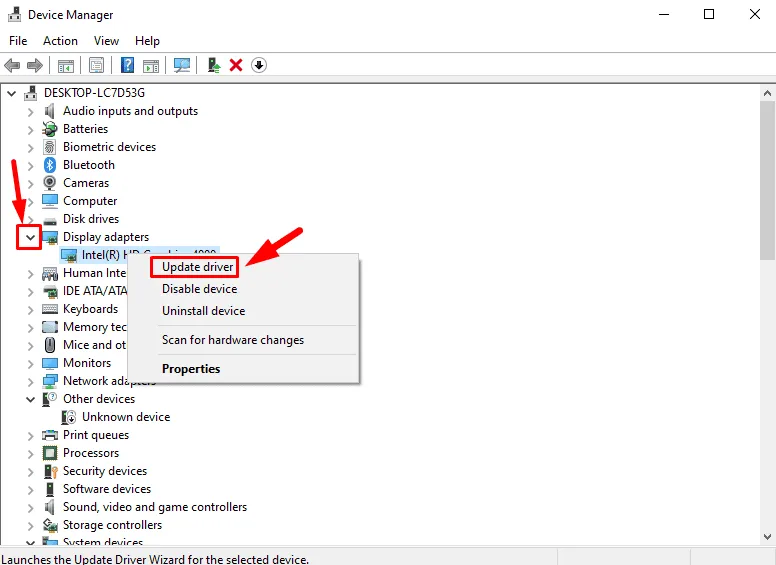
- Sélectionnez Rechercher automatiquement les pilotes ; Windows recherchera et installera toutes les mises à jour disponibles.
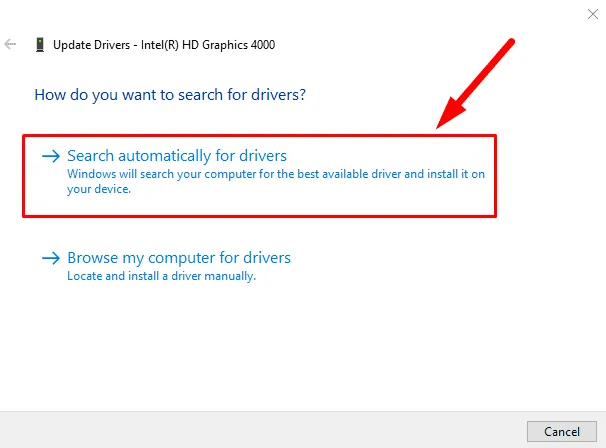
Redémarrez votre ordinateur et vérifiez si le problème persiste.
Vider le cache Discord
Discord stocke les fichiers cache pour améliorer la vitesse de chargement des applications. Cependant, les fichiers cache corrompus ou surchargés peuvent contribuer à des problèmes tels que l’écran gris. Pour les effacer, suivez ces étapes :
- Fermez complètement Discord en cliquant avec le bouton droit sur son icône dans la barre d’état système et en sélectionnant Quitter Discord .
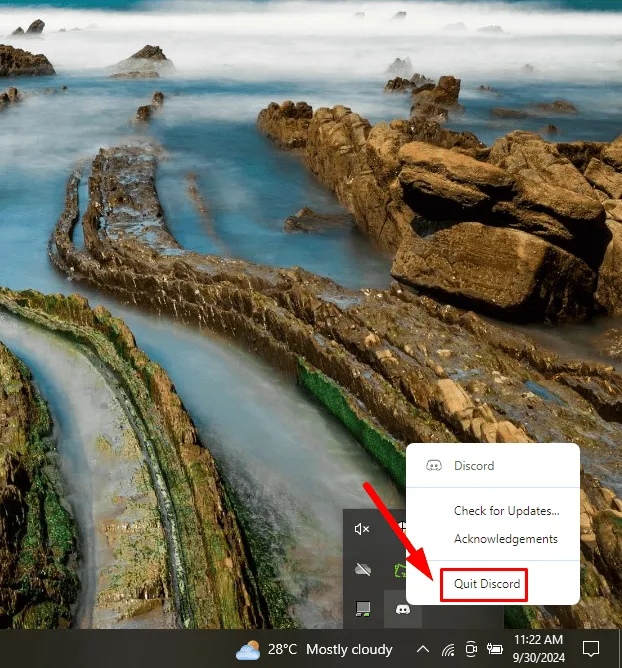
- Appuyez sur Windows + R pour ouvrir la boîte de dialogue Exécuter , tapez %appdata%/discord et appuyez sur Entrée .
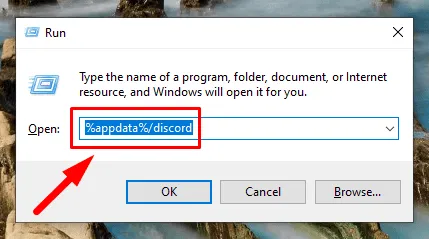
- Localisez les dossiers Cache , Code Cache et GPUCache , puis supprimez leur contenu.
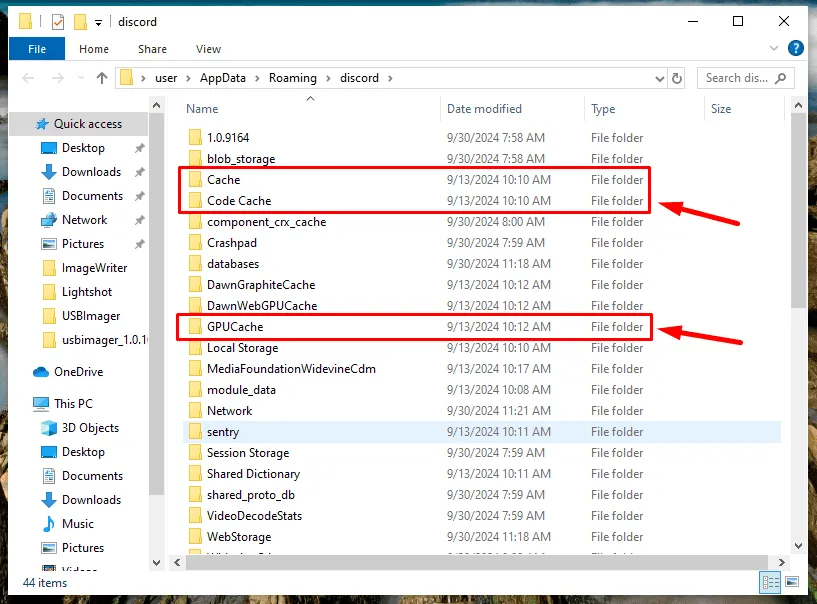
Ensuite, redémarrez votre ordinateur, relancez Discord et vérifiez si le problème est résolu.
Exécutez Discord en mode de compatibilité
Si vous utilisez une ancienne version du système d’exploitation, Discord peut rencontrer des problèmes de compatibilité. L’exécution de l’application en mode de compatibilité peut aider :
- Cliquez avec le bouton droit sur le raccourci Discord ou le fichier exécutable et sélectionnez Propriétés .
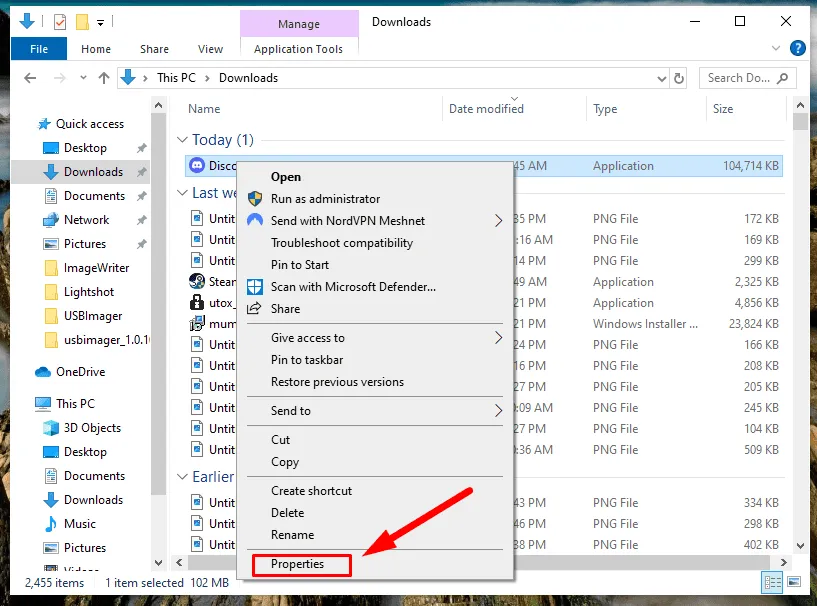
- Cliquez sur l’ onglet Compatibilité , cochez la case Exécuter ce programme en mode de compatibilité pour : et sélectionnez un système d’exploitation compatible (tel que Windows 8 ou Windows 7 ) dans le menu déroulant.
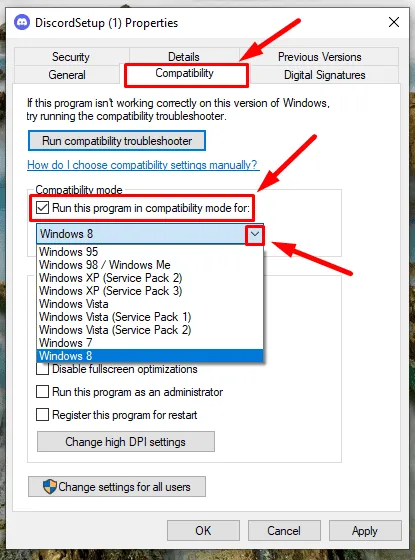
- Cliquez sur Appliquer puis sur OK .
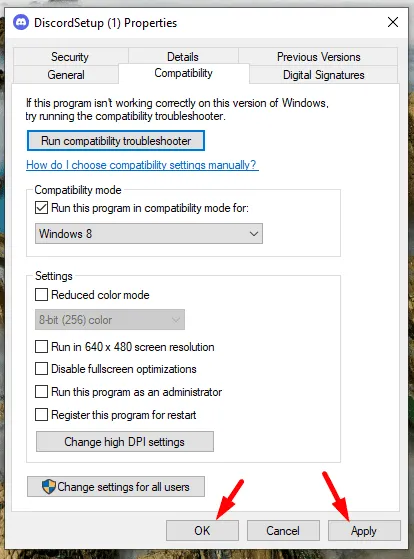
Après cela, relancez l’application.
Le problème de l’écran gris de Discord est simple à résoudre lorsque vous suivez les méthodes de dépannage appropriées. Les solutions fournies ci-dessus devraient vous permettre de continuer à profiter de Discord sans interruption.
Découvrez également comment résoudre des problèmes tels que les vidéos qui ne sont pas lues, les plantages d’applications ou les écrans noirs pendant le partage d’écran.



Laisser un commentaire