Top 11 des raccourcis Windows dont je ne peux pas me passer
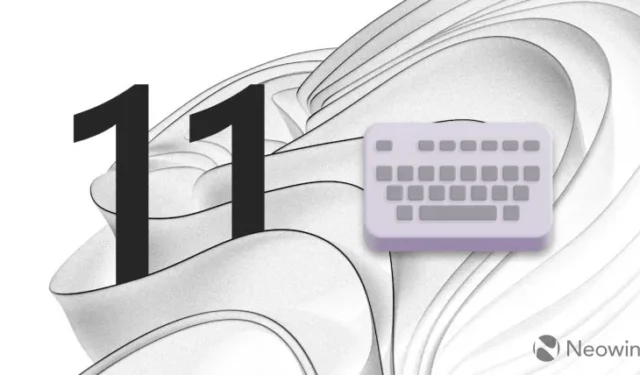
Les raccourcis clavier sont une fonctionnalité extrêmement puissante pour augmenter la productivité. Malheureusement, Windows n’a pas de guide de raccourcis intégré, j’ai donc décidé de lister mes onze raccourcis préférés sans lesquels je ne peux pas utiliser mon ordinateur.
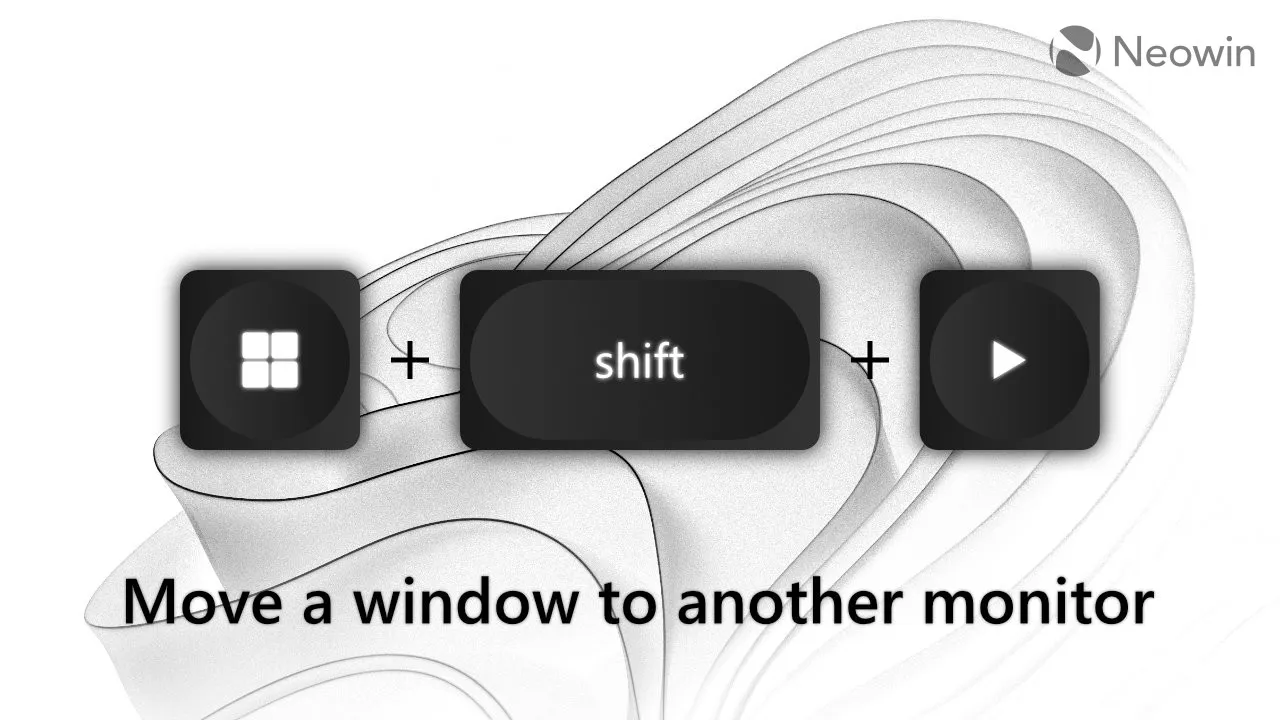
1. Win + Maj + Gauche/Droite
Déplacer une application sur les écrans.
Connaître ce raccourci est indispensable pour les utilisateurs de plusieurs moniteurs. Au lieu de faire glisser une fenêtre sur les écrans à l’aide de votre souris, appuyez sur Win + Maj + Gauche / Droite. Le raccourci basculera votre fenêtre actuelle vers un autre moniteur tout en conservant sa position et sa taille. Remarque : le raccourci fonctionne de la même manière même avec des moniteurs disposés verticalement.
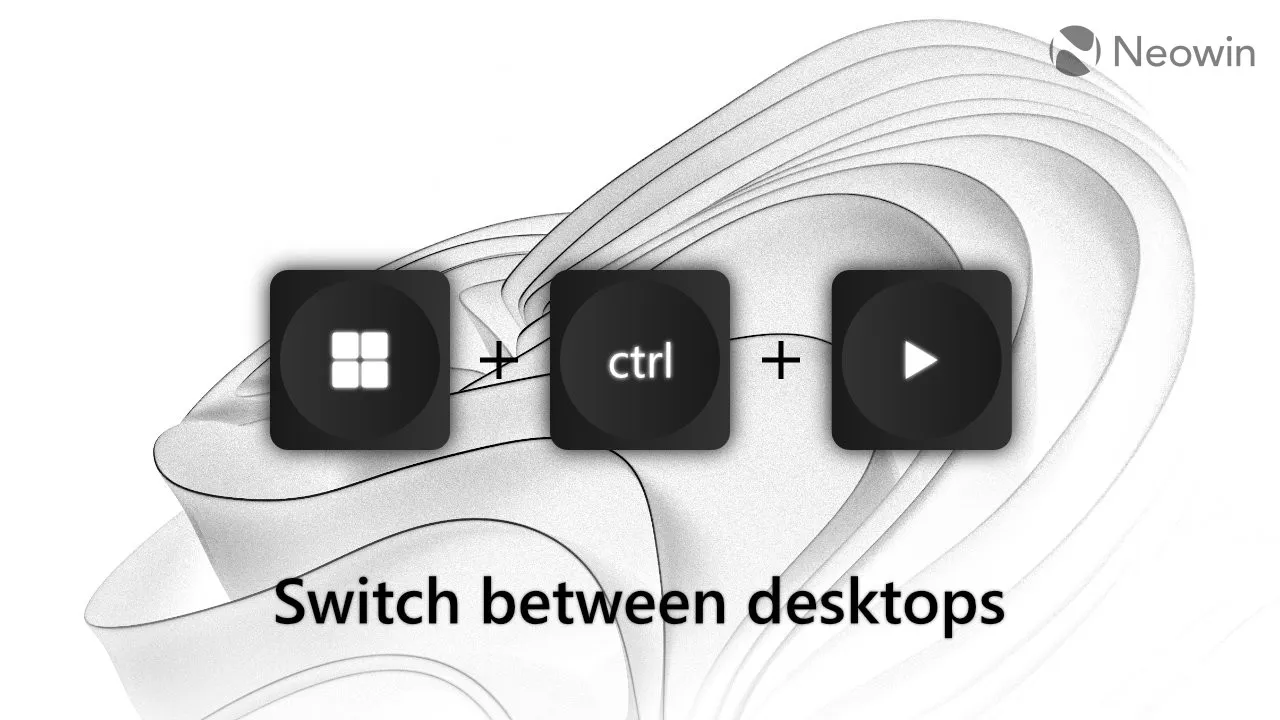
2. Win + Ctrl + Gauche/Droite
Basculez entre les bureaux virtuels.
Je suis un grand fan des bureaux virtuels. C’est l’une de mes fonctionnalités préférées dans Windows 10/11, même si son implémentation actuelle est très insuffisante par rapport à macOS. Pourtant, je pense que les bureaux virtuels dédiés à des applications spécifiques sont plus pratiques que d’avoir tout sur un seul.
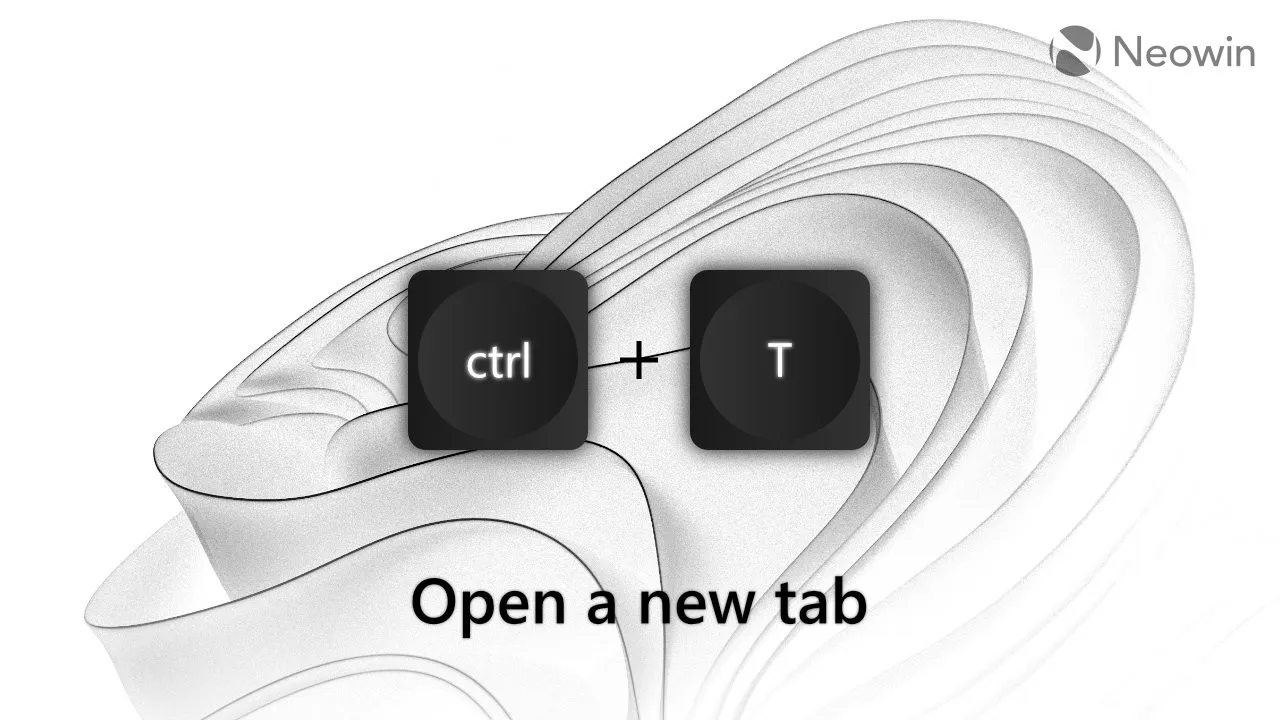
3. Ctrl + W, Ctrl + T et Ctrl + Maj + T
Fermez un onglet, ouvrez un onglet et rouvrez un onglet.
La plupart des navigateurs courants, tels que Chrome, Edge et Firefox, vous permettent de fermer/ouvrir/rouvrir des onglets avec ces raccourcis. En outre, vous pouvez les utiliser dans l’explorateur de fichiers de Windows 11 et dans d’autres applications prenant en charge les onglets, telles que l’application Fichiers, le Bloc-notes, etc.
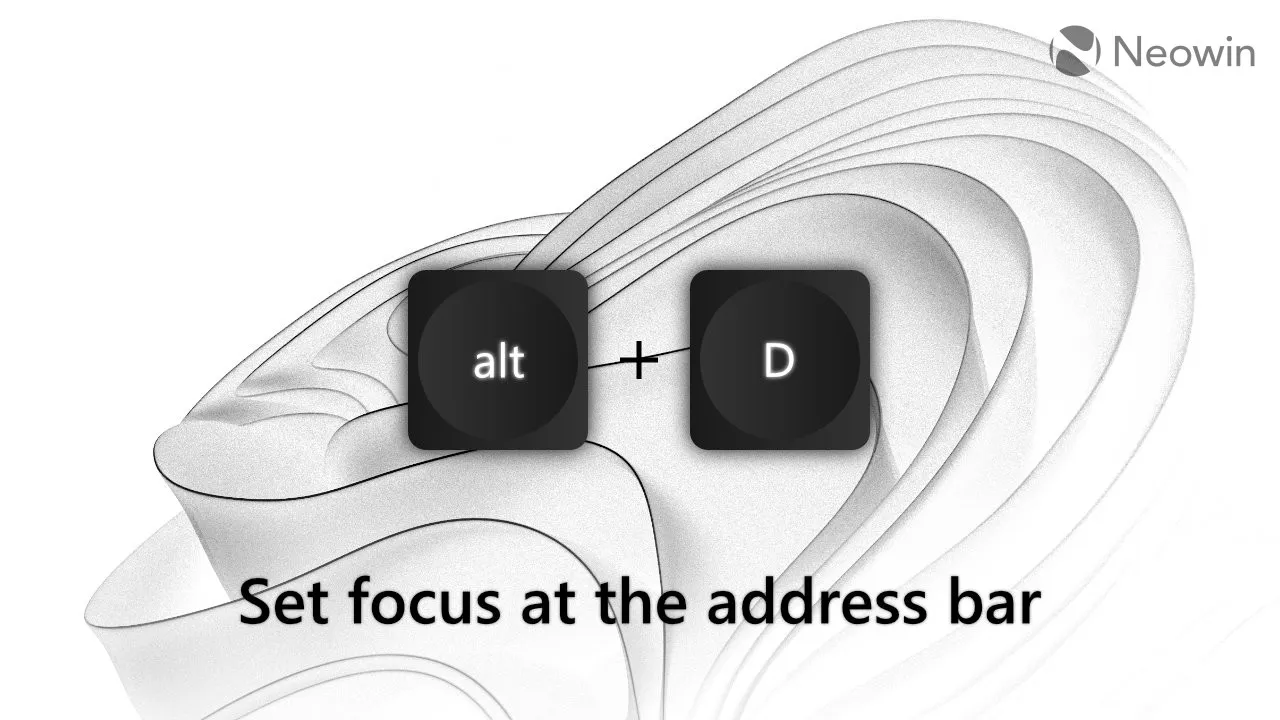
4. Alt + D
Définissez le focus sur la barre d’adresse.
Alt + D est un raccourci très pratique pour copier un lien ou en taper un. Et encore une fois, Alt + D ne fonctionne pas seulement dans Microsoft Edge ou Chrome : vous pouvez l’utiliser dans l’Éditeur du Registre, l’Explorateur de fichiers et les applications tierces avec des barres d’adresse.
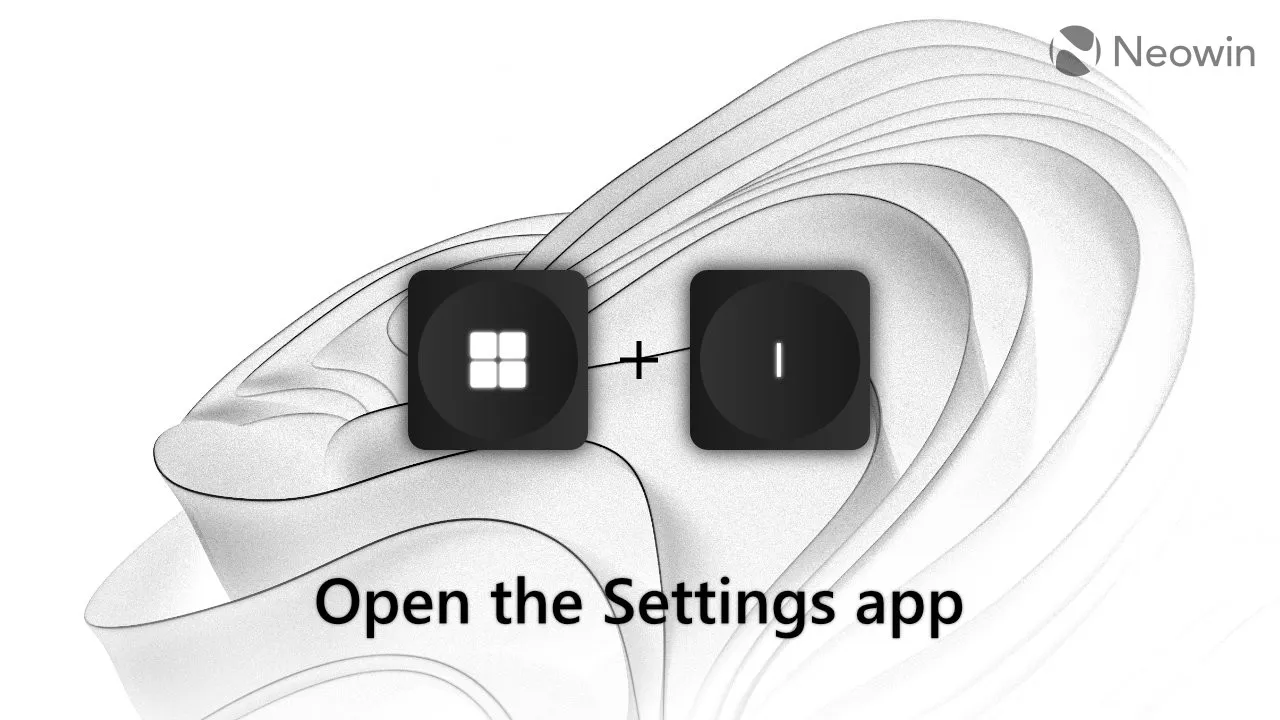
5. Gagner + je
Ouvrez l’application Paramètres.
Celui-ci est explicite. Plus besoin de plonger dans le menu Démarrer pour modifier certains paramètres. Appuyez sur Win + I, et vous êtes prêt à partir. Rapide, pratique et fonctionne pratiquement partout.
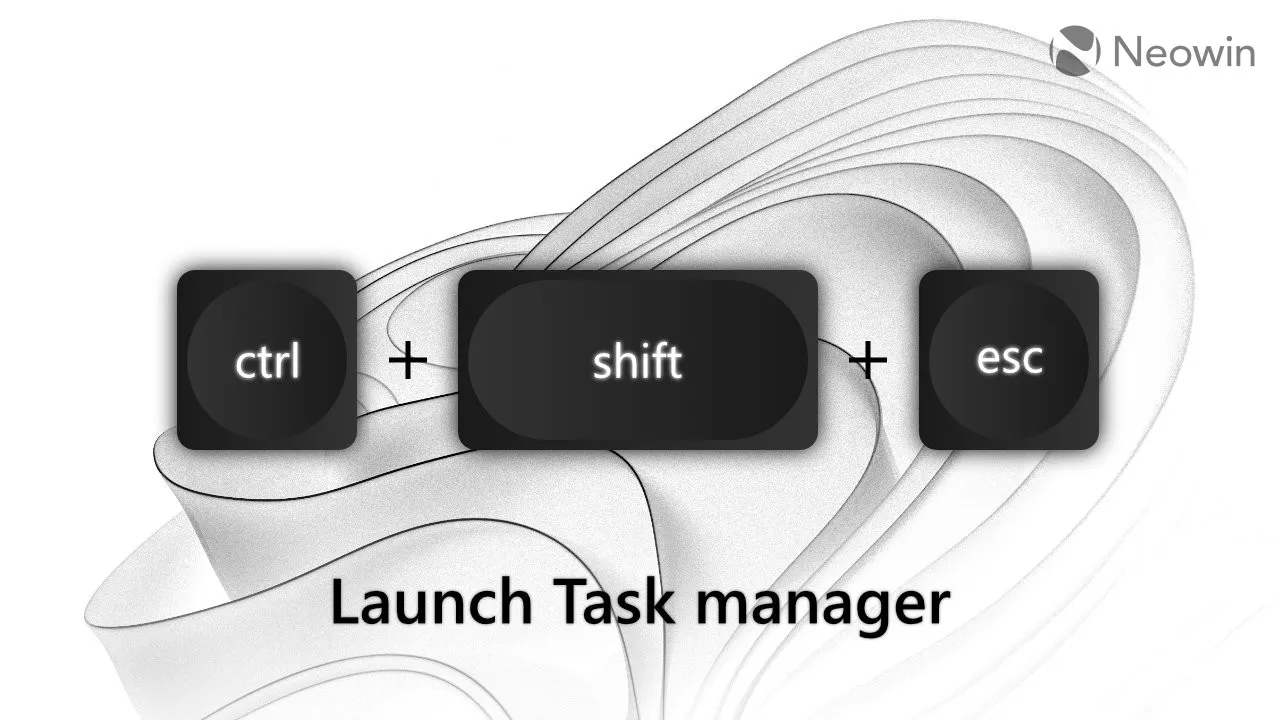
6. Ctrl + Maj + Échap
Ouvrez le Gestionnaire des tâches.
De nombreux utilisateurs ont été très contrariés lorsque Microsoft a supprimé l’option permettant de lancer le Gestionnaire des tâches à l’aide du clic droit de la souris sur la barre des tâches dans Windows 11. Cependant, ce n’était pas un gros problème pour moi : je suis trop habitué à lancer le Gestionnaire des tâches à l’aide de Ctrl + Maj. + Échap. C’est rapide, instantané et pas besoin de viser une zone spécifique sur l’écran.

7. Clic du milieu
De nombreuses actions.
Le clic du milieu est un raccourci extrêmement utile que très peu de gens utilisent. Voici certaines choses que vous pouvez faire avec ce bouton de la souris :
- Fermez un onglet (navigateur, explorateur de fichiers, etc.).
- Fermer une fenêtre (clic central sur sa vignette dans la barre des tâches ou Alt + Tab)
- Ouvrez une nouvelle instance d’une application en cours d’exécution (cliquez avec le bouton central sur son icône dans la barre des tâches).
- Ouvrez un lien ou un dossier dans un nouvel onglet.
- Ignorer rapidement une notification.
- Ouvrez la page précédente dans un nouvel onglet (faites un petit coup du milieu sur le bouton Précédent ou Suivant).
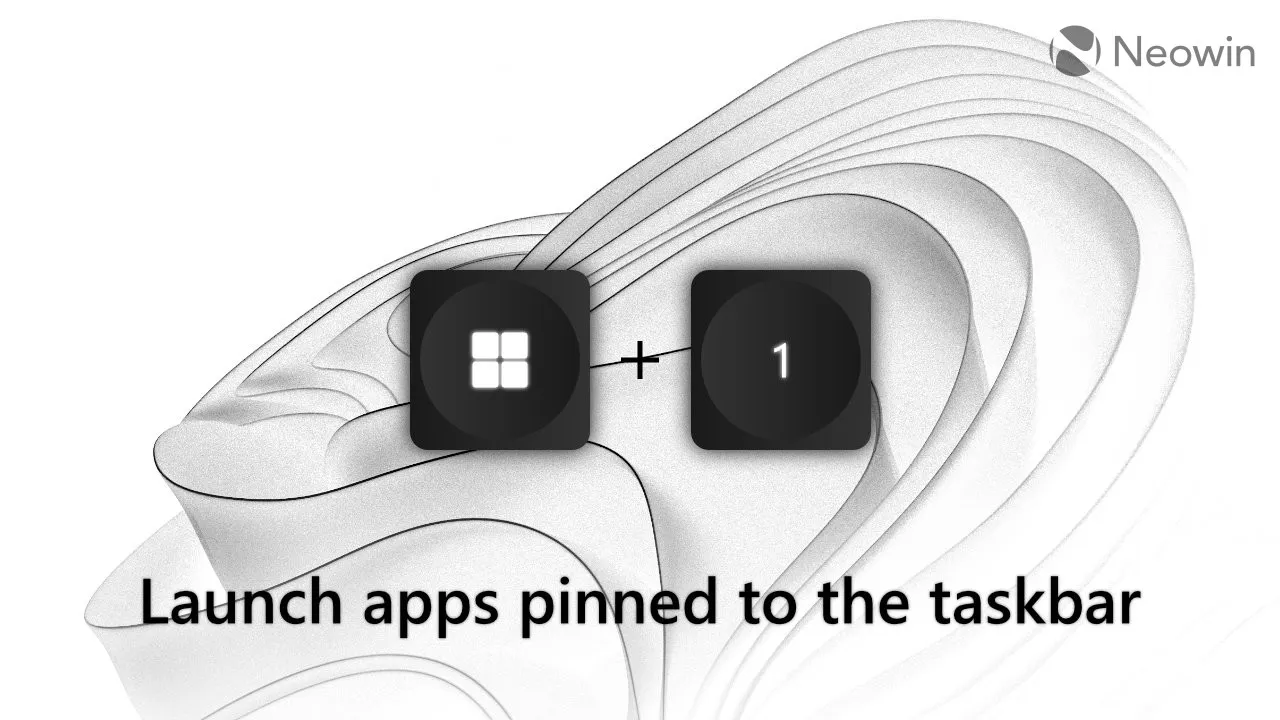
8. Win + 1-0 (touches de rangée de chiffres)
Ouvrez rapidement les applications épinglées à la barre des tâches.
Win + 1 ouvre la première application de votre barre des tâches, Win + 2 la seconde, Win + 3 la troisième, etc. Si l’application correspondante est déjà en cours d’exécution, appuyez sur Win + son numéro pour activer l’application ou basculer entre ses fenêtres. Appuyer sur Win + Shift + Number lance une nouvelle instance d’une application déjà en cours d’exécution.
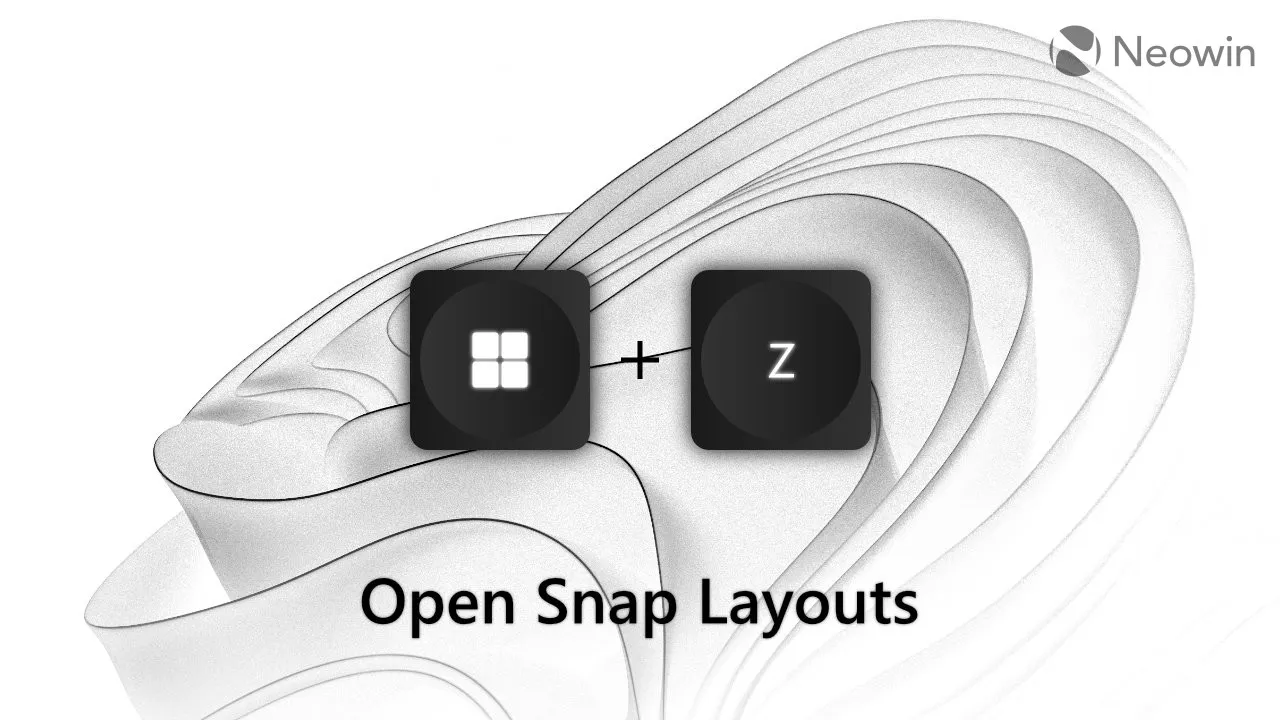
9. Gagner + Z
Dispositions instantanées.
Appuyer sur Win + Z invoque Snap Layouts et vous permet de sélectionner une variante spécifique à l’aide des touches numériques.
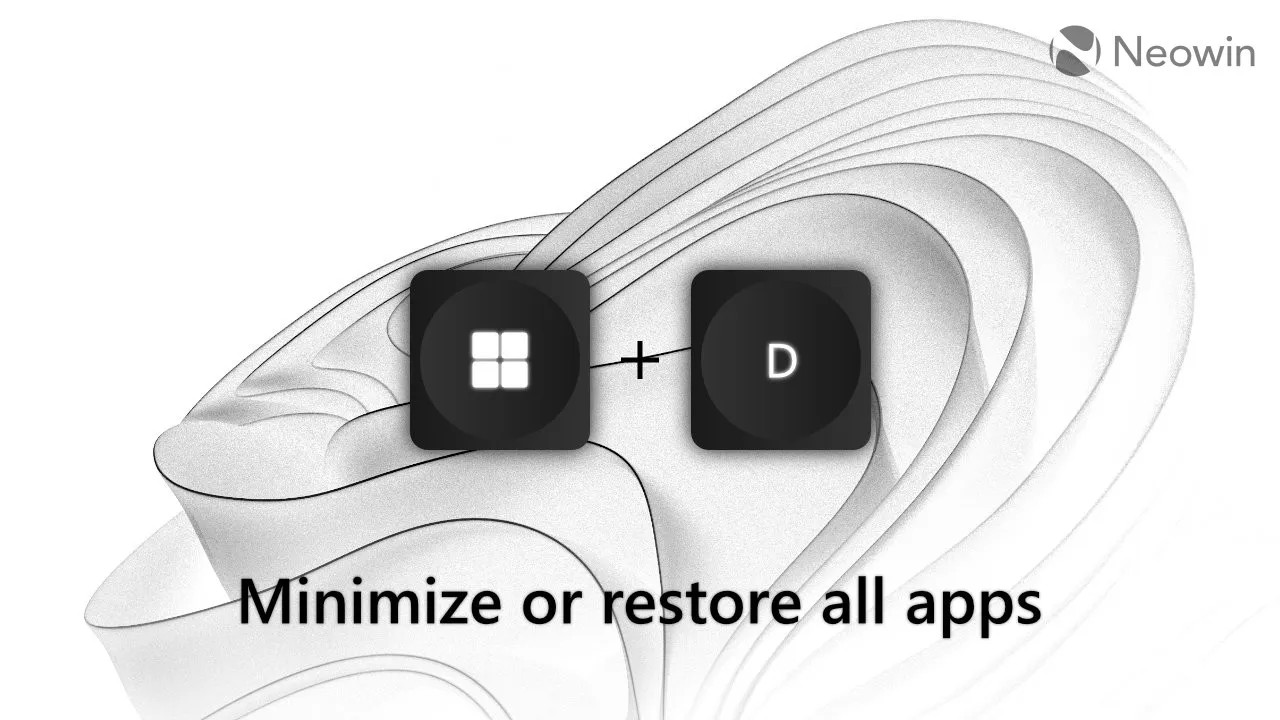
10. Gagner + D
Réduisez toutes les applications.
Vous pouvez également appeler celui-ci un bouton de panique. Appuyez sur Win + D si vous devez minimiser toutes les fenêtres ouvertes sur tous les moniteurs. Certaines personnes utilisent le raccourci Win + M dans le même but, mais je considère Win + D comme une meilleure variante, car le fait d’appuyer à nouveau dessus ramène toutes les applications réduites. Win + M ne peut pas faire ça.
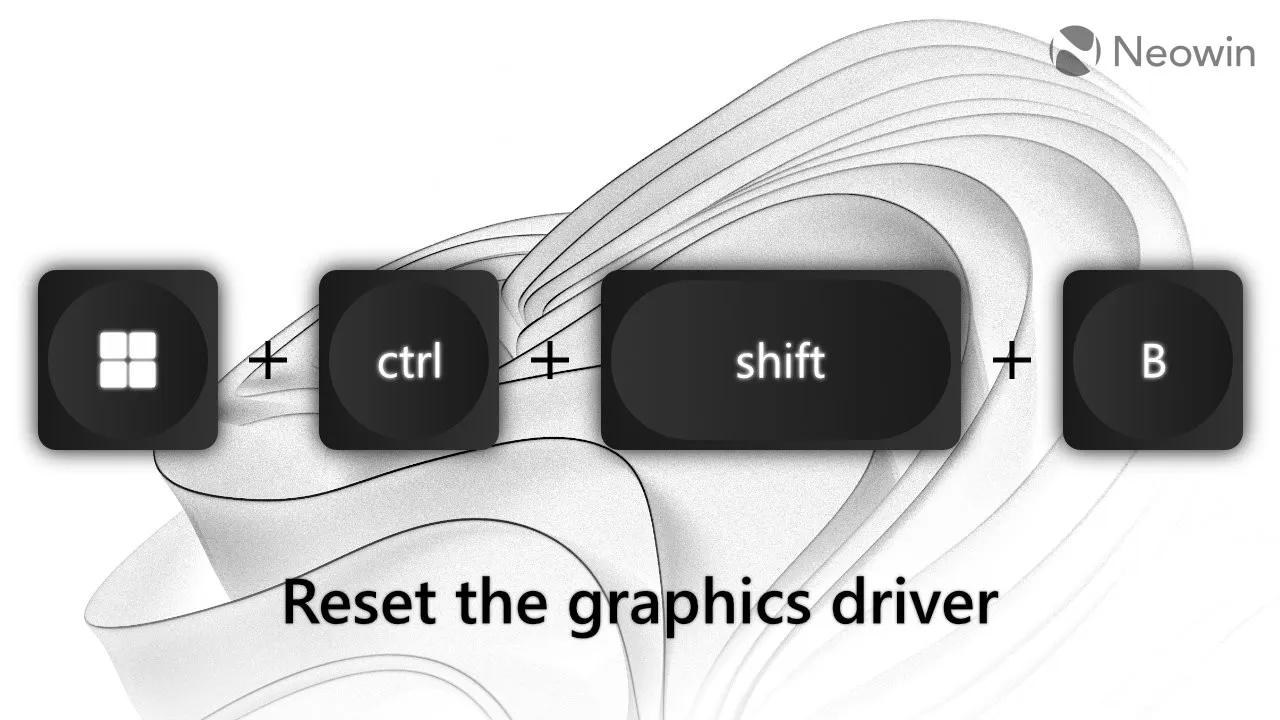
11. Gagner + Ctrl + Maj + B
Réinitialisation du pilote graphique.
Je n’ai jamais utilisé celui-ci, mais je le considère toujours comme remarquable et utile pour le dépannage : Win + Ctrl + Maj + B pour recharger votre pilote graphique. Le raccourci peut être utile lorsque vous rencontrez un écran noir ou qui ne répond pas , des problèmes graphiques ou un autre bogue lié au GPU.
Guide des raccourcis PowerToys
Comme je l’ai dit au début de cet article, Windows n’a pas de guide de raccourcis intégré, et je ne peux en énumérer autant dans un seul article. Par conséquent, l’utilitaire Guide de raccourcis de PowerToys est un incontournable pour chaque utilisateur Windows. Installez PowerToys et appuyez sur Win + Maj + / (barre oblique) pour afficher une liste des raccourcis disponibles sur l’écran/l’application en cours.
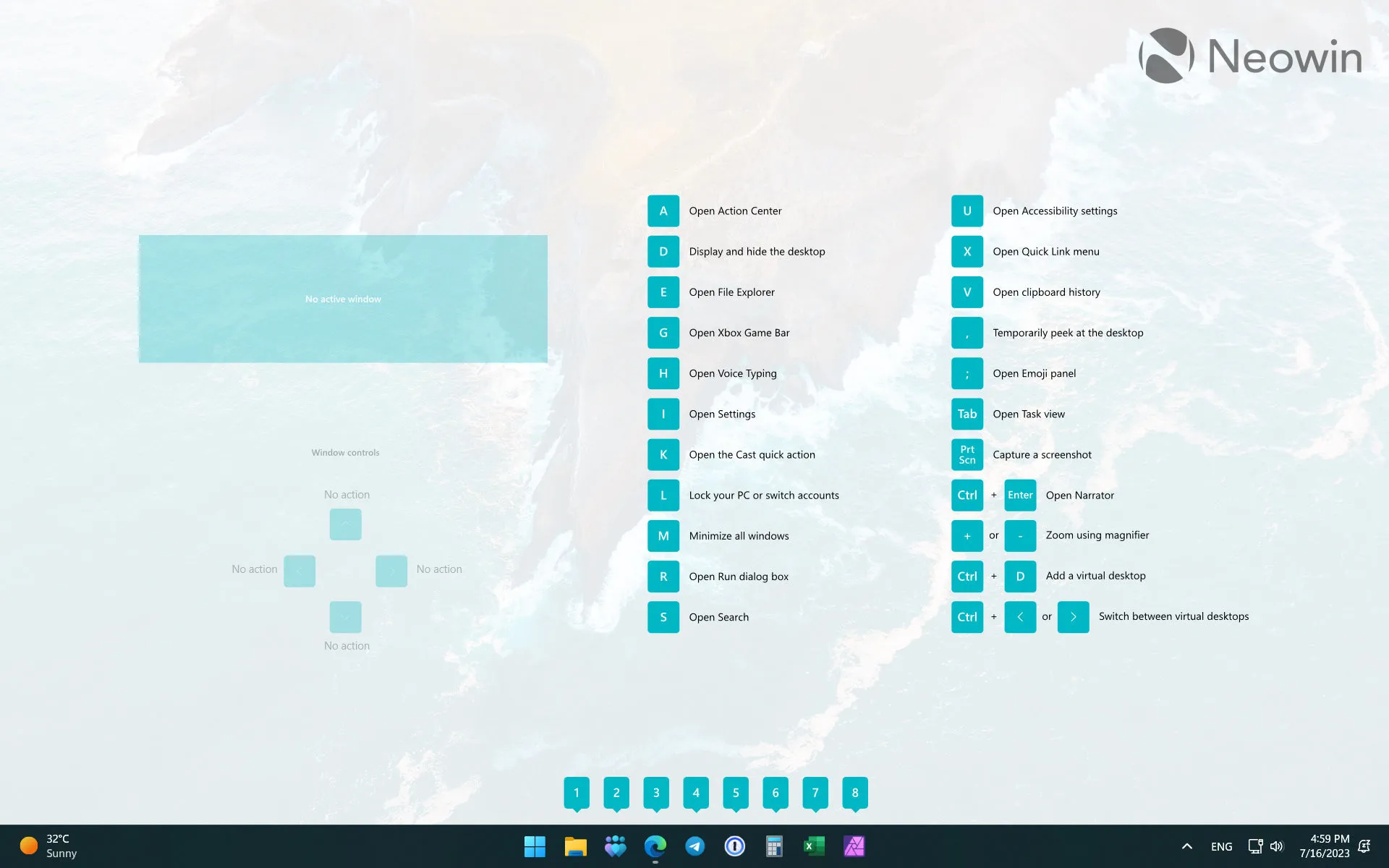
Bonus : fond d’écran
Voici le fond d’écran :
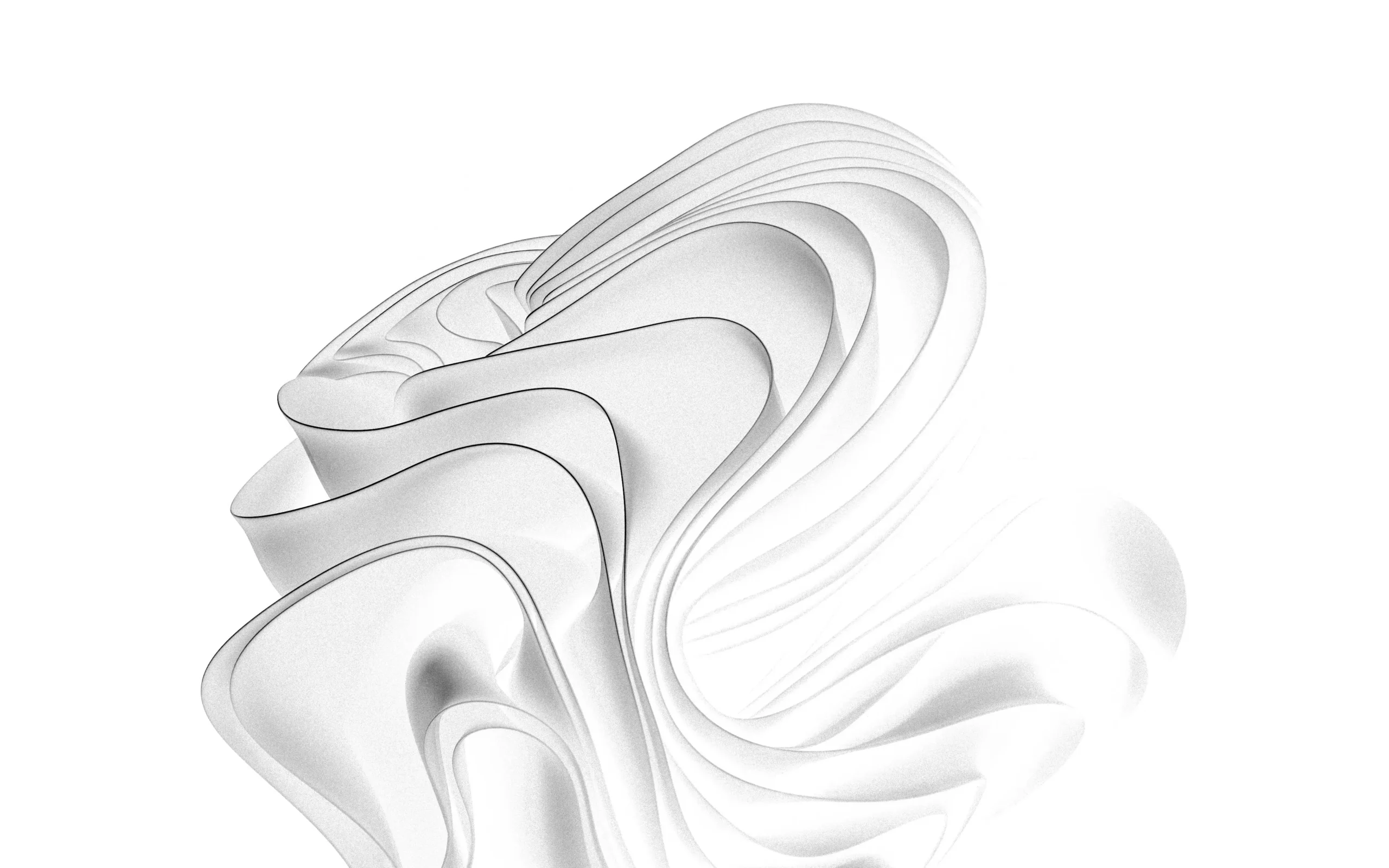
Quels sont vos raccourcis Windows préférés ? Faites-le savoir à tout le monde dans les commentaires.



Laisser un commentaire