Top 10 des applications pour corriger les désagréments de Windows 11
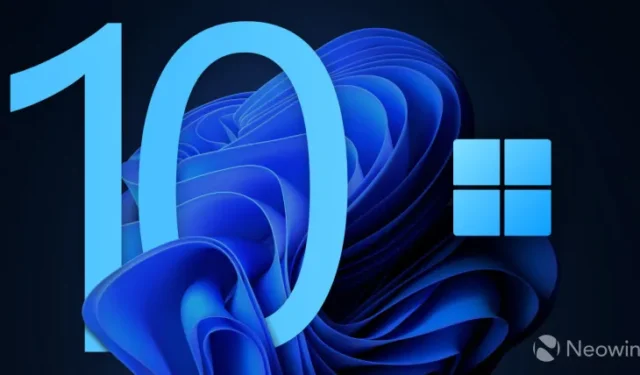
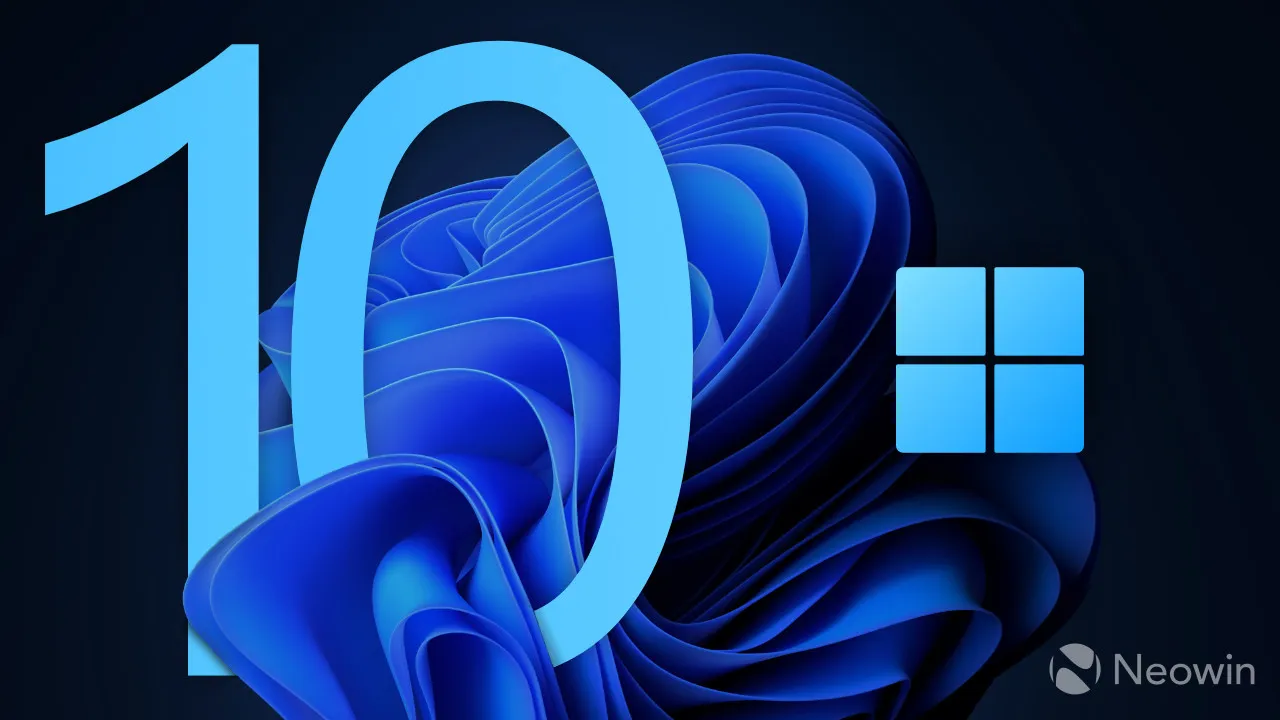
Windows 11 est un système d’exploitation controversé qui a suscité beaucoup de chaleur parmi les utilisateurs en raison de changements douteux et de régressions de fonctionnalités étranges. Comme d’habitude, les développeurs tiers font le travail du seigneur et corrigent ce que Microsoft ne peut pas ou ne veut pas réparer. Il n’y a pas si longtemps, nous avons publié un article sur 11 applications géniales pour les utilisateurs de Windows 11. Maintenant, nous voulons nous concentrer sur les applications qui visent à améliorer ou à remplacer les fonctionnalités existantes par de bien meilleures alternatives. Les dix applications de cet article sont disponibles gratuitement dans le Microsoft Store ou avec des essais gratuits.
Voici la table des matières afin que vous puissiez accéder rapidement à l’application que vous souhaitez le plus :
- Une application pour réparer le menu Démarrer de Windows 11
- Une application pour réparer le calendrier volant de Windows 11 et ajouter des horloges supplémentaires
- Une application pour réparer l’indicateur de batterie de Windows 11
- Une application pour corriger les menus contextuels de Windows 11
- Une application pour réparer l’horloge de la barre des tâches de Windows 11
- Une alternative soignée au menu Démarrer
- Une application pour réparer les bureaux virtuels Windows 11
- Un meilleur mélangeur de volume pour Windows 11
- Une bien meilleure application de recherche
- Une application pour le changement automatique de thème dans Windows 11
- Bonus : fond d’écran
1. Menu de démarrage électrique
2,49 $ + essai gratuit dans le Microsoft Store
Le menu Power Start est une petite application qui répond aux plaintes les plus courantes concernant le menu Démarrer de Windows 11. Il permet de supprimer la section « Recommandé » (et de remplir le menu à ras bord avec vos épingles), de désactiver le champ de recherche et d’ajouter de la transparence. Ma partie préférée est que le programme vous permet d’ouvrir le menu Démarrer directement sur la liste « Toutes les applications », vous épargnant ainsi un clic. Vous avez également la possibilité de spécifier ce qui se passe lorsque vous cliquez sur le bouton d’alimentation (gauche, droite ou milieu), ce qui vous évite à nouveau un clic lorsque vous souhaitez éteindre, redémarrer ou mettre votre ordinateur en veille. Soigné!
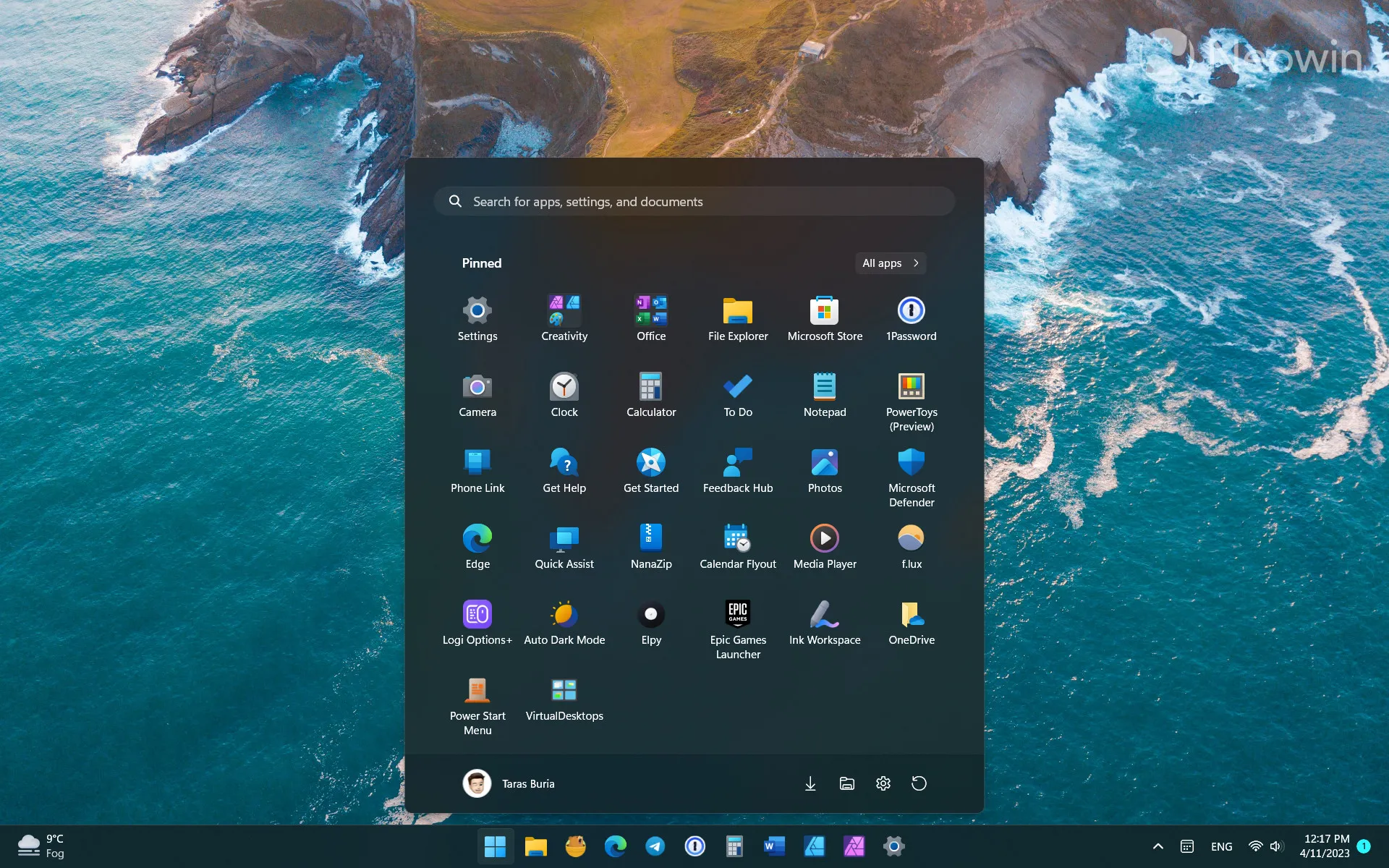
Enfin, le développeur obtient des points supplémentaires pour l’utilisation de l’interface utilisateur de type Windows 11 pour les paramètres de l’application. Dans l’ensemble, le menu Power Start est un outil fantastique qui vous permet de réparer le menu Démarrer d’origine sans le remplacer par des alternatives tierces (souvent encombrantes).

En ce qui concerne l’impact sur les ressources, l’application utilise moins de 10 Mo de RAM pour son service d’arrière-plan.
2. Dépliant du calendrier
1,69 $ dans le Microsoft Store
Windows 11 a un volant de calendrier paralysé, pour le moins. Vous ne pouvez pas créer de nouveaux événements ni consulter votre agenda. En outre, le flyout combiné au centre de notification prive l’utilisateur de l’espace de l’écran pour les notifications. L’application Calendar Flyout corrige cela.
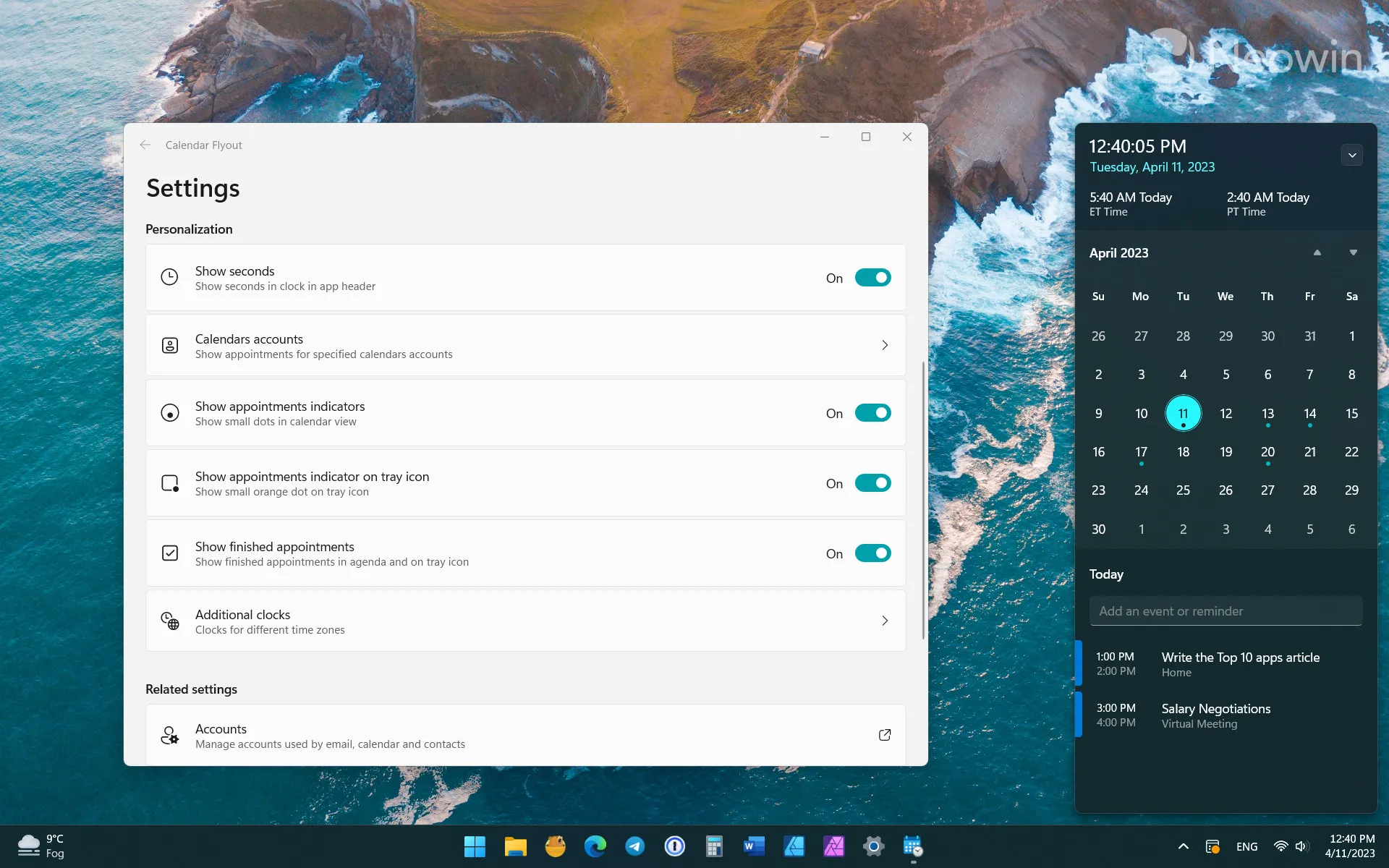
Avec Calendar Flyout, vous pouvez afficher vos événements (y compris les indicateurs de rendez-vous), en créer de nouveaux, ajouter des horloges supplémentaires (jusqu’à trois) et afficher le flyout avec un raccourci personnalisable. Ce que j’aime aussi dans l’application, c’est la façon dont elle informe des événements entrants avec un petit point orange dans la zone de notification (vous pouvez la désactiver).
Le seul problème avec l’application (outre l’absence d’essai gratuit) est qu’elle ne peut pas remplacer le flyout stock, vous devez donc appeler Calendar Flyout en utilisant une icône dédiée dans la zone de notification (ou le raccourci).
3. Traqueur de batterie
Gratuit dans le Microsoft Store
L’indicateur de batterie de Windows 11 est une blague. En plus d’être difficile à lire et incompatible avec l’écran de verrouillage, son état de charge est souvent trompeur, avec des niveaux inférieurs à la réalité et l’indicateur de charge/d’économie de batterie masquant les valeurs au-delà de la reconnaissance. L’application Battery Tracker résout le problème et introduit une fonctionnalité supplémentaire intéressante.
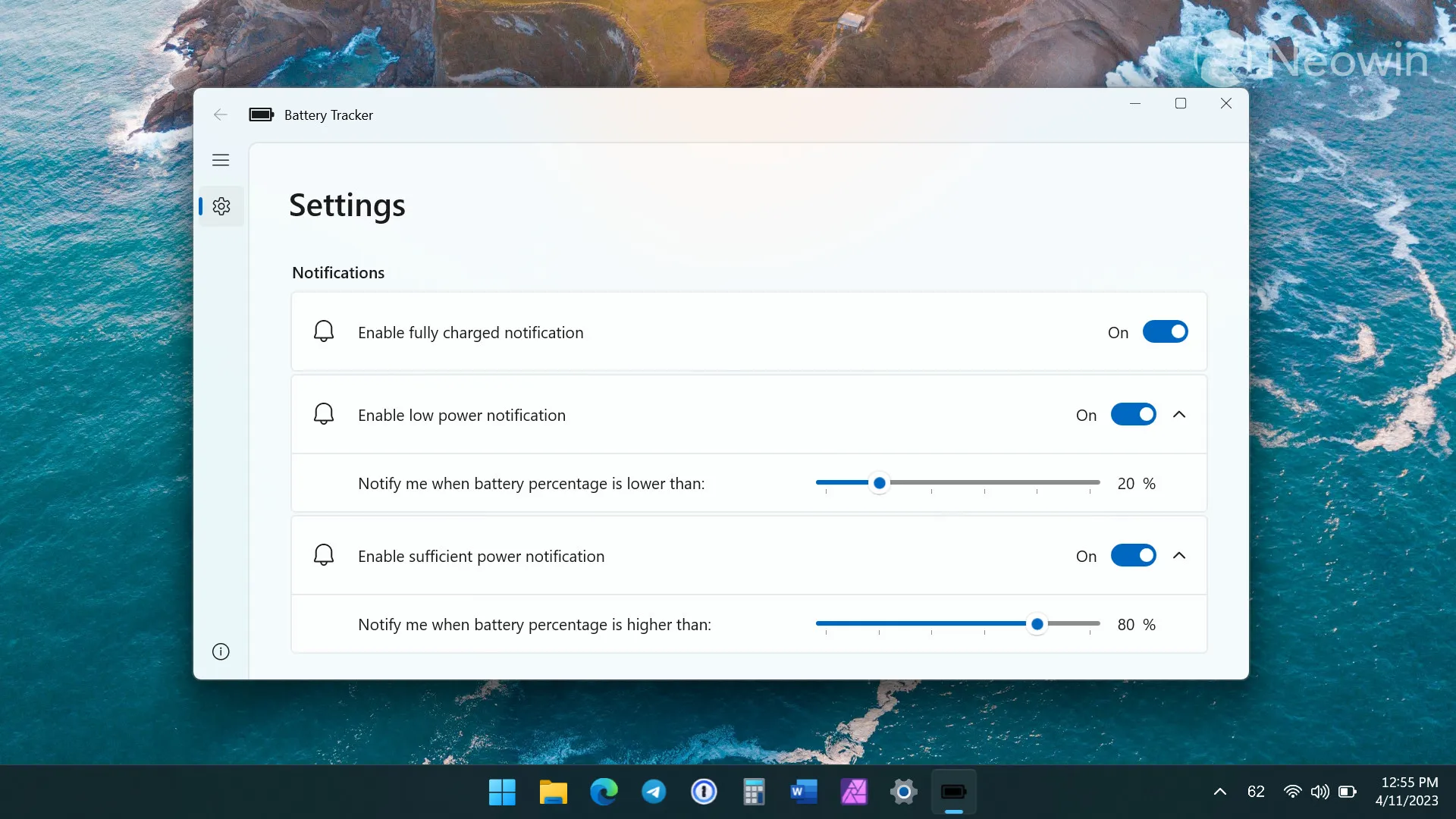
Le Battery Tracker est une autre petite application avec une interface utilisateur de type Windows 11. Il place un indicateur de pourcentage dans la zone de notification, vous permettant de savoir précisément combien de batterie il reste. De plus, il prend en charge les notifications de charge, vous alertant lorsque la batterie atteint des niveaux spécifiés inférieurs ou supérieurs.
4. Menus contextuels personnalisés
Essai gratuit illimité + 0,99 $ dans le Microsoft Store
Si vous n’êtes pas satisfait du menu contextuel repensé de Windows 11, l’application Menus contextuels personnalisés vous permettra de créer des entrées personnalisées pour des types de fichiers spécifiques (vous pouvez même définir une icône personnalisée), d’ajouter un autre menu pour plus d’actions, etc.
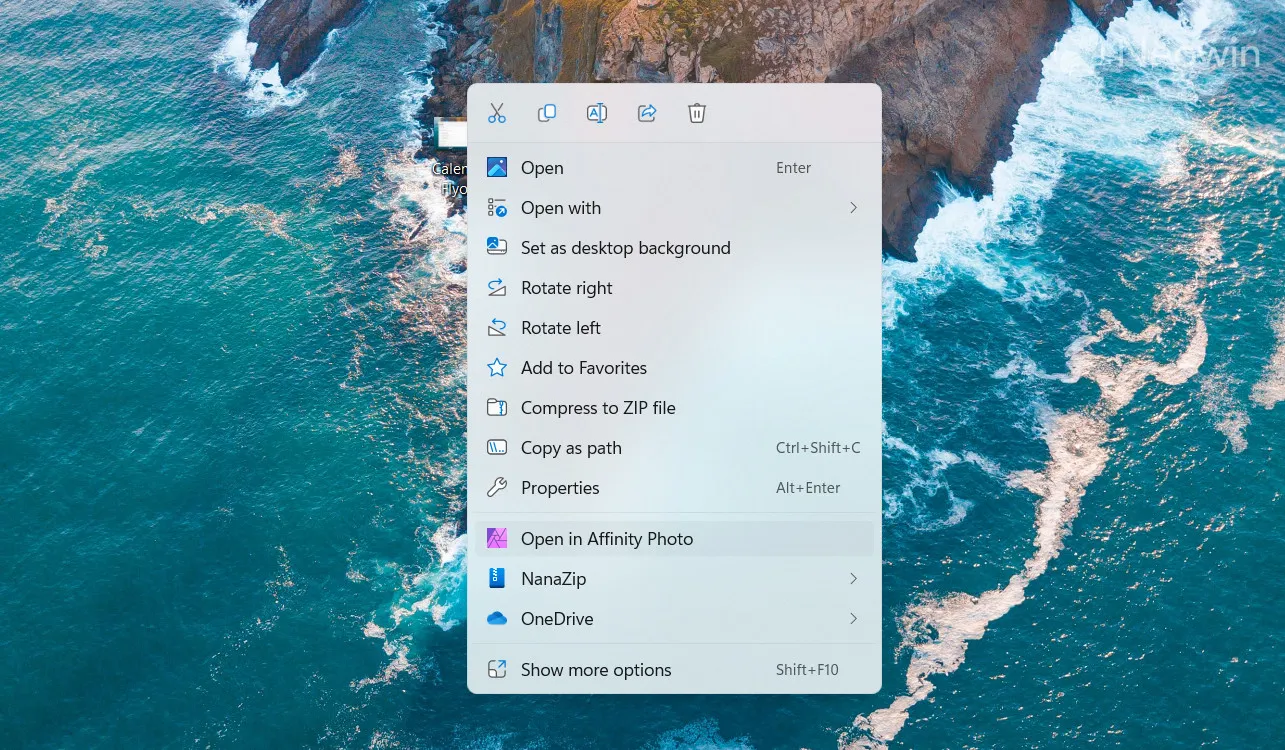
Apprendre comment fonctionne l’application peut prendre un certain temps (vous devez connaître les paramètres de l’application pour exécuter des commandes spécifiques), alors utilisez sa page wiki sur GitHub pour obtenir de l’aide.
5. ElevenClock
Gratuit dans le Microsoft Store
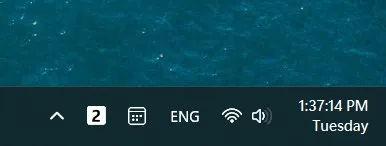
Bien que Windows 11 prenne désormais en charge l’affichage de l’horloge de la barre des tâches sur tous les moniteurs, l’horloge peut encore être améliorée. En plus d’ajouter les secondes tant désirées (à venir sur Windows 11 dans une future mise à jour), ElevenClock fournit une tonne de fonctionnalités supplémentaires et de personnalisation.
L’application vous permet d’activer ou de désactiver le badge de notification, de supprimer l’info-bulle et de modifier ce qui se passe lorsque vous cliquez sur l’horloge (clic simple, double ou central). En outre, les utilisateurs peuvent modifier l’endroit où Windows affiche la date/l’heure, épingler l’horloge sur le bureau, régler la hauteur/largeur, etc. Vous détestez la police standard ou sa taille ? ElevenClock peut également changer cela. C’est le genre d’application qui prend une fonctionnalité apparemment insignifiante et augmente ses capacités de personnalisation à 11.
6. Espace de travail d’encre
Gratuit dans le Microsoft Store
Ink Workspace est une application riche en fonctionnalités qui peut facilement remplacer le menu Démarrer d’origine. En plus de ressembler à un menu Démarrer de Windows 10 modernisé avec des icônes en forme de mosaïque, il affiche le niveau de la batterie de votre stylet et fournit des raccourcis rapides vers diverses actions, telles que l’enregistrement d’écran, l’historique du presse-papiers, la saisie vocale, le panneau emoji, etc. sections dédiées pour toutes les applications et vos fichiers récents.
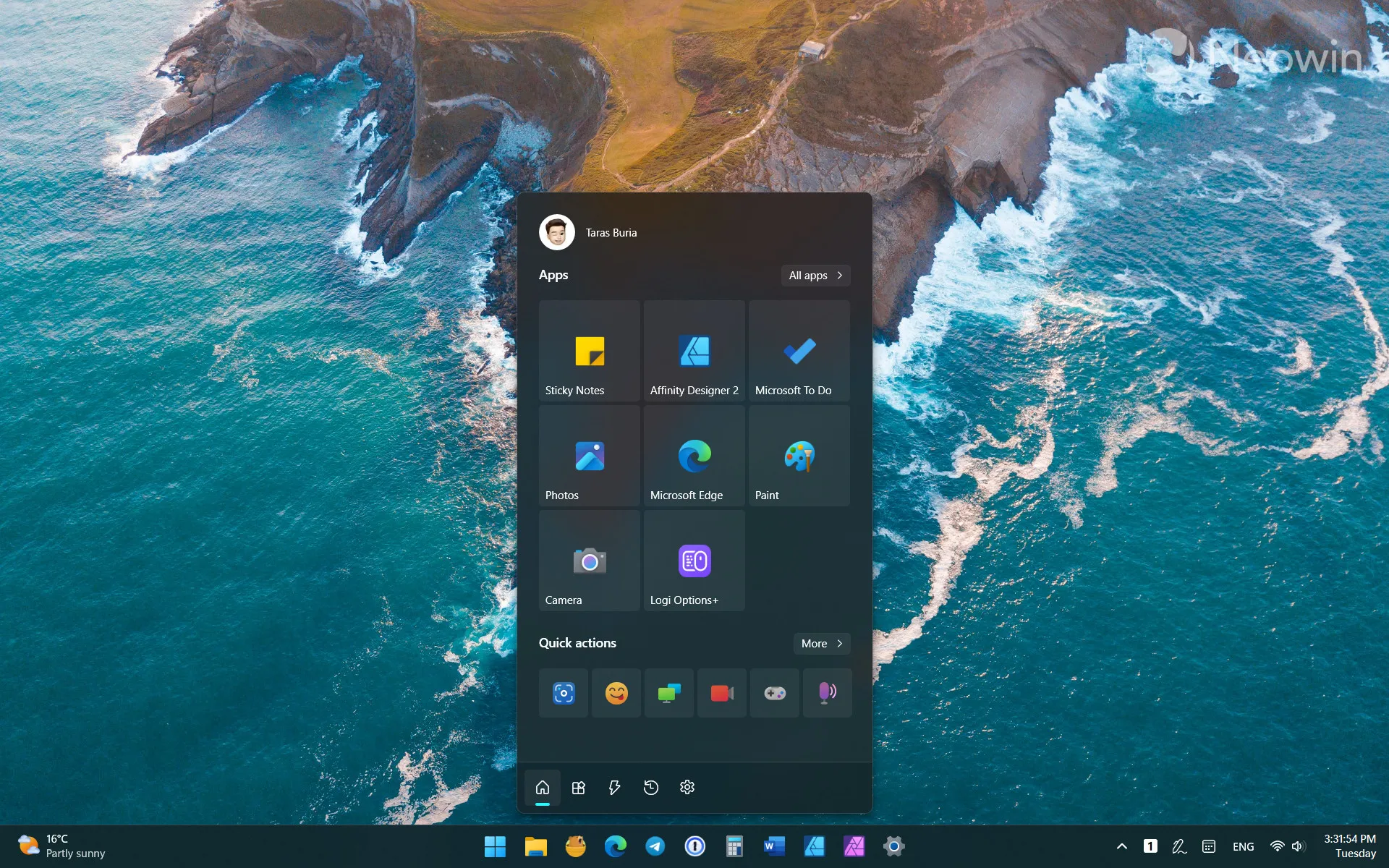
L’application vise principalement les appareils tactiles et à stylet, mais vous pouvez également l’utiliser avec un PC ordinaire.
7. Puissance du bureau virtuel
2,99 $ + essai gratuit dans le Microsoft Store
Les bureaux virtuels de Windows 11 sont désespérément décevants par rapport à la même capacité de macOS, et le manque d’attention de Microsoft dans ce domaine m’agace vraiment. Par conséquent, il était agréable de découvrir plusieurs applications pour améliorer l’expérience de bureau virtuel dans Windows 11. Power Virtual Desktop vous permet de naviguer vers un bureau spécifique avec un raccourci, de boucler les bureaux (passer du dernier au premier et vice versa), d’afficher les noms des bureaux lors du changement, et même utiliser la molette de votre souris pour basculer entre les bureaux adjacents.
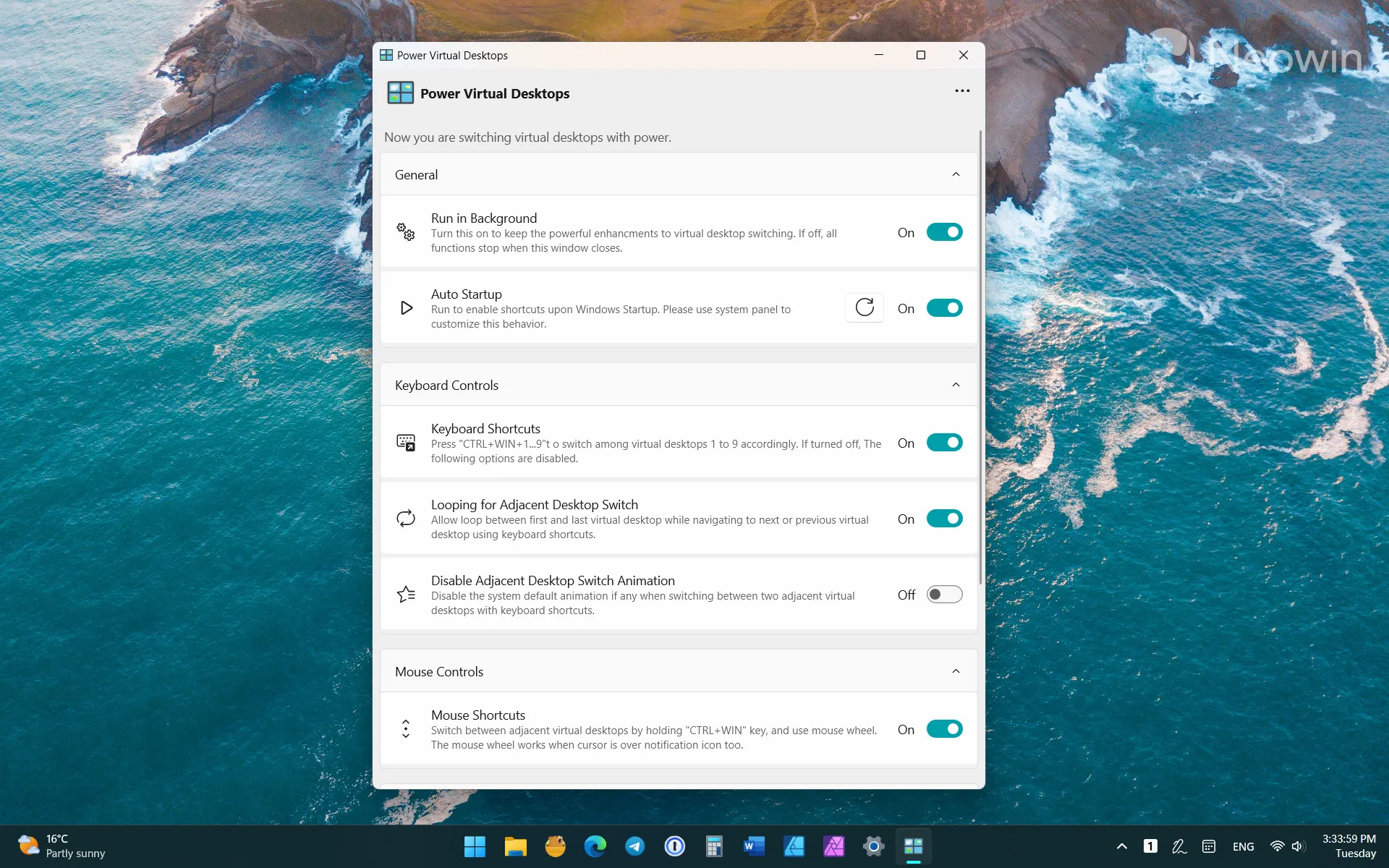
Ce qui me dérange dans cette application, c’est l’impossibilité d’envoyer la fenêtre actuelle à un bureau spécifique. Cette fonctionnalité est disponible dans une application alternative appelée Virtual Desktop Indicator . Cependant, ce dernier manque d’une interface utilisateur de paramètres appropriée et utilise des indicateurs de bureau franchement laids.
8. Volume
Gratuit dans le Microsoft Store
Microsoft travaille sur l’amélioration du mélangeur de volume de Windows 11 , mais il faudra un certain temps avant que la variante retravaillée n’arrive. Vous pouvez corriger les commandes de volume ternes avec l’application Volumey, un outil puissant pour gérer le son sur une machine Windows.
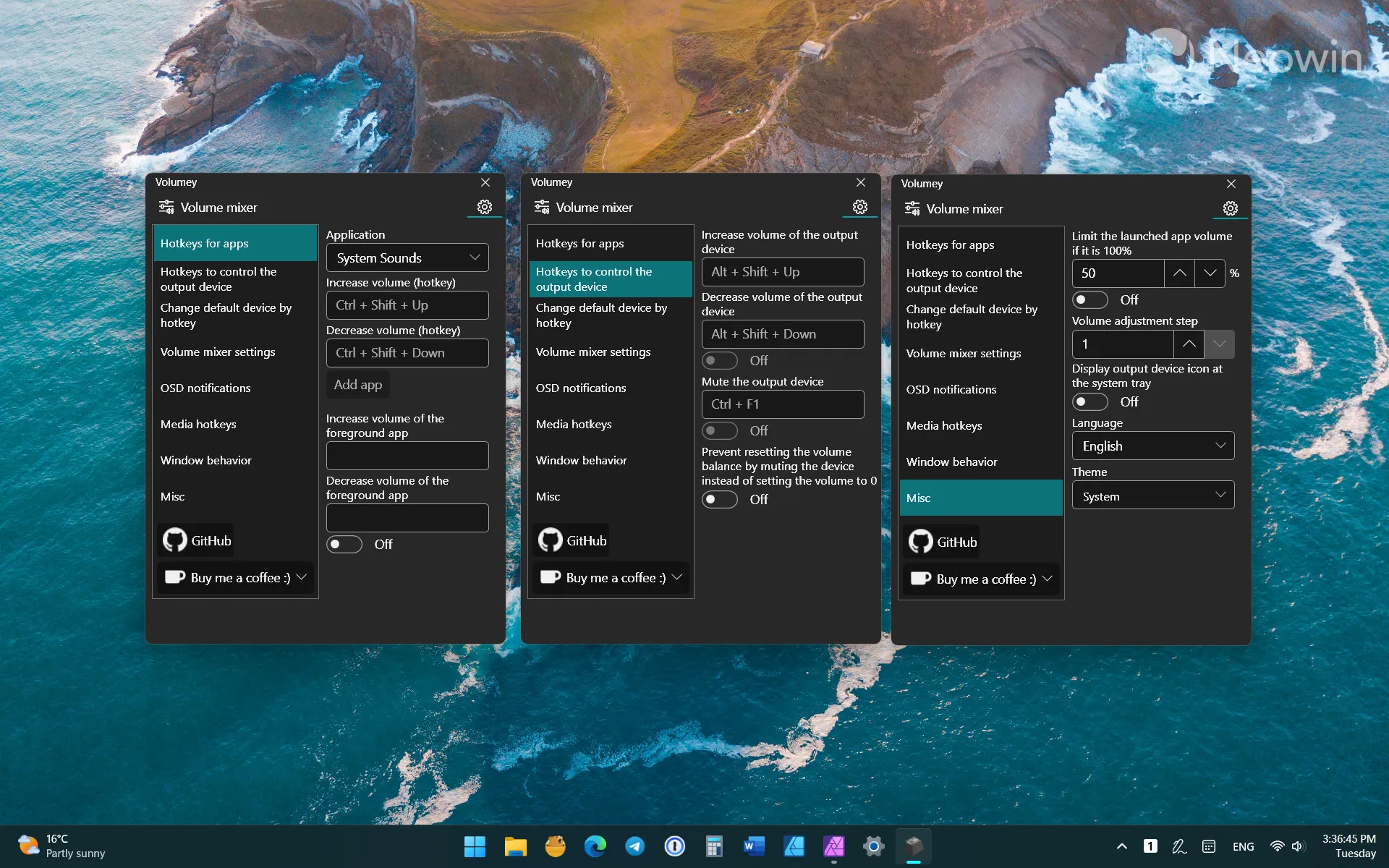
Volumey vous permet de créer plusieurs raccourcis clavier pour contrôler les périphériques de sortie audio et les applications. Vous pouvez contrôler le volume avec des raccourcis personnalisés pour un appareil ou une application spécifique. L’application prend également en charge la limitation du volume de l’application lancée s’il est défini sur 100 %, le remappage des clés multimédias, la modification de l’étape de réglage du volume, etc. Si les raccourcis ne sont pas votre tasse de thé, Volumey propose un flyout standard.
Il est peu probable que Volumey reçoive un prix de design pour son interface utilisateur, mais l’ensemble de fonctionnalités compense pleinement son interface utilisateur étrange.
9. Recherche fluide
Gratuit dans le Microsoft Store
Fluent Search est une application de recherche avancée pour Windows 10 et 11 développée par un ingénieur Microsoft. Il dispose de nombreux modules pour rechercher des processus, des tâches, des paramètres, des commandes, des applications, des fichiers, du Web, des signets et de l’historique dans les navigateurs populaires, etc. En outre, vous pouvez ajouter plus de plugins pour la traduction, la recherche dans l’historique du presse-papiers, la suppression des processus, etc.

Contrairement à Windows Search, qui ne sait toujours pas comment trouver la corbeille (au moins, nous avons une annonce Bing AI), Fluent Search propose plusieurs fonctionnalités avancées. Par exemple, vous pouvez l’utiliser pour rechercher des éléments intégrés à l’application, tels que des onglets, des boutons ou des liens. Vous pouvez également l’utiliser pour contrôler un ordinateur sans souris.

Avec son grand nombre de fonctionnalités et d’options de personnalisation, Fluent Search peut sembler un peu écrasant au début, mais il se transforme en un outil très performant et puissant une fois que vous avez appris à exploiter son potentiel.
10. Mode sombre automatique
Gratuit dans le Microsoft Store
Windows 11 ne prend toujours pas en charge le changement automatique de thème en fonction du calendrier ou du coucher/du lever du soleil. Voici donc une application tierce pour le faire. Le mode sombre automatique peut basculer entre les modes sombre et clair en fonction des heures personnalisées, du coucher et du lever du soleil (basés sur la géo), des changements de décalage, des modes de commutation à l’aide de raccourcis clavier, etc.
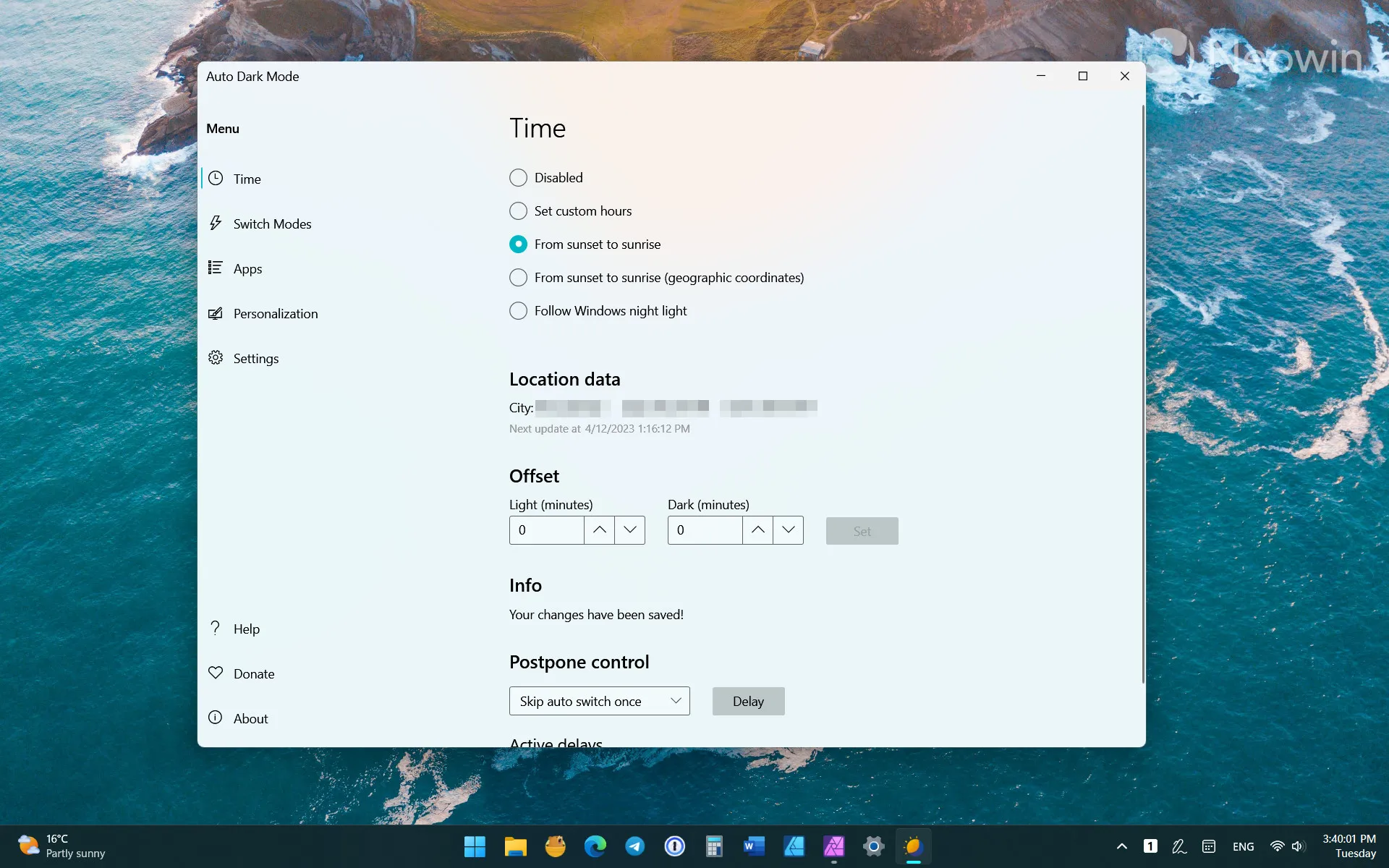
En plus de basculer entre les modes selon le calendrier, le mode d’obscurité automatique peut changer de fond d’écran et définir différents thèmes Windows en fonction de vos préférences. Cela permet de définir différentes couleurs, arrière-plans, curseurs et sons pour le jour et la nuit.
Bonus : fond d’écran
Voici le fond d’écran que nous avons utilisé dans cet article :
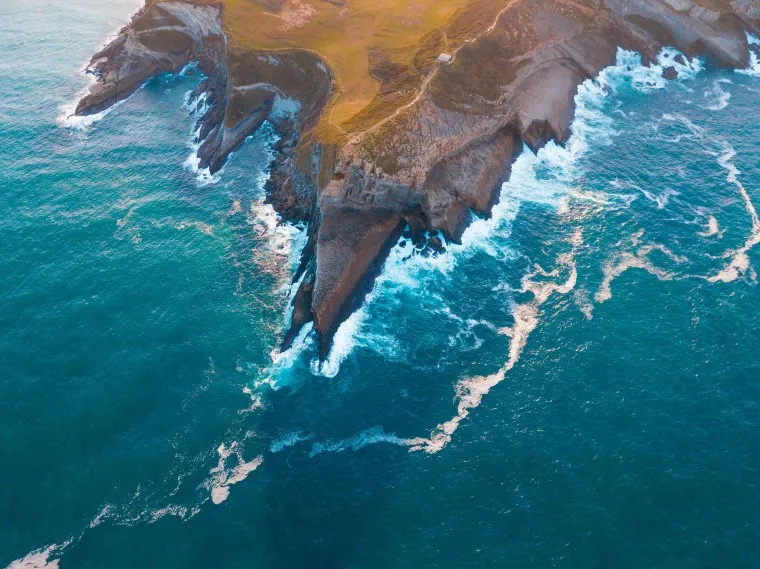
Si vous connaissez d’autres applications qui peuvent améliorer ou remplacer les parties ternes de Windows 11, assurez-vous de nous en informer, ainsi que d’autres, dans la section des commentaires.



Laisser un commentaire