Pour exécuter cette application, vous devez installer .NET Core [Réparer]
![Pour exécuter cette application, vous devez installer .NET Core [Réparer]](https://cdn.thewindowsclub.blog/wp-content/uploads/2023/01/net-missing-640x360.webp)
Lors du lancement d’une application installée, nous rencontrons une erreur – Pour exécuter cette application, vous devez installer. NET Core – qui nous empêche de lancer cette application particulière. L’application plante au démarrage et nous demande d’installer le fichier. NET Core. Les. NET Framework, comme nous le savons, est une plate-forme de développement open source qui fournit divers frameworks pour les systèmes d’exploitation Windows, macOS et Linux. Dans cette erreur, l’application qui plante ne parvient pas à communiquer avec. NET Core, généralement en raison de fichiers corrompus. Cependant, là ce n’est pas la seule raison, il y a diverses raisons que nous allons aborder ci-après..
Pour exécuter cette application, vous devez installer. NET Core
Si vous voyez Pour exécuter cette application, vous devez installer. NET Core lors du lancement d’un programme, suivez ces solutions pour résoudre le problème :
- Vérifier si. NET Frameworks sont activés
- Installer. NET Core à partir de l’invite
- Lancez l’application dans Clean Boot
- Réparer/réinitialiser l’application corrompue
- Réinstaller l’application
Vous pourriez avoir à exécuter plusieurs solutions ou une solution pourrait faire le travail pour vous, indépendamment de ce fait, nous devrions commencer à exécuter à partir de la première solution.
1] Vérifiez si. NET Frameworks sont activés
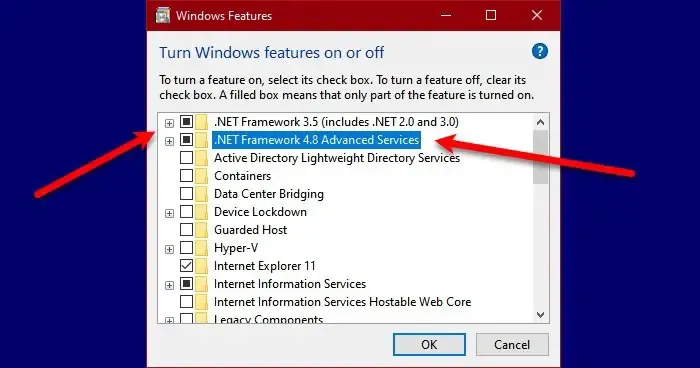
- Ouvrez le Panneau de configuration en le recherchant dans le menu Démarrer.
- Modifiez les icônes Afficher par en grandes en cliquant sur l’icône dans le coin supérieur droit.
- Cliquez sur Programmes et fonctionnalités.
- Sélectionnez ensuite Activer ou désactiver les fonctionnalités Windows.
- Cochez la case à côté. NET Frameworks (toutes versions) et cliquez sur Appliquer > OK.
L’installation des fonctionnalités manquantes prendra un certain temps. Une fois cela fait, redémarrez votre ordinateur, puis lancez l’application. Cela fera le travail pour vous. Si le framework est déjà en cours d’exécution sur votre ordinateur, c’est-à-dire que la case qui lui est associée est déjà cochée, ignorez cette solution ou redémarrez le service en décochant et en cochant la même chose.
2] Installer. NET Core à partir de l’invite
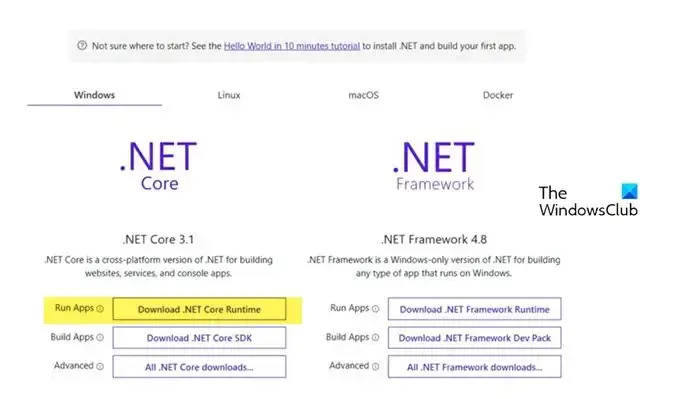
Si vous rencontrez le même problème même après le redémarrage ou le démarrage. NET Framework, vous devez installer. NET Core à partir de l’invite. Pour faire de même, double-cliquez sur l’application qui vous a donné l’erreur, puis cliquez sur Oui lorsque la boîte de dialogue apparaît. Il vous redirigera vers le site officiel de Microsoft, dotnet.microsoft.com . Aller à. NET Core puis cliquez sur Télécharger. NET Core Runtime placé à côté de Run Apps. Maintenant, sélectionnez la bonne architecture x64 ou x84 (pour 84 et 32).
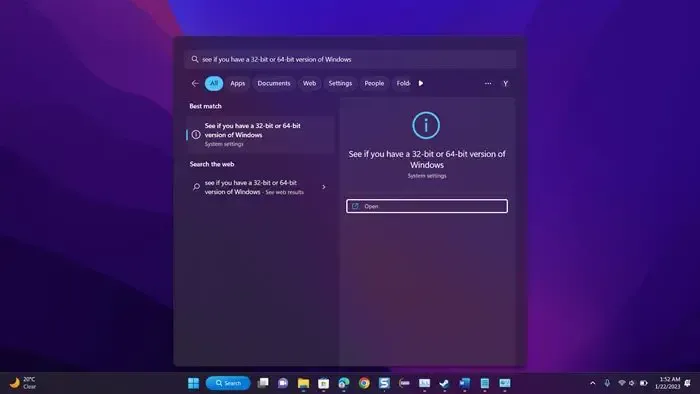
Si nous ne savons pas quelle est l’architecture exacte de notre système d’exploitation, appuyez sur Win + S, tapez « Voir si vous avez une version 32 bits ou 64 bits de Windows » et cliquez sur OK. Là, dans la section Type de système, nous pourrons connaître notre architecture correcte.
Maintenant que nous savons quel fichier télécharger, démarrez le processus et téléchargez le fichier. Une fois le fichier téléchargé, exécutez-le et suivez la procédure à l’écran pour terminer le processus d’installation. Espérons que cela fera le travail pour nous.
3] Lancez l’application dans Clean Boot
4] Réparer/réinitialiser l’application corrompue
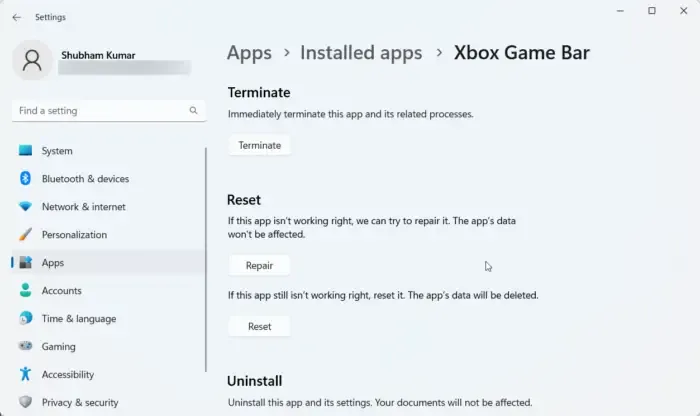
- Ouvrez Paramètres.
- Accédez à Applications > Applications installées ou Applications et fonctionnalités.
- Recherchez l’application corrompue.
- Windows 11 : Cliquez sur les trois points verticaux et sélectionnez Options avancées ou Modifier.
- Windows 10 : Cliquez sur l’application puis cliquez sur Options avancées ou Modifier.
- Si vous êtes dans Options avancées, cliquez simplement sur le bouton Réparer/Réinitialiser. Si vous êtes dans l’utilitaire du programme en cliquant sur Modifier, suivez les instructions à l’écran pour réparer l’application.
J’espère que cela fera l’affaire pour vous.
5] Réinstallez l’application
- Ouvrez les paramètres par Win + I.
- Accédez à Applications > Applications installées ou Applications et fonctionnalités.
- Recherchez l’application qui lançait le code d’erreur.
- Windows 11 : Cliquez sur les trois points verticaux et sélectionnez Désinstaller.
- Windows 10 : Cliquez sur l’application puis cliquez sur Désinstaller.
- Cliquez sur Désinstaller lorsque vous y êtes invité.
Cela fera l’affaire pour vous.



Laisser un commentaire