Conseils et astuces Astuces pour naviguer dans ASUS ROG Ally


L’ASUS ROG Ally est un PC de jeu portable qui se démarque des autres acteurs du secteur par son matériel puissant et sa portabilité. De plus, comme le ROG Ally exécute Windows 11, l’appareil fait également office de solution informatique compacte. Que vous soyez enfermé dans une expérience de jeu premium en déplacement ou que vous utilisiez Ally pour analyser des chiffres dans Excel, certains problèmes doivent être résolus. Windows 11 est loin d’être exempt de bugs, et sans les entrées traditionnelles comme un clavier ou une souris, la navigation sur ASUS ROG Ally peut entraîner une myriade de désagréments.
1. Ajouter manuellement des jeux et des applications dans Armory Crate
Armory Crate est un guichet unique où Ally organise tous vos jeux installés, quelle que soit la plate-forme d’origine du jeu. Lorsque vous installez un jeu, Armory Crate ajoutera automatiquement le titre, ainsi que la bannière correspondante, vous permettant de vous lancer facilement dans vos jeux. Vous pouvez également ajouter manuellement un jeu, ou n’importe quel programme, à Armory Crate.
Pour ajouter un jeu ou une application, appuyez simplement sur le bouton Ajouter en haut à droite de l’écran dans Armory Crate. Cela ouvrira une liste de jeux et d’applications. Recherchez celui que vous souhaitez ajouter et appuyez sur le bouton A.
Si vous utilisez votre Ally pour la productivité, vous pouvez également ajouter des programmes comme Word ou un navigateur Internet. Cela vous permettrait de lancer pratiquement n’importe quoi depuis l’application Armory Crate.
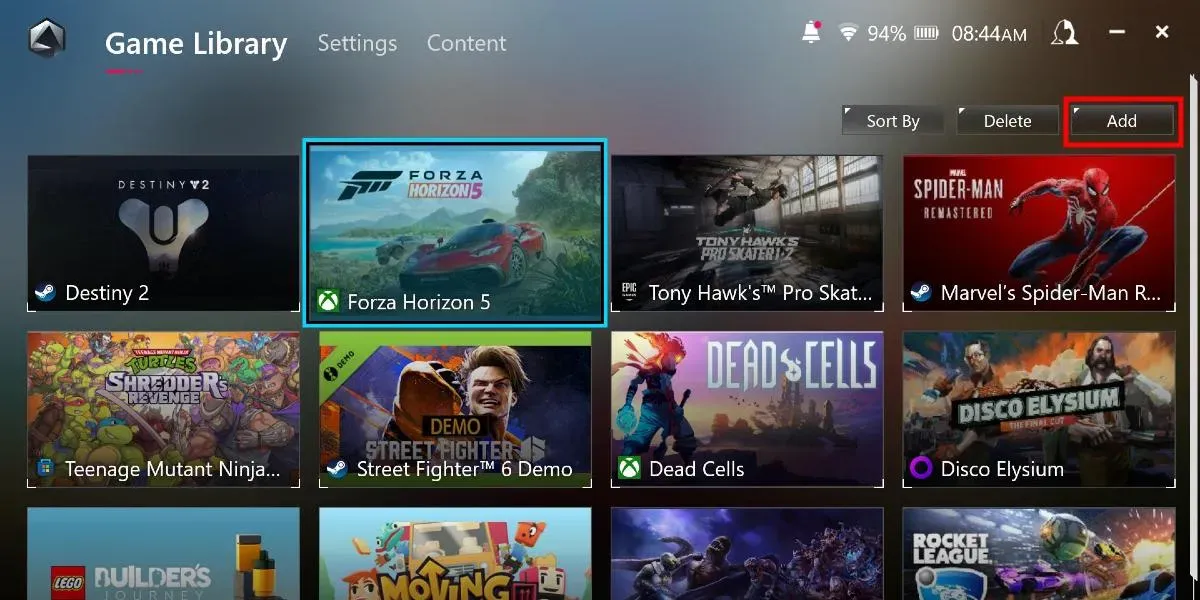
Vous pouvez supprimer n’importe quel jeu ou application d’Armory Crate en appuyant sur le bouton Supprimer situé à côté du Ajouter. Sachez que cela ne désinstalle pas le jeu ou l’application de votre appareil – cela le supprime simplement d’Armory Crate. Enfin, Armory Crate triera vos jeux par ceux joués le plus récemment. Vous pouvez modifier l’ordre dans lequel vos jeux sont affichés en appuyant sur le bouton Trier par.
2. Utilisez les boutons du contrôleur pour naviguer dans Windows
Bien que l’écran tactile 120 Hz de l’ASUS ROG Ally soit superbe lorsque vous jouez à des jeux, il peut être difficile de contourner Windows avec vos doigts. Tenter des fonctions de base, comme le clic droit et le glisser-déposer, peut être exaspérant.
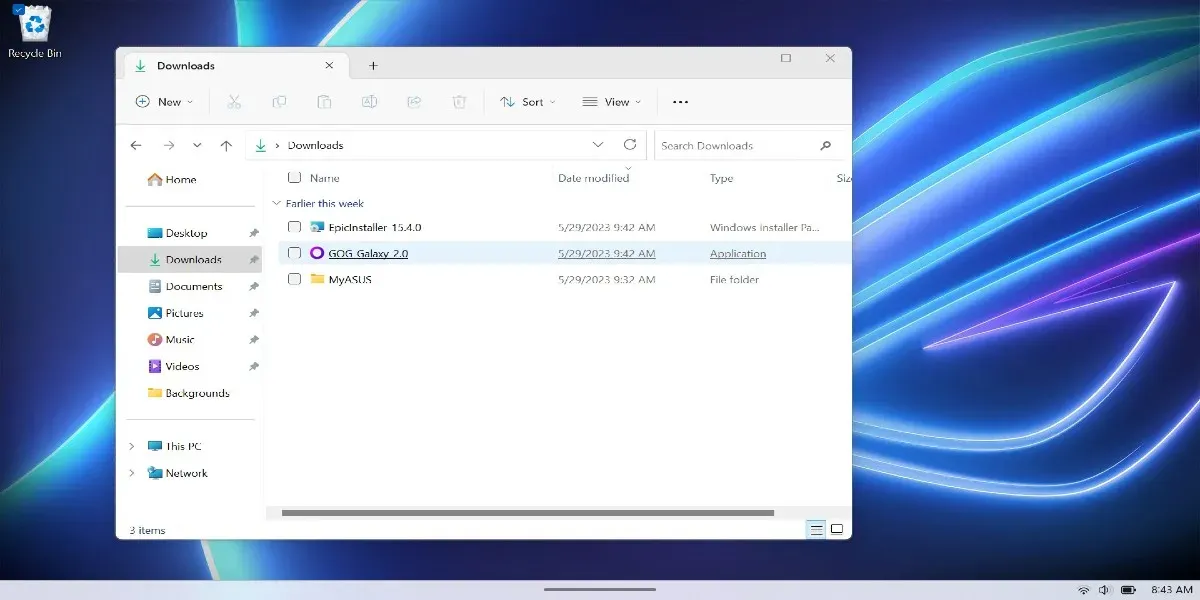
Heureusement, ASUS a eu la prévoyance d’émuler les commandes de la souris en utilisant les boutons existants du ROG Ally. Les liaisons par défaut sont répertoriées ci-dessous :
- Le joystick droit déplace le curseur
- Appuyez sur le bouton droit pour faire un clic gauche
- Appuyez sur le bouton de déclenchement droit pour faire un clic droit
- Appuyez sur le bouton A pour Entrée
- Appuyez sur le bouton B pour Échapper
3. Raccourcis clavier
En utilisant le bouton Macro comme raccourci clavier, il existe un certain nombre de raccourcis prédéfinis. Voici la liste complète :
- Bouton macro 1 ou 2 + D-pad haut : Afficher le clavier
- Bouton macro 1 ou 2 + D-pad bas : Gestionnaire des tâches
- Bouton macro 1 ou 2 + D-pad gauche : Afficher le bureau
- Bouton macro 1 ou 2 + D-pad droit : Visionneuse de tâches
- Bouton macro 1 ou 2 + A : Prendre une capture d’écran
- Bouton macro 1 ou 2 + B : Afficher le Centre de notifications Windows
- Bouton macro 1 ou 2 + X : Mode de projection
- Bouton macro 1 ou 2 + Y : Démarrer l’enregistrement
Vous pouvez voir une liste complète des raccourcis prédéfinis à tout moment en appuyant longuement sur le bouton Armory Crate. Vous pouvez également créer des claviers personnalisés dans Armory Crate.
4. Remapper les boutons du contrôleur
Puisque nous parlons des boutons, vous pouvez remapper tous les boutons du contrôleur. Lorsque vous jouez à un jeu prenant en charge le contrôleur, le ROG Ally devrait fonctionner sans problème. Si vous souhaitez modifier l’action des boutons, accédez à Armoury Crate -> Paramètres -> Mode de contrôle -> Configurez.

Avant de remapper des boutons, vous devez choisir le scénario auquel vous souhaitez que les nouvelles liaisons s’appliquent. Choisissez soit Gamepad pour les jeux prenant en charge les manettes, soit Mode bureau pour Windows et jeux qui ne prennent pas en charge les contrôleurs. Sélectionnez le bouton que vous souhaitez modifier, puis remappez-le sur un autre bouton ou demandez-lui d’effectuer une action.
Avec les profils de jeu personnalisés dans Armory Crate, vous pouvez remapper les boutons pour un jeu spécifique. Vous pouvez même demander à Armory Crate de modifier le profil de fonctionnement de l’Ally lors du lancement d’un jeu spécifique. Pour plus d’informations, consultez le guide complet d’ASUS sur le remappage des boutons et la création de profils de jeu.
5. Calibrer les déclencheurs, les sticks analogiques et les vibrations
Pendant que vous remapper les boutons, vous pouvez également calibrer les boutons de déclenchement, les sticks analogiques et le niveau de vibration dans la section d’Armory Crate. Ajustez la sensibilité des sticks analogiques et des déclencheurs en sélectionnant Calibrer sous Mode de contrôle et en suivant les instructions à l’écran. De plus, si vous trouvez la force du retour haptique trop intense, sélectionnez la Vibration onglet sur le côté gauche de l’écran pour régler la vibration de l’Ally.
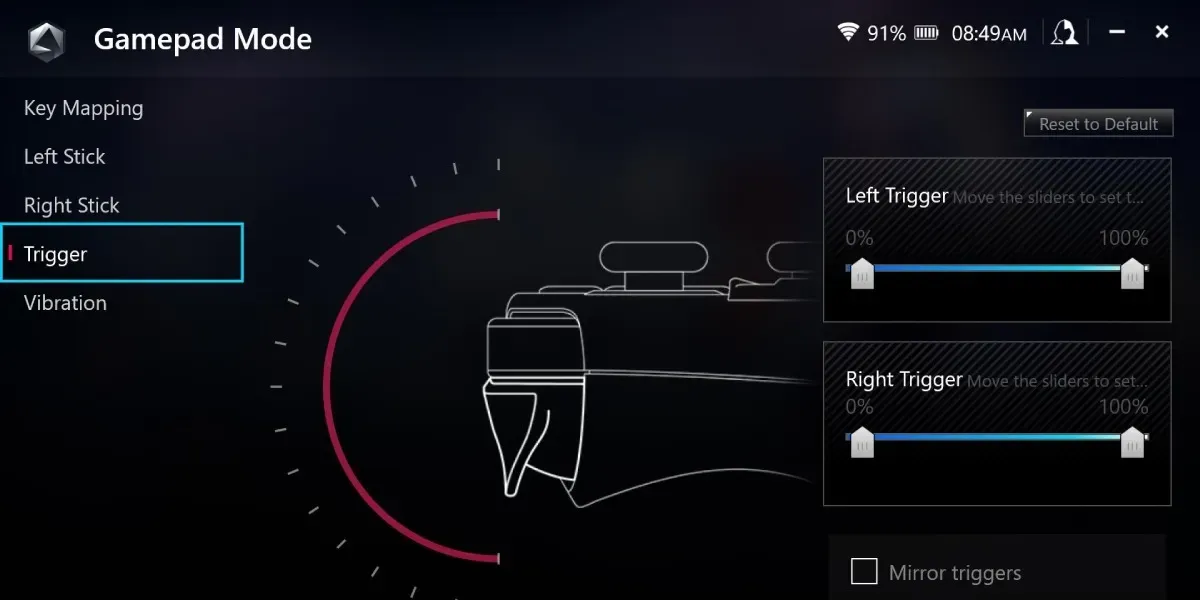
6. Maintenez le bouton du centre de commande enfoncé pour Ctrl + Alt + Suppr.
La plupart des utilisateurs de ROG Ally passeront la plupart de leur temps dans Armory Crate. À moins que vous n’utilisiez votre Ally comme un PC traditionnel, il n’y a aucune raison de quitter Armory Crate.
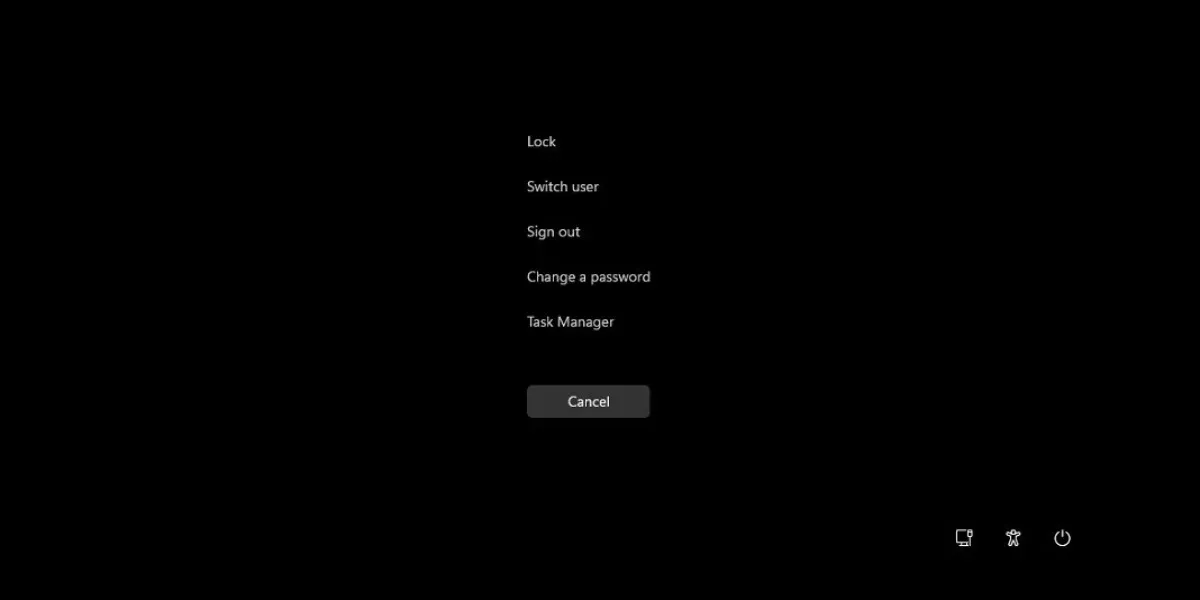
Si vous souhaitez arrêter, changer d’utilisateur ou supprimer une application rapidement, vous devez normalement minimiser Armory Crate. Cependant, en maintenant enfoncé le bouton du Centre de commande à gauche de l’écran, Ctrl + Alt + Delete écran qui apparaît. Vous pouvez arrêter, changer d’utilisateur et lancer le Gestionnaire des tâches.
7. Accès rapide au clavier à l’écran
Comme mentionné précédemment, naviguer dans Windows avec l’écran tactile est capricieux. Cela est particulièrement vrai lorsqu’il s’agit de saisir quoi que ce soit avec le clavier à l’écran. En fait, lors de nos tests, placer le curseur dans une zone de texte ne fait pas toujours apparaître le clavier à l’écran, ce qui rend l’utilisateur incapable de saisir du texte.
Heureusement, vous pouvez forcer le lancement manuel du clavier de deux manières. Appuyez sur le bouton Centre de commande à gauche de l’écran, puis appuyez sur le bouton de lancement du clavier. Le clavier apparaîtra. Vous pouvez également appuyer sur l’un des boutons macro mappables à l’arrière et Haut Le bouton du D-Pad fera également apparaître le clavier.
8. Prendre une capture d’écran ou un enregistrement d’écran
Que vous preniez simplement une photo de l’action ou que vous enregistriez une séquence de victoires épique, enregistrer vos sessions de jeu est une impulsion naturelle, que vous aspiriez ou non à Twitch. Y. Pour démarrer un enregistrement, maintenez enfoncé l’un des boutons Macro et appuyez sur le bouton A célébrité ou pas. Heureusement, faire les deux avec le ROG Ally est un jeu d’enfant. Pour prendre une capture d’écran, maintenez enfoncés les boutons Macro gauche ou droit à l’arrière de l’Ally et appuyez sur le bouton
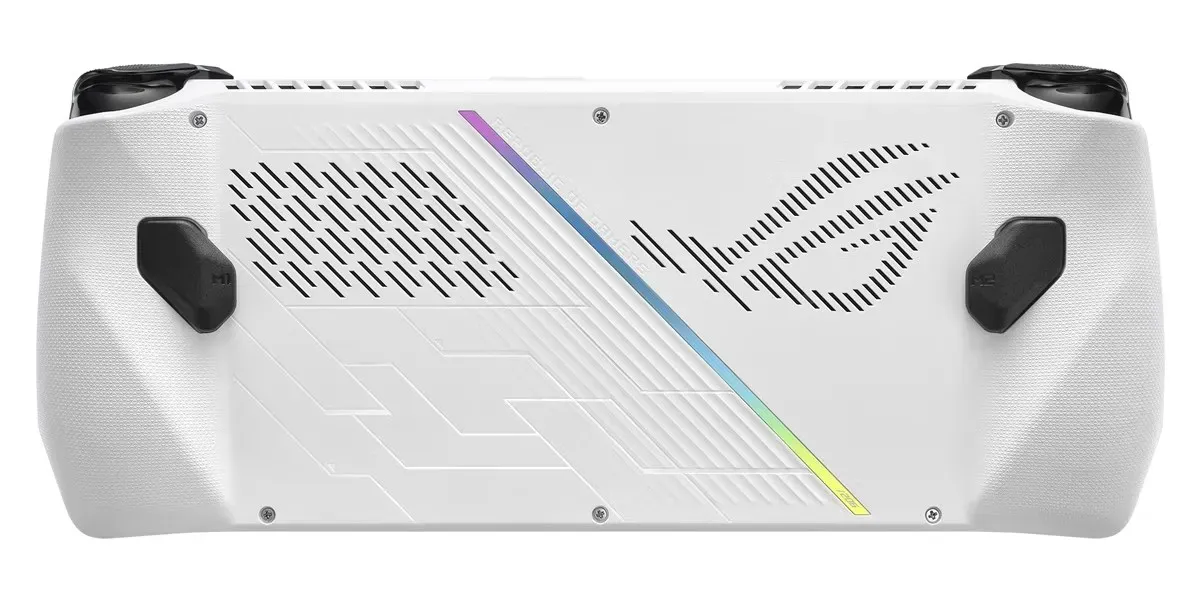
Vous pouvez trouver vos captures d’écran et vos captures vidéo en accédant au bureau Windows, en ouvrant une fenêtre de l’Explorateur de fichiers et en suivant ce chemin : Dossier personnel -> Vidéos -> Captures.
9. Attachez l’Ally à un téléphone pour jouer en ligne lors de vos déplacements
Si vous jouez principalement à des titres multijoueurs, la portabilité du ROG Ally en prend un coup car vous devrez être connecté à une connexion Wi-Fi pour rester dans le jeu. Heureusement, cela peut être facilement résolu, à condition que vous disposiez d’un téléphone portable connecté à un réseau mobile. Utilisez simplement votre téléphone comme point d’accès Wi-Fi. Accédez aux paramètres de votre téléphone (la manière de procéder dépend du modèle de votre téléphone) et activez le mode partage de connexion. De retour sur votre ROG Ally, ouvrez les paramètres Wi-Fi et recherchez le réseau créé par votre téléphone. La connexion à ce réseau permettra à l’Ally d’utiliser les données mobiles de votre téléphone.
Sachez que si vous avez une limite de données sur votre téléphone, vous souhaiterez peut-être surveiller votre utilisation des données. De manière générale, les jeux en ligne ne consomment pas beaucoup de données, mais réfléchissez-y à deux fois avant de télécharger un jeu sur Steam.
Le ROG Ally est une machine impressionnante mais loin d’être parfaite. La décision d’ASUS d’exécuter Windows sur l’Ally permet une expérience de jeu sur PC plus familière, avec tous les bugs et désagréments associés au système d’exploitation Windows.
Le ROG Ally propose de nombreuses options en matière de correctifs potentiels. Presque tous nécessitent très peu d’efforts et contribuent grandement à améliorer l’expérience de l’utilisateur final. Découvrez comment le ROG Ally se compare au Steam Deck.
Crédit image : ASUS



Laisser un commentaire