Thunderbolt ne détecte pas l’affichage dans Windows 11

Dans cet article, nous verrons les correctifs possibles si Thunderbolt ne détecte pas l’affichage sous Windows 11 . Si votre ordinateur portable dispose d’un port Thunderbolt, vous pouvez l’utiliser pour connecter un écran externe à l’aide d’une station d’accueil ou vous pouvez également connecter l’écran externe directement à l’aide d’un câble convertisseur USB C vers HDMI compatible Thunderbolt. Si votre écran externe n’affiche rien après l’avoir connecté à votre ordinateur portable avec Thunderbolt, utilisez les solutions fournies ici.

Thunderbolt ne détecte pas l’affichage dans Windows 11
- Vérifiez votre câble
- Effectuer un cycle d’alimentation
- Restaurez le pilote de votre carte graphique
- Mettre à jour le pilote du contrôleur Thunderbolt
- Appliquer un correctif de registre
- Mettez à jour le BIOS de votre système
Voyons tous ces correctifs en détail.
1] Vérifiez votre câble
La première chose à faire est de vérifier votre câble Thunderbolt. Assurez-vous que vous utilisez un câble compatible et que le câble n’est pas endommagé. Si votre ordinateur portable dispose de plusieurs ports Thunderbolt, connectez votre écran externe à tous ces ports un par un et voyez si cela vous aide.
2] Effectuer un cycle d’alimentation
Effectuez un cycle d’alimentation sur tous vos appareils, y compris votre ordinateur, votre écran externe et la station d’accueil (le cas échéant). Les étapes pour effectuer un cycle d’alimentation sont les suivantes :

- Éteignez vos appareils.
- Débranchez le cordon d’alimentation et tous les périphériques connectés à vos appareils.
- Attendez quelques minutes.
- Connectez le cordon d’alimentation et allumez l’interrupteur pour alimenter les appareils.
- Allumez vos appareils et connectez l’écran à votre ordinateur portable via le câble Thunderbolt.
3] Restaurez le pilote de votre carte graphique
Vous pouvez également essayer de restaurer le pilote de votre carte graphique. Ce processus installera la version précédente du pilote de votre carte graphique. Si votre écran fonctionnait correctement avec le câble Thunderbolt auparavant, la restauration du plongeur de la carte graphique peut vous aider. Les étapes pour restaurer le pilote de votre carte graphique sont écrites ci-dessous :
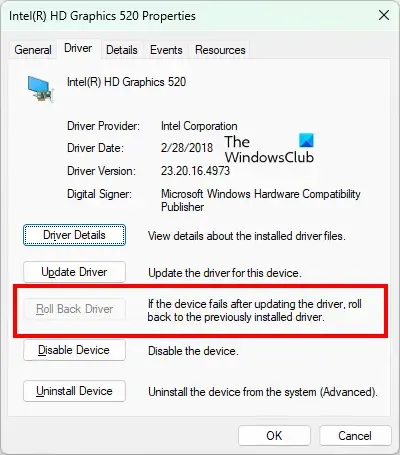
- Ouvrez le Gestionnaire de périphériques.
- Développez la branche Cartes graphiques .
- Vous verrez plusieurs pilotes d’affichage (l’un concerne votre ordinateur portable et l’autre est votre écran externe). Faites un clic droit sur le pilote de la carte graphique associé à votre écran externe et sélectionnez Propriétés .
- Dans la fenêtre Propriétés, accédez à l’ onglet Pilote .
- Cliquez sur Restaurer le pilote (si l’option est disponible).
- Suivez les instructions à l’écran pour restaurer le pilote de votre carte graphique.
Vous pouvez également télécharger la version précédente du pilote de votre carte graphique depuis le site officiel du fabricant puis l’installer manuellement.
4] Mettez à jour le pilote du contrôleur Thunderbolt
En plus de cela, vous devez également mettre à jour le pilote du contrôleur Thunderbolt sur votre système depuis intel.com .
5] Appliquer un correctif de registre
La modification de la valeur de registre de la carte graphique a fonctionné pour certains utilisateurs. Vous devriez également essayer ceci. Cela peut résoudre votre problème. Avant de continuer, nous vous recommandons de créer un point de restauration système et de sauvegarder votre registre afin de pouvoir restaurer votre système en cas de problème.
Pour appliquer ce correctif, vous devez connaître le GUID de votre carte graphique. Les instructions suivantes vous aideront à ce sujet :
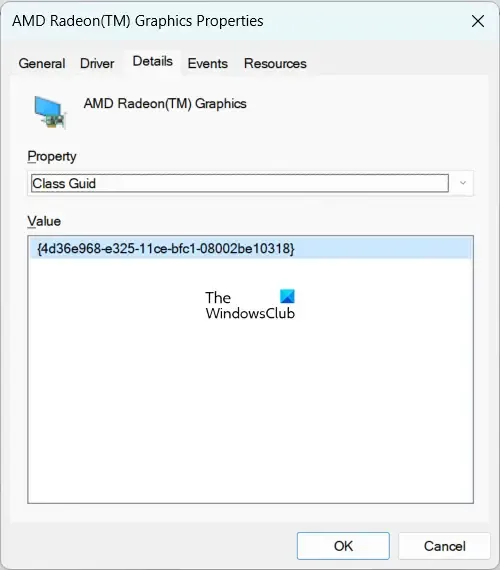
- Ouvrez le Gestionnaire de périphériques .
- Développez la branche Cartes graphiques .
- Sélectionnez le pilote de la carte graphique associé à votre écran.
- Faites un clic droit sur le pilote de la carte graphique et sélectionnez Propriétés .
- Accédez à l’ onglet Détails .
- Sélectionnez Guide de classe dans la liste déroulante Propriété .
- Vous verrez le GUID de votre carte graphique dans la zone Valeur .
Cliquez avec le bouton droit sur le GUID et sélectionnez Copier . Ouvrez le Bloc-notes et collez-y ce GUID. Vous aurez besoin de ce GUID plus tard.
Maintenant, ouvrez l’éditeur de registre . Copiez le chemin suivant et collez-le dans la barre d’adresse de l’éditeur de registre. Appuyez sur Entrée après cela.
HKEY_LOCAL_MACHINE\SYSTEM\ControlSet001\Control\Class\
Développez le dossier Classe en double-cliquant. Localisez le GUID que vous avez copié dans le Bloc-notes. Alternativement, vous pouvez également coller ce GUID dans la barre d’adresse de l’éditeur de registre comme suit :
HKEY_LOCAL_MACHINE\SYSTEM\ControlSet001\Control\Class\{GUID}
Remplacez le GUID par le GUID correct dans le chemin ci-dessus et appuyez sur Entrée. Assurez-vous que le GUID correct est sélectionné dans l’Éditeur du Registre. Développez ce dossier en affichant le GUID de votre carte graphique. Vous y verrez plusieurs sous-dossiers. Sélectionnez le sous-dossier 0002. S’il n’y est pas, vous pouvez le créer manuellement. Faites un clic droit sur le dossier affichant le GUID de votre GPU et accédez à New > Key . Donnez le nom 0002 à cette clé nouvellement créée.
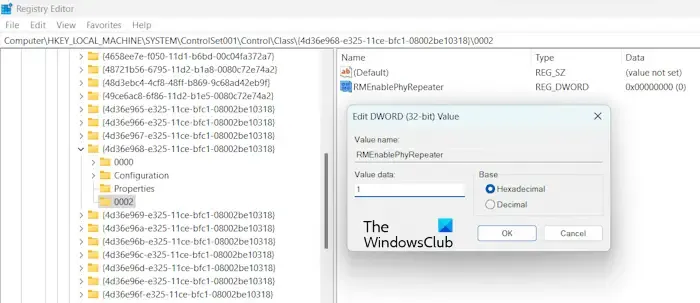
Sélectionnez la clé 0002 et recherchez la valeur RMEnablePhyRepeater sur le côté droit. Si la valeur n’existe pas, créez-la manuellement. Pour cela, faites un clic droit dans l’espace vide sur le côté droit et accédez à Nouveau > Valeur DWORD (32 bits) . Donnez le nom RMEnablePhyRepeater à cette valeur.
Maintenant, faites un clic droit sur la valeur RMEnablePhyRepeater et sélectionnez Modify . Écrivez 1 dans ses données de valeur . Cliquez sur OK pour enregistrer les modifications.
Redémarrez votre système.
6] Mettez à jour le BIOS de votre système
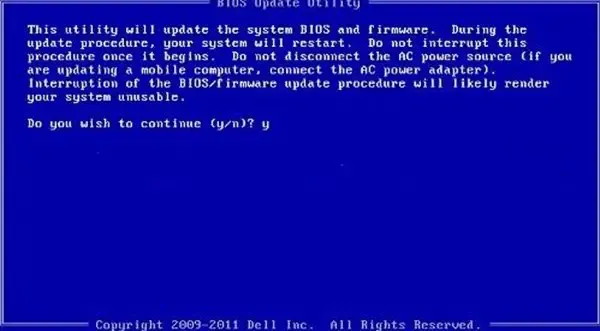
Certains utilisateurs ont signalé que le problème avait été résolu après la mise à jour du BIOS de leur système. Vous pouvez également essayer ceci. Mettez à jour votre BIOS et voyez si cela vous aide.
Thunderbolt est-il compatible avec Windows 11 ?
Oui, Thunderbolt est compatible avec Windows 11. Si votre ordinateur portable dispose d’un port Thunderbolt, vous pouvez l’utiliser pour connecter différents appareils, comme un moniteur externe Thunderbolt, à condition que vous disposiez d’un câble Thunderbolt compatible.
Pourquoi mon Thunderbolt ne reconnaît-il pas mon moniteur ?
Il peut y avoir de nombreuses raisons pour lesquelles votre Thunderbolt ne reconnaît pas votre moniteur, comme un câble incompatible, un câble cassé ou endommagé, un micrologiciel obsolète de votre contrôleur Thunderbolt, un pilote d’affichage corrompu, etc.



Laisser un commentaire