Cette opération nécessite une station de fenêtre interactive
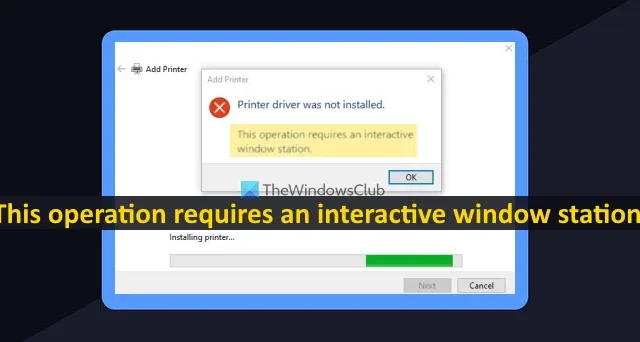
Dans cet article, nous vous aiderons à résoudre cette opération nécessite une erreur de station Windows interactive sous Windows 11/10 . Ce message d’erreur s’affiche lorsque les utilisateurs tentent d’installer ou d’ajouter une imprimante (imprimante locale ou réseau) ou d’installer des pilotes d’impression. Lorsqu’ils tentent de le faire, le message d’erreur suivant s’affiche :
Le pilote d’imprimante n’a pas été installé.
Cette opération nécessite une station de fenêtre interactive.
Qu’est-ce qu’une station Windows interactive ?
La principale cause de ce message d’erreur est que les utilisateurs ne disposent pas de privilèges administratifs sur les dossiers de pilotes requis. Le pilote d’imprimante ne fonctionne pas, l’installation de l’imprimante est interrompue ou a échoué et ce message d’erreur s’affiche. Une stratégie de groupe ou une entrée de registre configurée pour limiter l’installation du pilote d’impression aux administrateurs peut également en être la cause. Heureusement, certaines solutions utiles sont là pour résoudre ce problème. Vous devez créer un point de restauration avant de continuer.
Cette opération nécessite une station de fenêtre interactive
Si vous souhaitez corriger cette opération nécessite une erreur de station de fenêtre interactive lors de l’installation d’un pilote d’imprimante sous Windows 11/10, vous devez utiliser les solutions ajoutées ci-dessous :
- Utiliser l’utilitaire de résolution des problèmes d’imprimante intégré
- S’approprier les dossiers requis
- Accorder des autorisations administratives au dossier spool
- Configurer le paramètre de stratégie de groupe
- Définissez RestrictDriverInstallationToAdministrators à l’aide de l’Éditeur du Registre.
Vérifions toutes ces solutions.
1] Utilisez le dépanneur d’imprimante intégré
2] Prenez possession des dossiers requis
Comme nous l’avons mentionné au début, ce problème peut survenir si vous ne disposez pas de droits ou d’autorisations d’administration avec un accès en contrôle total aux dossiers de pilotes requis, notamment DriverStore , drivers et DRVSTORE . Tous ces dossiers sont présents sous C:\Windows\System32. Si le propriétaire de ces dossiers est défini sur TrustedInstaller ou SYSTEM, vous rencontrerez des difficultés pour installer une imprimante pour votre compte d’utilisateur. Vous devez donc changer le propriétaire de votre compte utilisateur en Administrateurs .
Il existe un moyen manuel de prendre la pleine propriété des dossiers dans lesquels vous devez accéder aux paramètres de sécurité avancés pour chacun de ces dossiers requis un par un, sélectionner Administrateurs pour votre utilisateur ou groupe, remplacer le propriétaire sur les sous-conteneurs et les objets, et définir le contrôle total accès pour les administrateurs. Si vous le souhaitez, vous pouvez également ignorer ce processus manuel. Pour cela, ouvrez l’invite de commandes en tant qu’administrateur et exécutez les commandes suivantes une par une à l’aide de la fenêtre d’invite de commandes :
takeown /f "C:\Windows\System32\drivers"/r /d y icacls "C:\Windows\System32\drivers"/grant administrators:F /T
Les commandes ci-dessus prennent possession du dossier des pilotes (y compris tous les fichiers) et fournissent aux administrateurs un accès de contrôle total au dossier des pilotes.
De même, vous devez exécuter les commandes suivantes pour le dossier DriverStore :
takeown /f "C:\Windows\System32\DriverStore"/r /d y icacls "C:\Windows\System32\DriverStore"/grant administrators:F /T
Et utilisez ces commandes pour le dossier DRVSTORE :
takeown /f "C:\Windows\System32\DRVSTORE"/r /d y icacls "C:\Windows\System32\DRVSTORE"/grant administrators:F /T
Redémarrez votre ordinateur, puis essayez d’installer l’imprimante.
3] Accorder des autorisations administratives au dossier spool
Si la solution ci-dessus ne fonctionne pas, vous devez accorder des autorisations administratives au dossier spool qui contient le dossier PRINTERS, les fichiers du pilote, etc. Ce dossier est également présent sous C:\Windows\System32. Prenez possession de ce dossier, puis fournissez aux administrateurs un accès de contrôle total. Pour ce faire, exécutez l’invite de commande en tant qu’administrateur et utilisez les commandes suivantes une par une :
takeown /f "C:\Windows\System32\spool"/r /d y icacls "C:\Windows\System32\spool"/grant administrators:F /T
4] Configurer le paramètre de stratégie de groupe
Vérifiez si un paramètre de stratégie de groupe est configuré qui limite l’installation du pilote d’impression aux administrateurs uniquement. Par défaut, les utilisateurs qui ne sont pas administrateurs ne peuvent pas installer les pilotes d’impression. Mais vous pouvez modifier ce paramètre. Pour cela, utilisez les étapes suivantes :
- Tapez gpedit.msc dans la zone de recherche
- Appuyez sur la touche Entrée pour ouvrir la fenêtre de l’éditeur de stratégie de groupe
- Accédez au dossier Imprimantes en utilisant le chemin indiqué ci-dessous :
Configuration ordinateur > Modèles d’administration > Imprimantes
- Double-cliquez sur le paramètre Limiter l’ installation du pilote d’impression aux administrateurs disponible dans la section de droite pour le configurer
- Une nouvelle fenêtre s’ouvrira. Maintenant, modifiez le paramètre de Activé/Non configuré à Désactivé afin que le système ne soit pas limité à l’installation des pilotes d’impression sur votre ordinateur par les administrateurs uniquement
- Appuyez sur le bouton Appliquer
- Appuyez sur le bouton OK .
Vous devrez peut-être redémarrer votre système. Essayez maintenant d’installer les pilotes d’impression ou d’ajouter votre imprimante et vous ne devriez plus rencontrer ce problème.
5] Définir RestrictDriverInstallationToAdministrators à l’aide de l’Éditeur du Registre
Une entrée de registre équivalente nommée RestrictDriverInstallationToAdministrators pour le même paramètre de stratégie de groupe est également disponible que vous pouvez configurer pour autoriser les non-administrateurs à installer des pilotes non signés et signés sur un serveur d’impression et à mettre à jour les pilotes. Voici les étapes :
- Tapez regedit dans la zone de recherche
- Appuyez sur la touche Entrée
- Dans la fenêtre de l’Éditeur du Registre, accédez à la clé de Registre PointAndPrint . Le chemin est :
HKEY_LOCAL_MACHINE\SOFTWARE\Policies\Microsoft\Windows NT\Printers\PointAndPrint
- Double-cliquez sur la valeur DWORD RestrictDriverInstallationToAdministrators pour la modifier. Une petite boîte apparaîtra
- Mettez 0 dans le champ Données de la valeur de cette case
- Appuyez sur le bouton OK .
J’espère que quelque chose aide.



Laisser un commentaire