Cette connexion réseau n’existe pas d’erreur dans Windows 11/10
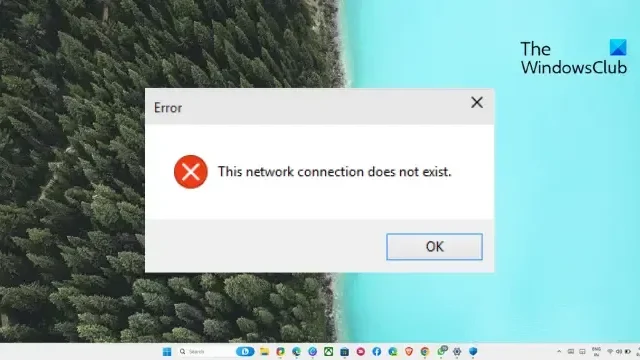
Si cette erreur de connexion réseau n’existe pas dans Windows continue de vous troubler, ce message peut vous aider. Ce message d’erreur apparaît généralement lorsque le lecteur réseau que vous essayez de déconnecter est utilisé par un autre périphérique local. Heureusement, vous pouvez suivre quelques suggestions simples pour corriger l’erreur.
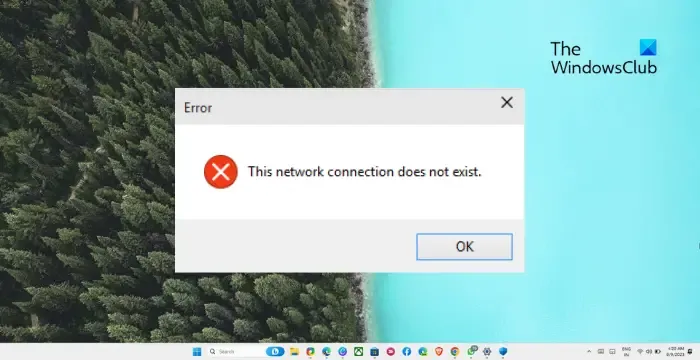
Qu’est-ce qui cause l’erreur La connexion réseau n’existe pas ?
Le message d’erreur « Cette connexion réseau n’existe pas » est dû à une erreur avec le lecteur mappé ou réseau ou si le lecteur/ressource n’est pas disponible. Cependant, il existe plusieurs autres raisons pour lesquelles cela peut se produire. Certains d’entre eux sont:
- Erreur lors de l’établissement de la connexion au lecteur réseau
- Erreurs de mappage de lecteur réseau
- Erreurs dans l’éditeur de registre
- Erreurs de carte réseau
- Mises à jour récentes de Windows
- Interférence avec les logiciels de sécurité
Cette connexion réseau n’existe pas d’erreur dans Windows
Pour corriger l’erreur Cette connexion réseau n’existe pas dans Windows 11/10, redémarrez votre PC et votre routeur et voyez. Si cela ne vous aide pas, suivez ces suggestions :
- Vérifiez si la lettre du pilote n’est pas utilisée par un autre lecteur local
- Apporter des modifications dans l’éditeur de registre
- Désactiver les informations d’identification mises en cache
- Vérifier le pare-feu et le logiciel de sécurité
- Forcer la déconnexion du lecteur réseau
Voyons maintenant ceux-ci en détail.
1] Vérifiez si la lettre du pilote n’est pas utilisée par un autre lecteur local

Tout d’abord, vérifiez si la lettre du pilote est utilisée par le lecteur local. Ceci est également connu pour provoquer une erreur de connexion réseau inexistante. Voici comment:
- Appuyez sur la touche Windows + R pour ouvrir la boîte de dialogue Exécuter .
- Tapez diskmgmt.msc et appuyez sur Entrée .
- Une fois l’onglet Gestion des disques ouvert, vérifiez les lettres de lecteur attribuées à vos disques locaux. Assurez-vous qu’aucun lecteur n’a la même lettre de lecteur que le lecteur réseau mappé.
- Si la lettre de lecteur n’est pas la même, c’est bon. Cependant, si c’est le cas, cliquez avec le bouton droit sur la lettre de lecteur du lecteur local, sélectionnez Modifier la lettre de lecteur et les chemins > Modifier .
- Choisissez une autre lettre de lecteur dans la liste déroulante, cliquez sur OK puis sur Oui .
- Redémarrez votre appareil et voyez si l’erreur est corrigée.
2] Apporter des modifications dans l’éditeur de registre
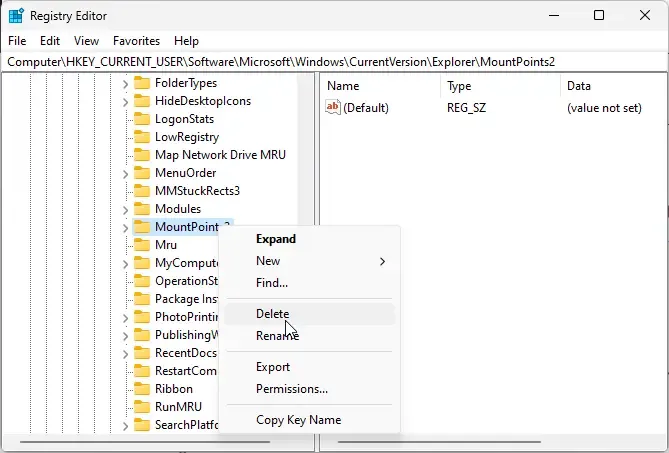
Ensuite, supprimez MountPoints2 et la clé de lecteur réseau mappée dans l’éditeur de registre. Cela aidera à corriger l’erreur de connexion réseau inexistante. Voici comment:
- Cliquez sur Démarrer , recherchez regedit et appuyez sur Entrée .
- Une fois l’Éditeur du Registre ouvert, accédez au chemin suivant :
HKEY_CURRENT_USER\SOFTWARE\Microsoft\Windows\CurrentVersion\Explorer\MountPoints2 - Faites un clic droit sur MountPoints2 et sélectionnez Supprimer .
- Maintenant, accédez à ce chemin :
HKEY_CURRENT_USER\Network - Cliquez sur la clé réseau et supprimez toutes les autres clés nommées avec la lettre d’un lecteur réseau mappé.
- Redémarrez et voyez si l’erreur est corrigée.
3] Désactiver les informations d’identification mises en cache
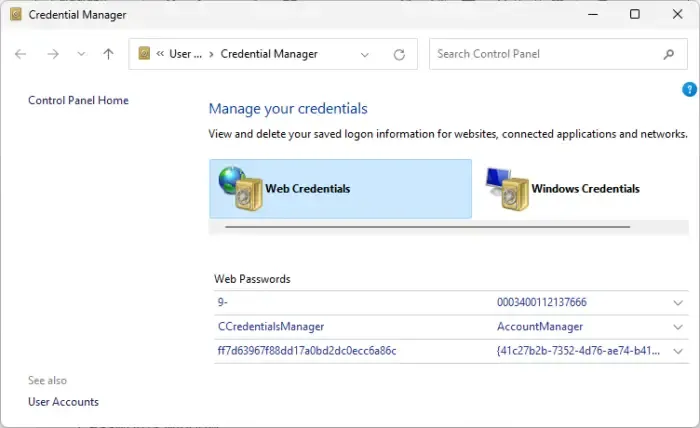
Les informations d’identification mises en cache peuvent entraîner des problèmes avec le lecteur réseau. Les désactiver peut aider à corriger l’erreur de connexion réseau inexistante. Voici comment:
- Appuyez sur la touche Windows + R pour ouvrir la boîte de dialogue Exécuter .
- Tapez control keymgr.dll et appuyez sur Entrée .
- Supprimez toutes les entrées liées au lecteur réseau dans la fenêtre Noms d’utilisateur et mots de passe enregistrés.
4] Désactiver le pare-feu et le logiciel de sécurité
Les interruptions dues au pare-feu et au logiciel de sécurité peuvent également être la raison pour laquelle la connexion réseau n’existe pas. Désactivez temporairement le pare-feu Windows Defender et les logiciels de sécurité tiers et voyez si l’erreur est corrigée.
5] Forcer la déconnexion du lecteur réseau
Enfin, si aucune de ces suggestions ne vous aide. Envisagez de déconnecter le lecteur réseau, puis de le reconnecter. Voici comment:
- Ouvrez l’invite de commande en tant qu’administrateur.
- Tapez la commande suivante et appuyez sur Entrée . Cela listera toutes les connexions réseau actives.
net use - Identifiez le lecteur réseau à déconnecter et exécutez la commande suivante. Remplacez X par la lettre du lecteur.
net use X: /delete /force - Redémarrez votre PC et assurez-vous que les modifications prennent effet.
Nous espérons que l’une de ces suggestions vous aidera.
Pourquoi mon lecteur réseau mappé ne se déconnecte-t-il pas ?
L’erreur de non-déconnexion du lecteur réseau mappé peut se produire si l’Explorateur de fichiers n’actualise pas son contenu. Pour résoudre ce problème, appuyez sur la touche F5 pour actualiser la page, cela mettra à jour le répertoire et supprimera le lecteur.
Comment supprimer un lecteur mappé qui n’existe pas ?
Pour supprimer un lecteur réseau mappé qui n’existe pas, ouvrez l’invite de commande en tant qu’administrateur. Exécutez ensuite ces commandes une par une pour supprimer le lecteur mappé inexistant de votre système : net usepuis net use X: /delete /force.
J’espère que cela t’aides.



Laisser un commentaire