Ce n’est pas un nom de fichier valide – Outlook lors de l’envoi d’e-mails
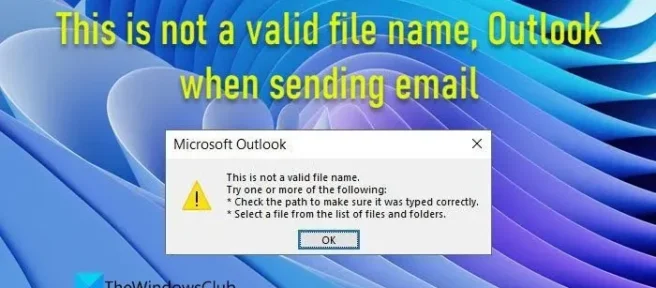
Si vous voyez Ce n’est pas une erreur de nom de fichier valide dans Outlook lors de l’envoi d’e-mails, ce message suggère quelques correctifs utiles. Microsoft Outlook est le client de messagerie préféré pour Windows pour les entreprises du monde entier. Bien qu’il regorge de fonctionnalités, il est relativement facile à utiliser. Néanmoins, vous risquez de rencontrer des erreurs lors de l’utilisation d’Outlook sous Windows. Ce nom de fichier n’est pas valide est l’une de ces erreurs que vous pouvez rencontrer sur votre PC Windows 11/10 lors de l’envoi d’un e-mail. Vous pouvez également voir cette erreur lorsque vous essayez de répondre ou de transférer un e-mail dans un fil de discussion donné.
L’erreur dit:
Ce n’est pas un nom de fichier valide.
Essayez une ou plusieurs des solutions suivantes:
*Vérifiez le chemin pour vous assurer qu’il a été saisi correctement.
*Sélectionnez un fichier dans la liste des fichiers et dossiers.
Cet article décrit quelques correctifs utiles qui aideront à résoudre cette erreur.
Ce n’est pas un nom de fichier valide, Outlook lors de l’envoi d’un e-mail
Nous suggérons les correctifs suivants si vous obtenez l’erreur Ceci n’est pas un nom de fichier valide dans Outlook lors de l’envoi d’e-mails:
- Supprimez les caractères spéciaux non valides du nom de fichier.
- Supprimez les liens cachés/cassés du corps du texte.
- Exécutez l’assistant de support et de récupération Microsoft.
- Exécutez Outlook en mode sans échec et désactivez les compléments.
- Réparez les fichiers de données Outlook.
Voyons ces solutions en détail.
1] Supprimer les caractères spéciaux invalides du nom de fichier
Si vous avez joint un fichier à l’e-mail, assurez-vous que le nom du fichier ne contient aucun caractère spécial non pris en charge par Outlook. La barre oblique (/), la barre oblique inverse (\), la barre verticale (|) et les deux-points (:) font partie des caractères qui ne font pas partie de la convention de dénomination des fichiers d’Outlook. Supprimez ces caractères du nom de fichier et voyez si cela résout le problème.
Vérifiez également le nom du lecteur dans le chemin du fichier. S’il contient des caractères spéciaux, enregistrez le fichier dans un autre lecteur, puis essayez d’envoyer le courrier. Si votre e-mail ne contient aucune pièce jointe et que l’erreur persiste, reportez-vous aux solutions suivantes de la liste.
2] Supprimez les liens cachés / brisés du corps du texte
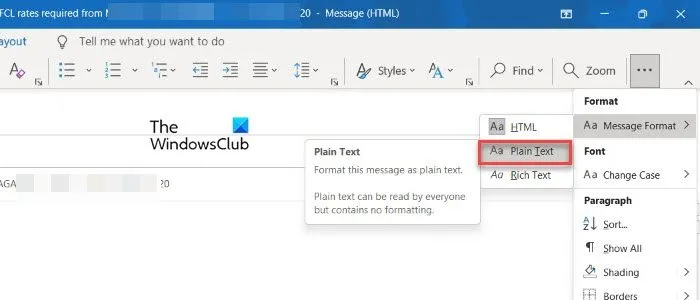
Si le corps du message contient des liens d’image masqués ou rompus, Outlook peut générer cette erreur. Convertissez le courrier HTML en texte brut en passant à l’ onglet Formater le texte, puis en sélectionnant l’ option Aa Texte brut. La correction des liens brisés ou masqués peut potentiellement résoudre le problème.
3] Exécutez l’assistant de support et de récupération Microsoft
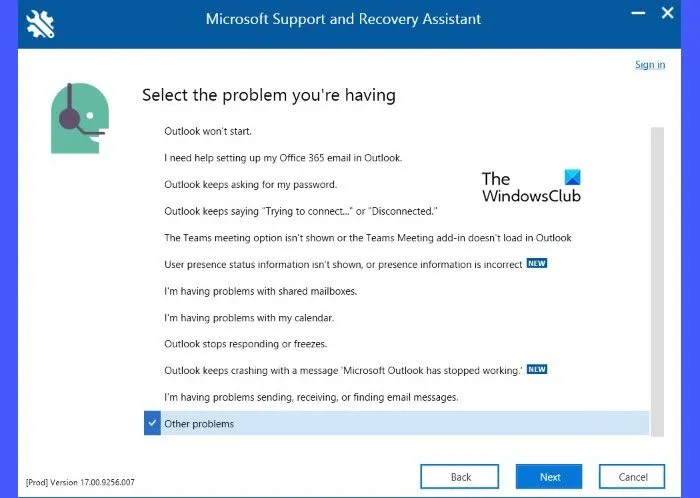
L’assistant de support et de récupération de Microsoft aide à résoudre les problèmes que les utilisateurs rencontrent fréquemment lors de l’utilisation d’Outlook sur leur PC Windows 11/10.
- Téléchargez et installez l’assistant Support & Recovery sur votre PC.
- Lancez l’assistant et sélectionnez Outlook comme application nécessitant un dépannage.
- Cliquez ensuite sur le bouton Suivant.
- Sélectionnez Autres problèmes dans la liste des problèmes et cliquez à nouveau sur le bouton Suivant.
- Connectez-vous à votre compte Office 365 et autorisez l’assistant de support et de récupération à résoudre le problème. Vous pouvez également exécuter les diagnostics avancés au cas où l’option ci-dessus ne vous aiderait pas.
4] Exécutez Outlook en mode sans échec et désactivez les compléments

Si les solutions ci-dessus ne fonctionnent pas, essayez d’exécuter Outlook en mode sans échec et désactivez les compléments. Une version obsolète d’un logiciel complémentaire peut parfois entrer en conflit avec Outlook et provoquer des erreurs.
- Démarrez manuellement Outlook en mode sans échec.
- Choisissez votre profil par défaut lorsque Outlook vous invite à en choisir un.
- Allez ensuite dans Fichier > Options > Compléments.
- Sélectionnez Compléments COM dans la liste déroulante Gérer en bas et cliquez sur le bouton Aller.
- Dans la liste des Add-Ins, décochez toutes les cases et cliquez sur OK.
Remarque: Ne cliquez pas sur le bouton « Supprimer ». Si vous le faites, vous risquez de supprimer accidentellement les compléments COM si vous disposez des droits d’administrateur. Ces compléments étendent les capacités d’Outlook en ajoutant la fonctionnalité spécialisée. - Quittez Outlook.
- Exécutez Outlook normalement et essayez de renvoyer l’e-mail. Si l’erreur ne s’affiche pas cette fois, l’un des compléments était la source de l’erreur.
- Réactivez les compléments une fois l’erreur résolue.
5] Réparer les fichiers de données Outlook
Le problème peut également apparaître s’il y a un problème avec les fichiers de données Outlook (.pst &. ost). Ces fichiers enregistrent les messages et autres éléments Outlook (tels que les événements du calendrier) localement sur votre PC. Si ces fichiers contiennent des entrées corrompues, leur correction peut résoudre le problème. Vous pouvez utiliser l’outil de réparation de la boîte de réception (SCANPST.EXE) pour réparer les fichiers de données Outlook PST et OST corrompus.
Comment réparer un nom de fichier invalide?
Pour corriger l’erreur de nom de fichier non valide, vous devez supprimer tous les caractères spéciaux du nom du fichier qui ne sont pas valides dans Outlook. Recherchez également les espaces avant ou après le nom du fichier. Soyez bref et simple. Si cela ne vous aide pas, essayez d’autres conseils de dépannage répertoriés dans cet article.
Que signifie un nom de fichier invalide?
Un nom de fichier est dit invalide s’il contient des caractères spéciaux qui ne sont pas pris en charge par Outlook. Garder le nom du fichier à une longueur raisonnable (moins de 255 caractères, y compris le nom du chemin) et éviter les caractères spéciaux tels que deux-points (:), barre oblique (/,\), etc., le rend valide dans Outlook



Laisser un commentaire