Ce package d’installation n’est pas pris en charge par ce type de processeur
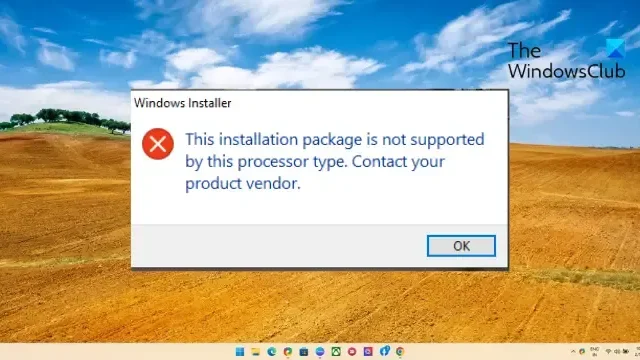
Si le message d’erreur « Ce package d’installation n’est pas pris en charge par ce type de processeur » continue de vous troubler, cet article peut vous aider. Ce message d’erreur apparaît généralement lors de la tentative d’installation d’un logiciel ou d’un programme. C’est parce que le package d’installation est peut-être corrompu ou n’est pas pris en charge par le processeur de votre appareil. Cette erreur peut également apparaître si votre système d’exploitation Windows est obsolète. Les versions plus récentes du pilote nécessitent des versions plus récentes du système d’exploitation Windows. Le message d’erreur complet indique :
Windows Installer
Ce package d’installation n’est pas pris en charge par ce type de processeur. Contactez votre fournisseur de produits.
Heureusement, vous pouvez suivre quelques suggestions simples pour corriger l’erreur.
Correctif Ce package d’installation n’est pas pris en charge par ce type de processeur
Pour réparer le package d’installation non pris en charge par le processeur, sur votre ordinateur Windows 11/10, suivez ces suggestions :
- Vérifier la compatibilité du système
- Mettez à jour votre système d’exploitation Windows 11/10
- Mettez à jour tout, en particulier les pilotes graphiques
- Exécutez l’utilitaire de résolution des problèmes d’installation et de désinstallation du programme
- Activer les graphiques intégrés dans le BIOS
- Essayez d’installer l’application dans un état de démarrage minimal
- Contacter le vendeur
Voyons maintenant ceux-ci en détail.
1] Vérifiez la compatibilité du système
Avant de commencer avec différentes méthodes de dépannage, vérifiez si votre PC prend en charge l’application ou le programme que vous essayez d’installer. Vérifiez également si vous avez téléchargé la bonne version du progiciel. Par exemple, pour un processeur 32 bits, installez la version 32 bits ; pour un processeur 64 bits, installez la version 64 bits.
2] Mettez à jour votre système d’exploitation Windows 11/10
Mettez à jour votre Windows 11/10 et installez toutes les mises à jour proposées sur votre ordinateur.
3] Mettez à jour tout, en particulier les pilotes graphiques
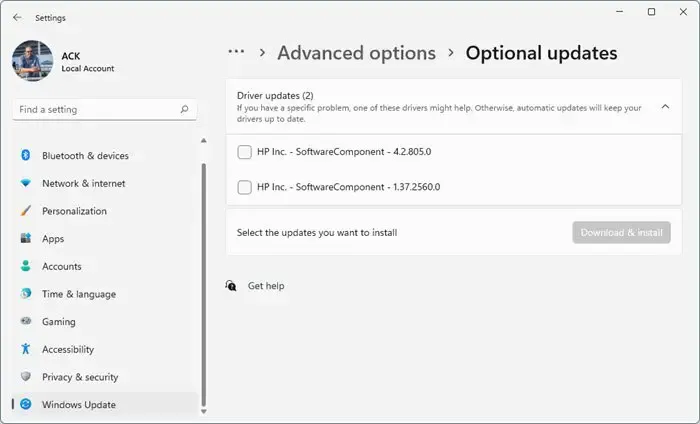
Des pilotes obsolètes ou corrompus peuvent également expliquer pourquoi le processeur de votre appareil peut ne pas prendre en charge le package d’installation. Mettez à jour les pilotes de votre appareil et vérifiez si le problème est résolu. Vous pouvez le faire pendant l’exécution de Windows Update :
- Ouvrez Paramètres et accédez à Paramètres > Mise à jour et sécurité > Windows Update.
- Juste en dessous, recherchez un lien cliquable— Afficher les mises à jour facultatives .
- Sous Driver Upd3ates, une liste de mises à jour sera disponible, que vous pouvez choisir d’installer si vous rencontrez un problème manuellement.
Cet article vous montrera comment mettre à jour les pilotes graphiques.
4] Exécutez l’utilitaire de résolution des problèmes d’installation et de désinstallation du programme
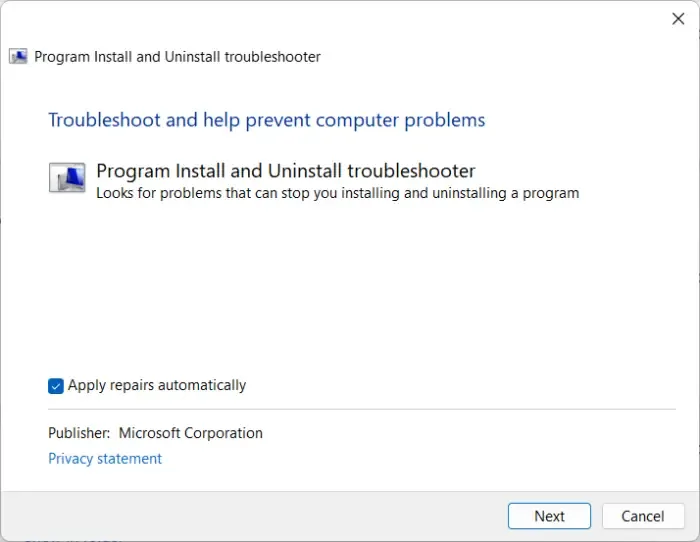
- Téléchargez l’ utilitaire de résolution des problèmes d’installation et de désinstallation de programmes à partir de la page de téléchargement officielle de Microsoft.
- Cliquez sur le fichier téléchargé et le dépanneur s’ouvrira.
- Cliquez sur Suivant et sélectionnez Installation .
- Une liste de programmes apparaît maintenant. Sélectionnez le programme ou le jeu avec lequel vous rencontrez le problème.
- Enfin, cliquez sur Suivant pour lancer le dépannage.
5] Activer les graphiques intégrés dans le BIOS
La carte graphique intégrée est un GPU intégré au processeur de votre appareil. Cela utilise la mémoire système partagée avec le CPU. Activez les graphiques intégrés et voyez si l’erreur est corrigée :
- Appuyez sur la touche Windows + I pour ouvrir Paramètres .
- Accédez à Système > Récupération et cliquez sur Redémarrer maintenant à côté de Démarrage avancé .
- Une fois votre appareil redémarré, cliquez sur Dépannage > Options avancées > Paramètres du micrologiciel UEFI . Cela vous mènera au BIOS.
- Recherchez une option nommée Integrated Graphics ou Primary Graphics Adapter.
- Définissez son paramètre sur Enabled , enregistrez les paramètres et démarrez votre appareil.
6] Essayez d’installer l’application en état de démarrage minimal
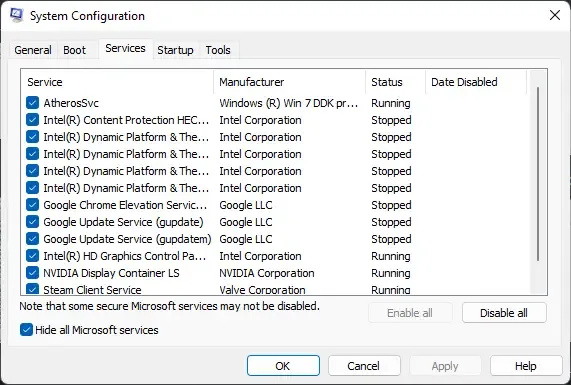
Les applications tierces installées sur votre appareil peuvent expliquer pourquoi votre processeur peut ne pas prendre en charge le package d’installation. Effectuez un démarrage minimal de votre PC pour restreindre toutes les applications tierces.
Si l’erreur n’apparaît pas dans l’état de démarrage minimal, vous devrez peut-être activer manuellement un processus après l’autre et voir qui est le coupable. Une fois que vous l’avez identifié, désactivez ou désinstallez le logiciel.
7] Contacter le vendeur
Si aucune de ces suggestions ne peut vous aider, essayez de contacter le développeur de l’application ou du programme. Ils peuvent fournir d’autres suggestions ou une mise à jour pour corriger l’erreur.
Faites-nous savoir si quelque chose ici vous a aidé.
Comment réparer Ce programme n’est pas pris en charge par le système d’exploitation ?
Le message d’erreur « Ce programme n’est pas pris en charge par le système d’exploitation » indique que le logiciel ou le programme que vous essayez d’installer n’est pas compatible avec votre appareil. Pour résoudre ce problème, exécutez l’utilitaire de résolution des problèmes d’installation et de désinstallation et essayez d’installer l’application en état de démarrage minimal. Si cela ne vous aide pas, mettez à jour le matériel de votre appareil.
Comment corriger l’erreur d’installation de Microsoft ?
Si vous ne pouvez installer aucun programme ou si le programme d’installation de Windows ne fonctionne pas, pour corriger l’erreur d’installation de Microsoft, effectuez une analyse SFC pour analyser et réparer les fichiers système manquants ou corrompus. Mettez également à jour Windows vers la dernière version et désactivez temporairement le logiciel antivirus.



Laisser un commentaire