Cette image ne peut pas actuellement être affichée dans Word [Réparer]
![Cette image ne peut pas actuellement être affichée dans Word [Réparer]](https://cdn.thewindowsclub.blog/wp-content/uploads/2023/04/this-image-cannot-currently-be-displayed-word-640x375.webp)
Alors que certains utilisateurs ont signalé le problème pour les grandes images, avec la taille en Mo, d’autres l’avaient même pour les plus petites. Et dans la plupart des cas, il s’est avéré être un problème côté utilisateur, résolu en quelques minutes de dépannage. Découvrons-le!
Pourquoi ne puis-je pas voir les images dans Microsoft Word ?
Voici quelques raisons pour lesquelles vous obtenez l’erreur Cette image ne peut pas être affichée actuellement dans Word 2016 :
- Paramètres mal configurés : Souvent, les paramètres du programme mal configurés sont la raison pour laquelle l’image liée ne peut pas être affichée dans Word. Dans certains cas, les utilisateurs ont également signalé que Microsoft Word ne s’ouvrait pas .
- Problèmes avec l’image elle-même : Lorsque toutes les images sauf une fonctionnent bien, cela pourrait être celle-là en particulier à blâmer. Si vous l’avez téléchargé sur le Web, vous devriez en obtenir une autre copie.
- Problèmes avec Microsoft Word : Si l’installation de Microsoft Word ou Office est corrompue, l’erreur et bien d’autres sont susceptibles d’apparaître.
Comment réparer Cette image ne peut pas actuellement être affichée dans Word ?
Avant de passer aux solutions légèrement complexes, essayez d’abord ces solutions rapides :
- Rouvrez le document qui affiche Cette image ne peut actuellement pas être affichée dans Word 2013.
- S’il s’agit d’une image provenant d’un e-mail ou d’une autre source en ligne, assurez-vous de télécharger d’abord l’image, puis de l’ajouter à Word.
- Recherchez les mises à jour de Microsoft Word et installez-les.
Si aucun ne fonctionne, dirigez-vous vers les correctifs répertoriés ci-dessous.
1. Terminez tous les processus Word
- Appuyez sur Ctrl+ Shift+ Escpour ouvrir le Gestionnaire des tâches .
- Maintenant, sélectionnez tous les processus Word actifs et cliquez sur Fin de tâche .

Un autre processus Word en cours d’exécution sur l’ordinateur crée souvent des conflits et entraîne des problèmes avec l’image ajoutée. Il suffit de mettre fin à tout cela à partir du gestionnaire de tâches.
2. Désactiver l’accélération graphique matérielle
- Ouvrez Word et cliquez sur le menu Fichier .

- Cliquez sur Plus et sélectionnez Options .

- Maintenant, accédez à l’onglet Avancé, cochez l’ option Désactiver l’accélération graphique matérielle sous Affichage, puis cliquez sur OK .

- Une fois cela fait, relancez le document affecté.
La désactivation de l’accélération matérielle devrait vous aider lorsque vous obtenez Cette image ne peut actuellement pas être affichée dans Word sur Mac ou Windows.
3. Désactiver le suivi des modifications
- Lancez Word et accédez au menu Révision .

- Désactivez le suivi des modifications si la fonctionnalité est actuellement activée.
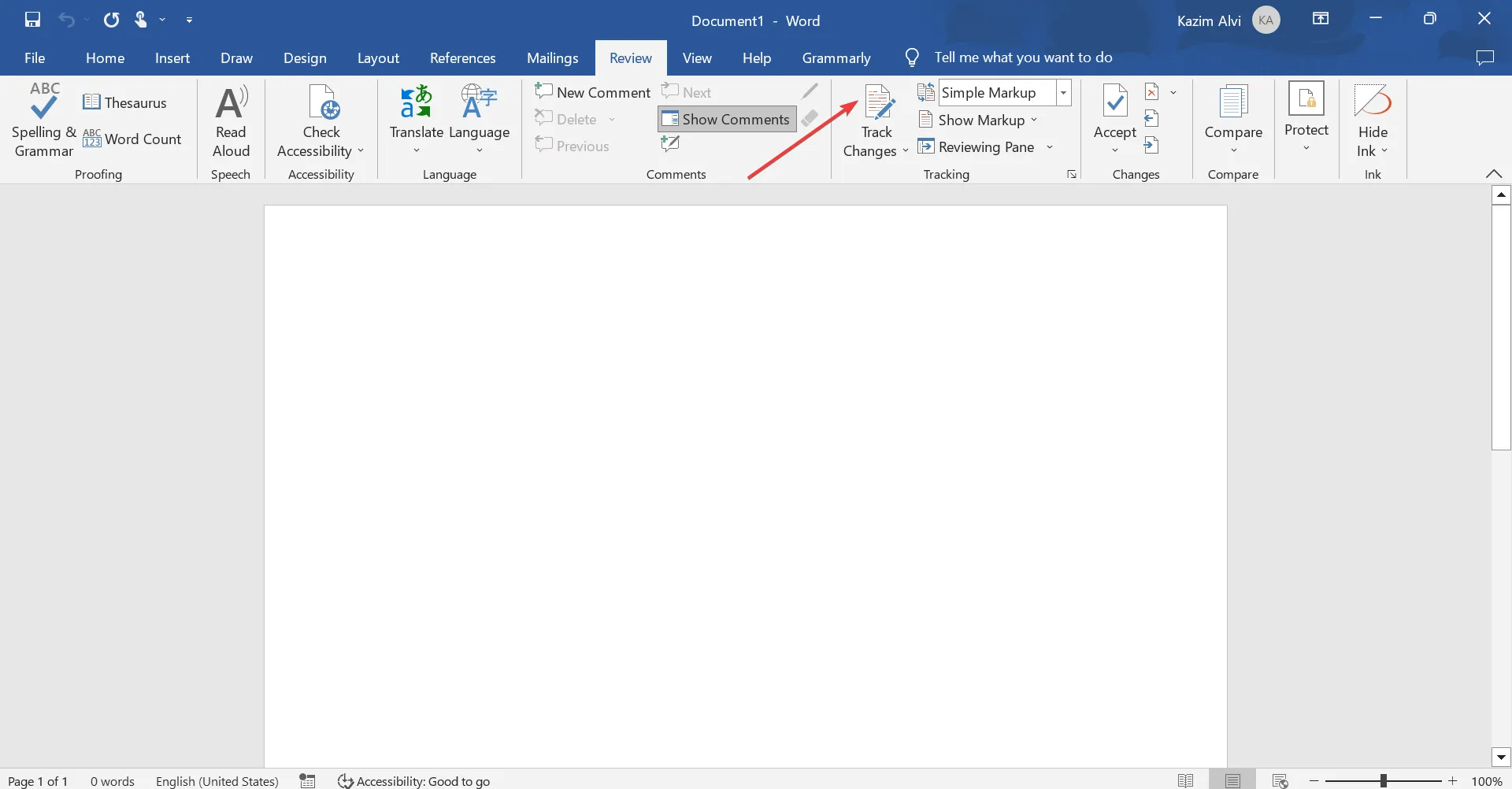
4. Modifier les paramètres de Word
- Ouvrez Word, puis cliquez sur le menu Fichier .
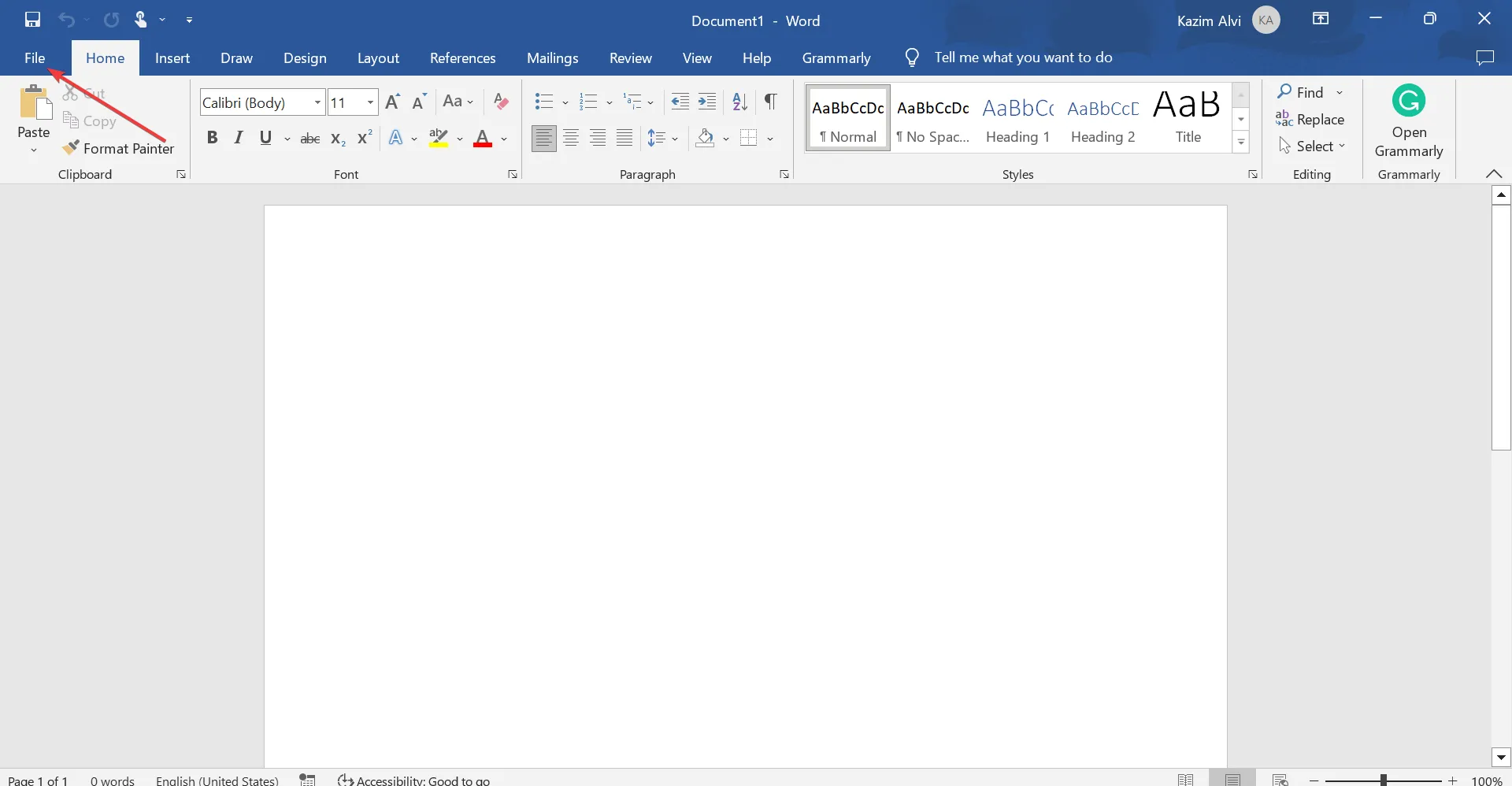
- Cliquez sur Plus, puis sélectionnez Options dans le menu.

- Maintenant, accédez à l’ onglet Avancé , faites défiler jusqu’à Afficher le contenu du document et décochez la case Afficher les espaces réservés pour les images , puis cliquez sur OK.

Souvent, lorsque vous ne pouvez pas afficher les images dans Word et obtenir Cette image ne peut pas être affichée actuellement, ce sont les paramètres de contenu à blâmer, et les reconfigurer devrait faire l’affaire.
5. Réparer Microsoft Office
- Appuyez sur Windows + R pour ouvrir Exécuter, tapez appwiz.cpl dans le champ de texte et appuyez sur Enter.
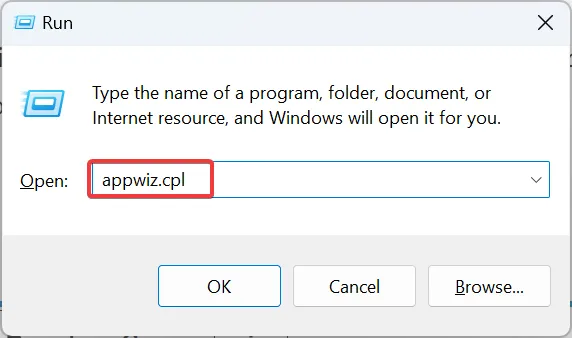
- Recherchez et sélectionnez Microsoft 365 dans la liste, puis cliquez sur Modifier .

- Cliquez sur Oui dans l’invite UAC.
- Maintenant, sélectionnez Réparation en ligne et cliquez sur Réparer pour continuer.
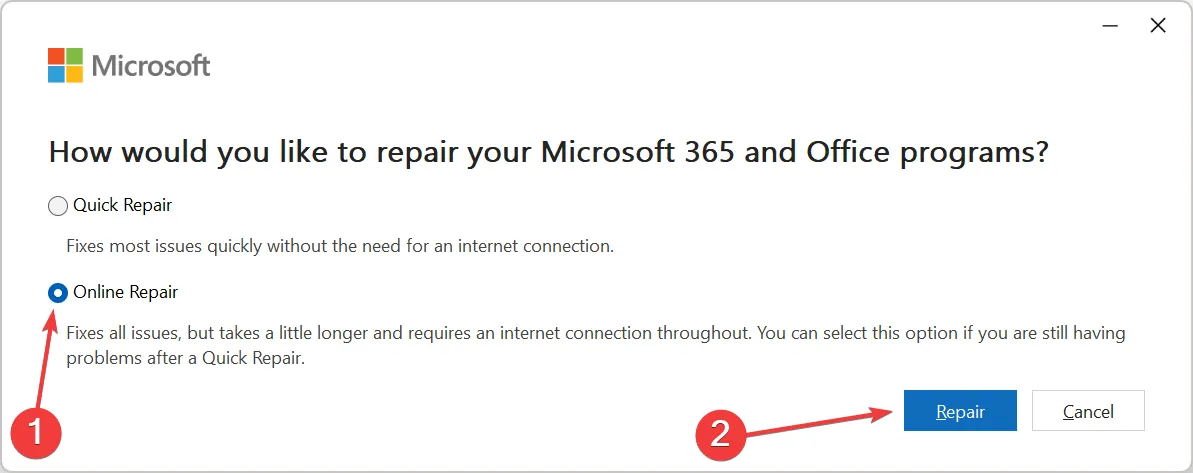
- Encore une fois, cliquez sur Réparer dans la boîte de confirmation.

- Attendez que le processus soit terminé.

C’est ça! Une fois le processus de réparation terminé, vous ne devriez plus recevoir l’erreur Cette image ne peut pas être affichée actuellement dans Microsoft Word.
Si cela ne fonctionne pas, un utilisateur a suggéré de changer la version Office de 32 bits à 64 bits si le système d’exploitation installé est 64 bits. Vous pouvez le télécharger à partir du site Web officiel d’Office après vous être connecté.
Avant de partir, consultez quelques conseils rapides pour accélérer Microsoft Office .
Pour toute question ou pour partager une autre solution avec nous, laissez un commentaire ci-dessous.



Laisser un commentaire