Ce fichier ne peut pas être affiché Erreur OneDrive [Réparer]
![Ce fichier ne peut pas être affiché Erreur OneDrive [Réparer]](https://cdn.thewindowsclub.blog/wp-content/uploads/2024/05/this-file-cant-be-displayed-onedrive-error-1-640x375.webp)
Si vous voyez Ce fichier ne peut pas être affiché, assurez-vous que vous êtes connecté à une erreur Wi-Fi ou réseau cellulaire dans OneDrive , alors cet article vous aidera à corriger cette erreur. Cette erreur peut être frustrante. Habituellement, cette erreur se produit lorsque votre connexion Internet est lente ou instable, des problèmes temporaires et un cache et des cookies corrompus.
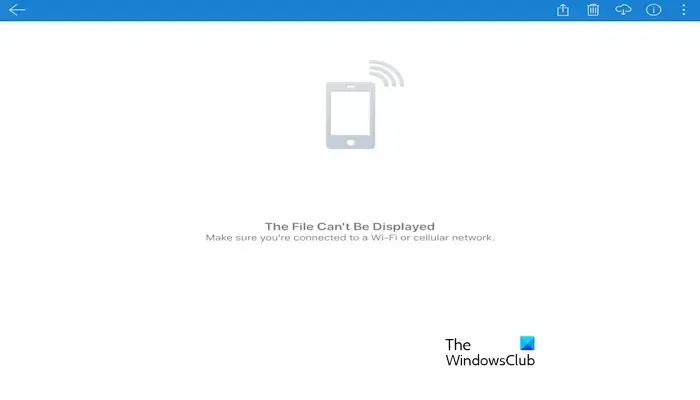
Corriger l’erreur OneDrive de ce fichier ne peut pas être affiché
Si vous voyez l’erreur Ce fichier ne peut pas être affiché dans OneDrive, utilisez les correctifs fournis :
- Vérifiez votre connection internet
- Redémarrez l’application OneDrive
- Déconnectez-vous et reconnectez-vous
- Effacer le cache et les cookies de l’application OneDrive
- Désinstallez et réinstallez l’application OneDrive
Avant de continuer, nous vous suggérons d’ouvrir le même fichier sur votre PC en vous connectant au même compte Microsoft. Il se peut que le fichier que vous ouvrez dans la version mobile de OneDrive soit corrompu. Dans ce cas, vous ne pouvez rien faire. Cependant, si vous êtes abonné à Microsoft 365, vous pouvez récupérer les fichiers OneDrive corrompus.
1] Vérifiez votre connexion Internet
Une connexion Internet instable peut provoquer cette erreur. Assurez-vous que votre connexion Internet est bonne et stable. Dans ce cas, désactiver et réactiver la connexion Internet peut aider. Si vous avez connecté votre téléphone à Internet via WiFi, nous vous suggérons de redémarrer votre routeur. Pour ce faire, utilisez les instructions ci-dessous :

- Débranchez l’adaptateur secteur du routeur et de la prise murale.
- Attendez quelques minutes.
- Rebranchez l’adaptateur secteur sur le routeur et la prise murale.
- Attendez que le routeur démarre et se connecte à Internet.
Vous pouvez également vous connecter à une autre connexion Internet et voir si cela fonctionne.
2] Redémarrez l’application OneDrive
Vous pouvez également essayer de redémarrer l’application OneDrive sur votre téléphone et vérifier si elle apporte des modifications. Si vous utilisez l’application OneDrive sur votre appareil Android, procédez comme suit. Ces étapes peuvent être différentes pour vous selon votre version d’Android :
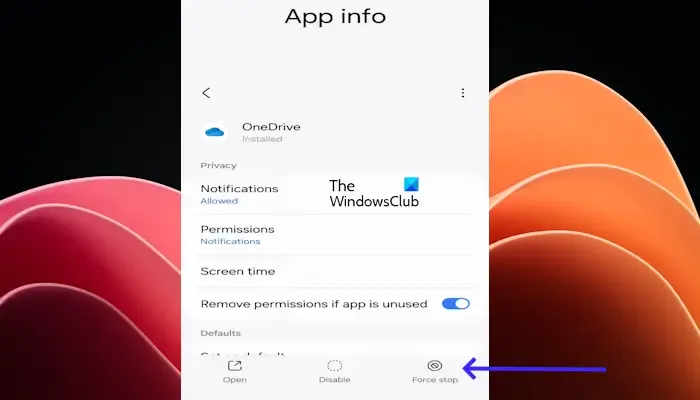
- Accédez aux paramètres de votre appareil Android .
- Cliquez sur les applications.
- Maintenant, faites défiler vers le bas et recherchez l’ application OneDrive .
- Cliquez sur l’application OneDrive et cliquez sur Forcer l’arrêt .
Maintenant, ouvrez à nouveau votre application OneDrive et vérifiez si le problème est résolu.
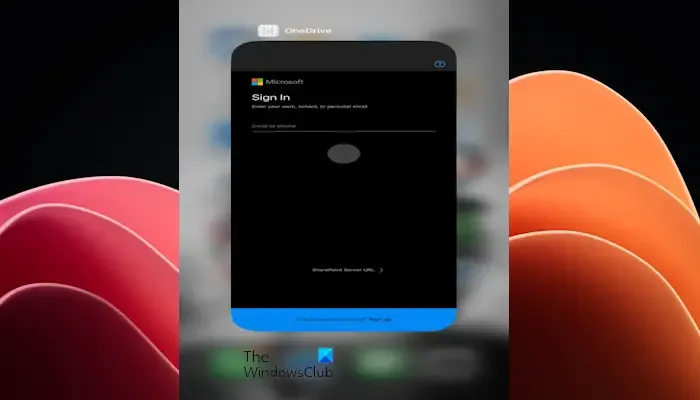
Si vous utilisez OneDrive sur votre iPhone, faites glisser votre doigt depuis le bas de votre écran. Recherchez OneDrive et faites-le glisser vers le haut pour fermer complètement l’application.
3] Déconnectez-vous et reconnectez-vous
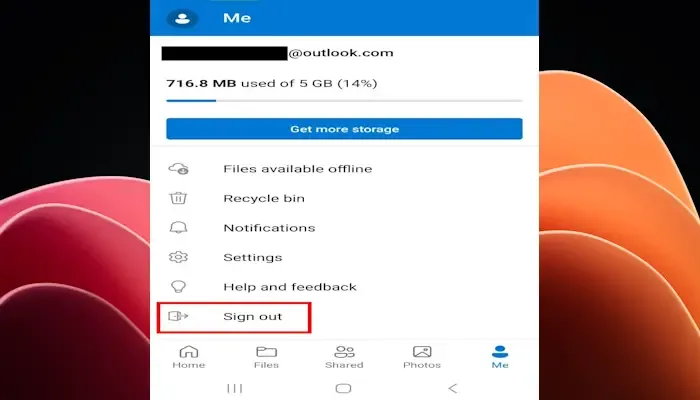
Les erreurs OneDrive peuvent parfois être corrigées simplement en vous déconnectant et en vous reconnectant. Nous vous suggérons de suivre cette procédure et de voir si cela vous aide.
Ouvrez l’application OneDrive sur votre téléphone Android et appuyez sur Moi en bas à droite. Maintenant, appuyez sur Déconnexion .
4] Effacer le cache et les cookies de l’application OneDrive
Un cache et des cookies corrompus peuvent également provoquer ce message d’erreur. Effacer le cache et les cookies de votre application OneDrive peut aider à corriger ce message d’erreur. Utilisez les instructions fournies ci-dessous pour vider le cache et les cookies de l’application OneDrive :
Les étapes suivantes peuvent être différentes pour vous, selon votre version d’Android :
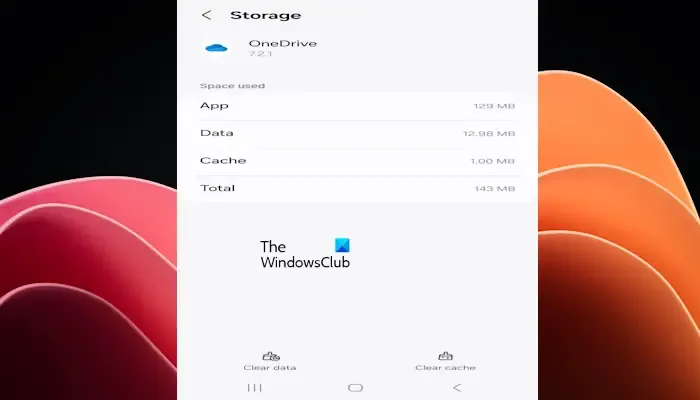
- Accédez aux paramètres de votre appareil Android.
- Cliquez sur les applications.
- Maintenant, faites défiler vers le bas et recherchez l’application OneDrive.
- Cliquez sur l’application OneDrive et cliquez sur Stockage.
- Cliquez sur Vider le cache.
Les utilisateurs d’iPhone ne peuvent pas utiliser ce correctif car il n’existe aucune option permettant de vider le cache et les cookies des applications sur l’iPhone.
5] Désinstallez et réinstallez l’application OneDrive
Si aucune de ces étapes ne fonctionne pour vous, la désinstallation et la réinstallation de l’application OneDrive peuvent aider à corriger ce message d’erreur.
Comment corriger les erreurs OneDrive ?
Il existe de nombreuses erreurs OneDrive. Avec le temps, vous pouvez voir différents codes d’erreur lors de l’utilisation de OneDrive. Par conséquent, les méthodes de dépannage sont également différentes selon les différentes erreurs OneDrive.
Comment réinitialiser OneDrive ?
Pour réinitialiser OneDrive sur votre ordinateur Windows 11/10, accédez aux paramètres Windows. Cliquez sur Applications > Applications installées. Faites défiler la page pour localiser Microsoft OneDrive dans la liste et cliquez dessus. Cliquez sur Options avancées en dessous. Faites défiler vers le bas et cliquez sur le bouton Réinitialiser. Maintenant, suivez les instructions à l’écran pour terminer le processus.



Laisser un commentaire