Cet effet nécessite une accélération GPU dans After Effects ou Premiere Pro
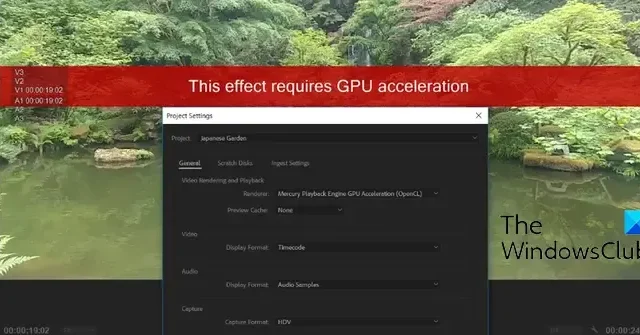
Rencontrez-vous le message d’erreur Cet effet nécessite une accélération GPU dans Premiere Pro ou After Effects ? Certains utilisateurs ont signalé qu’ils continuaient à recevoir cette invite d’erreur lors de l’ajout d’effets à leurs clips. Si vous rencontrez également la même erreur, cet article vous aidera à la résoudre.
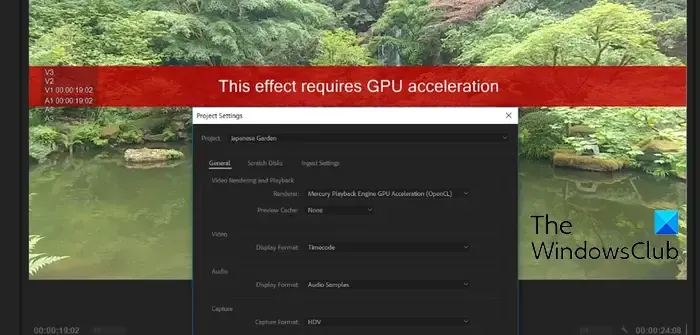
Cet effet nécessite une accélération GPU dans After Effects ou Premiere Pro [Fix]
Si vous recevez une erreur Cet effet nécessite une accélération GPU dans Adobe Premiere Pro ou After Effects sous Windows 11/10, voici les correctifs à utiliser :
- Activez l’accélération GPU Mercury.
- Assurez-vous que vos pilotes graphiques sont à jour.
- Réorganisez les effets.
- Exécutez GPUSniffer.
- Mettez à jour ou désinstallez les plugins tiers.
- Supprimez le cache multimédia et enregistrez le projet en tant que nouveau projet.
- Réinstallez Adobe Premiere Pro/After Effects.
1] Activez l’accélération GPU Mercury
Comme l’indique le message d’erreur, vous devez activer l’accélération GPU pour appliquer un effet spécifique dans Premiere Pro ou After Effects. Alors, activez la fonction d’accélération GPU dans l’application, puis voyez si l’erreur est corrigée. Voici comment procéder :
Effets secondaires:

- Tout d’abord, cliquez sur le menu Fichier dans la barre de menu supérieure d’After Effects.
- Maintenant, sélectionnez l’ option Paramètres du projet .
- Dans la fenêtre Paramètres du projet ouverte, accédez à l’ onglet Rendu vidéo et effets .
- Ensuite, sélectionnez l’ option Mercury GPU Acceleration dans le menu déroulant et appuyez sur le bouton OK pour enregistrer les modifications.
- Enfin, essayez d’appliquer l’effet et voyez si le message d’erreur est arrêté.
Première Pro :
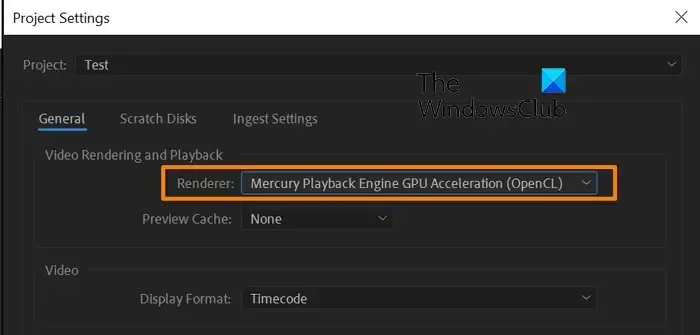
La méthode pour activer l’accélération GPU dans Premiere Pro est similaire à After Effects. Tout d’abord, cliquez sur l’option Fichier > Paramètres du projet > Général . Maintenant, définissez le moteur de rendu sur Accélération GPU Mercury Playback Engine et cliquez sur le bouton OK pour enregistrer les modifications.
Si l’accélération GPU est activée et que vous recevez cette erreur, vous pouvez utiliser la solution suivante pour corriger l’erreur.
2] Assurez-vous que vos pilotes graphiques sont à jour
Dans certains cas, cette erreur peut être déclenchée en raison d’un pilote GPU obsolète. Par conséquent, mettez à jour votre pilote graphique vers sa dernière version et voyez si l’erreur est corrigée. Pour ce faire, ouvrez Paramètres à l’aide de Win+I et accédez à l’option Windows Update > Options avancées > Mises à jour facultatives. Et téléchargez et installez les mises à jour du pilote graphique en attente. Voyez si cela aide. Sinon, essayez de désinstaller puis d’effectuer une nouvelle installation des pilotes graphiques pour corriger l’erreur.
3] Réorganiser les effets
Selon les rapports, cette erreur pourrait être déclenchée en raison de l’ordre des effets dans lesquels ils sont appliqués au clip. Les effets sont rendus dans un ordre spécifique dans Premiere Pro. Certains effets sont rendus uniquement sur le processeur, tandis que d’autres nécessitent un processeur graphique. Si vous ajoutez un effet GPU avant l’effet CPU uniquement, il sera rendu sur le CPU. C’est généralement bien, mais cela peut ne pas fonctionner correctement avec certains effets GPU comme les effets VR. Ainsi, vous pourriez recevoir le message d’erreur « Cet effet nécessite une accélération GPU ».
Par conséquent, si le scénario ci-dessus est applicable, vous pouvez modifier l’ordre des effets à partir de la fenêtre Contrôles des effets en conséquence et vérifier si l’erreur est résolue. Si vous devez placer l’effet GPU problématique avant l’effet CPU uniquement, vous pouvez restituer les clips individuellement et les fusionner ultérieurement.
Vous pouvez également vérifier l’effet avec lequel vous êtes confronté à cette erreur, puis essayer de changer sa position pour corriger l’erreur. Certains utilisateurs ont signalé que la suppression d’autres effets, comme l’effet VR De-Noise, les avait aidés à corriger l’erreur. Vérifiez si cela vous aide.
Voir : L’encodeur Adobe Media n’est pas installé dans Premiere Pro .
4] Exécutez GPUSniffer
Cette erreur peut également se produire si Premiere Pro ne parvient pas à détecter la carte graphique de votre PC. En conséquence, il continue de renvoyer le message d’erreur « Cet effet nécessite une accélération GPU ». Désormais, si ce scénario est applicable, vous pouvez forcer Premiere Pro à détecter la bonne carte GPU.
Pour ce faire, vous pouvez utiliser le programme dédié appelé GPUSniffer fourni avec Premiere Pro. Voyons comment :
Tout d’abord, fermez Adobe Premiere Pro à l’aide du Gestionnaire des tâches .
Maintenant, ouvrez l’Explorateur de fichiers à l’aide de Win+E et accédez au répertoire d’installation de Premiere Pro. Vous le trouverez probablement à l’emplacement C:\Program Files\Adobe\Adobe Premiere Pro.
Ensuite, recherchez le fichier exécutable GPUSniffer.exe et double-cliquez dessus pour l’exécuter. Il s’exécutera ensuite dans l’invite de commande et une fois le processus terminé, la fenêtre CMD se fermera.
Après cela, relancez Adobe Premiere Pro et vérifiez si le message d’erreur a disparu.
5] Mettre à jour ou désinstaller les plugins tiers
Si des plug-ins et des effets tiers obsolètes sont installés dans Premiere Pro ou After Effects, vous pourriez recevoir le message d’erreur « Cet effet nécessite une accélération GPU ». Ainsi, vous pouvez mettre à jour les plugins. Si cela ne fonctionne pas, désinstallez les plugins et effets suspects pour corriger l’erreur.
Tout d’abord, appuyez sur Win+E pour ouvrir l’Explorateur de fichiers et accédez au dossier d’installation de Premiere Pro. Par défaut, vous le trouverez à l’emplacement suivant :
C:\Program Files\Adobe\Adobe Premiere Pro CC <numéro de version>
Maintenant, accédez au dossier Plug-Ins et supprimez tous les plugins tiers.
Une fois terminé, rouvrez Premiere Pro et vérifiez si l’erreur est corrigée.
Vous pouvez ensuite télécharger la dernière version des plugins et effets tiers que vous souhaitez utiliser depuis le site Web d’Adobe et voir si l’erreur se reproduit. Sinon, tant mieux. Si oui, vous pouvez à nouveau désinstaller les plugins pour corriger l’erreur.
6] Supprimez le cache multimédia et enregistrez le projet en tant que nouveau projet
Quelques utilisateurs ont signalé que la suppression du cache multimédia et l’enregistrement du projet en tant que nouveau projet les avaient aidés à corriger l’erreur. Vous pouvez donc essayer de faire de même et vérifier si cela aide. Voici comment:
Dans Premiere Pro, cliquez sur l’ option Édition > Préférences , puis accédez à l’ onglet Cache multimédia . Maintenant, appuyez sur le bouton Supprimer à côté de l’ option Supprimer les fichiers du cache multimédia .
Si cette erreur se produit dans After Effects, accédez au menu After Effects > option Préférences , accédez à l’onglet Cache multimédia et disque et appuyez sur le bouton Nettoyer la base de données et le cache .
Après cela, vous pouvez utiliser l’option Fichier > Enregistrer sous pour enregistrer le projet en tant que nouveau projet et voir si cela aide.
7] Réinstallez Adobe Premiere Pro/After Effects
Enfin, vous pouvez réinstaller l’application Premiere Pro ou After Effects pour corriger cette erreur. Il peut s’agir d’une installation corrompue ou incomplète du logiciel à l’origine de l’erreur. Ainsi, vous pouvez désinstaller l’application Adobe, puis la réinstaller pour corriger l’erreur.
Pour désinstaller Adobe Premiere Pro, ouvrez l’application Paramètres à l’aide de Win+I et accédez à la section Applications > Applications installées . Maintenant, faites défiler jusqu’à l’application Premiere Pro et sélectionnez le bouton de menu à trois points. Après cela, cliquez sur l’ option Désinstaller et suivez les étapes demandées pour terminer le processus. De même, vous pouvez désinstaller After Effects.
Une fois cela fait, assurez-vous de supprimer tous les fichiers restants et les entrées de registre associés à l’application . Vous pouvez utiliser un logiciel de désinstallation gratuit pour éviter de faire tout le travail manuellement.
Ensuite, redémarrez votre PC, téléchargez la dernière version de Premier Pro ou After Effects et installez-la sur votre PC. J’espère que vous n’aurez plus cette erreur.
Premiere Pro utilise-t-il l’accélération GPU ?
Oui, Premiere Pro utilise l’accélération GPU pour restituer certains effets. En outre, il utilise votre GPU afin de diviser la charge de traitement entre le CPU et le GPU. Il aide Premiere Pro à fonctionner efficacement et à obtenir de meilleures performances. Cependant, la majeure partie du travail est effectuée par le processeur.



Laisser un commentaire