Cet appareil n’est pas présent (code 24) : comment réparer

Beaucoup de nos lecteurs ont rencontré le Ce périphérique n’est pas présent, ne fonctionne pas correctement ou n’a pas tous ses pilotes installés. (Code 24) dans le Gestionnaire de périphériques. Il s’agit d’une erreur Windows mineure que vous pouvez corriger en un rien de temps en utilisant nos solutions ci-dessous.
Pourquoi l’erreur Cet appareil n’est pas présent (Code 24) s’affiche-t-elle ?
Cette erreur peut apparaître pour de nombreuses raisons, mais nous soulignerons les plus importantes ci-dessous :
- Installation incorrecte – Le périphérique que vous essayez d’utiliser n’a pas été installé correctement, probablement parce que vous ou le système avez chargé le mauvais pilote.
- Pilote problématique – Si vous installez un pilote incompatible ou si celui que vous avez déjà est corrompu, vous obtiendrez l’erreur Ce périphérique n’est pas présent (Code 24).
- Le périphérique a été supprimé – Après avoir supprimé un périphérique, le pilote est toujours installé, mais le système ne peut pas détecter le périphérique. Le désinstaller correctement résoudra ce problème.
- L’appareil fonctionne mal ou il est mal connecté – Si le câble ou l’appareil lui-même est endommagé, il apparaîtra comme déconnecté. Cependant, parfois, il n’est tout simplement pas complètement branché.
Maintenant que nous savons quelles sont les racines de ce problème, résolvons le problème rapidement.
Comment corriger l’erreur Cet appareil n’est pas présent (Code 24) ?
Avant de commencer à peaufiner le logiciel sur votre PC, recoupez ces méthodes dans la liste :
- Assurez-vous que l’appareil est correctement connecté à votre ordinateur. Si possible, testez l’appareil sur une autre machine pour éliminer le problème de dysfonctionnement.
- Si vous avez supprimé l’appareil et que vous ne l’utilisez plus, assurez-vous de le désinstaller également du Gestionnaire de périphériques.
- Installez les dernières mises à jour Windows.
- Redémarrez votre PC et voyez si le problème refait surface.
Si ces mesures préalables ne résolvent pas le problème, commencez à appliquer les solutions ci-dessous.
1. Mettez à jour ou réinstallez le pilote
- Cliquez avec le bouton droit sur le bouton Démarrer et sélectionnez Gestionnaire de périphériques.
- Localisez le périphérique qui présente l’erreur Code 24, cliquez dessus avec le bouton droit de la souris et sélectionnez Mettre à jour le pilote .
![]()
- Choisissez Rechercher automatiquement les pilotes .
![]()
- Si de nouveaux pilotes sont disponibles, le système les installera.
- Vérifiez si le problème est résolu et si ce n’est pas le cas, exécutez à nouveau la solution et, à l’étape 2, choisissez Désinstaller l’appareil à la place.
![]()
- Maintenant, débranchez l’appareil (si possible), redémarrez votre PC et rebranchez le conseil. Le système le détectera et installera un pilote pour celui-ci.
Si le système ne trouve pas de pilote adapté à votre appareil, visitez le site Web du fabricant et téléchargez celui qui convient à votre système.
Cet outil populaire commencera par analyser l’ensemble de votre système pour trouver les pilotes obsolètes, les mettant ainsi à jour automatiquement en un seul clic.
2. Effectuez des analyses SFC et DISM
- Cliquez sur le bouton Rechercher de votre barre des tâches, tapez cmd et sélectionnez Exécuter en tant qu’administrateur pour démarrer l’invite de commande avec tous les privilèges.
- Tapez la commande suivante et appuyez sur Enter pour l’exécuter :
sfc /scannow![]()
- Attendez que l’analyse se termine, puis collez la commande suivante et appuyez sur Enter pour lancer l’analyse DISM :
DISM /Online /Cleanup-Image /Restorehealth![]()
Les analyses SFC et DISM résoudront tous les problèmes potentiels avec les fichiers système et le lecteur.
Si vous avez des questions ou des suggestions, laissez-les dans la section des commentaires ci-dessous.
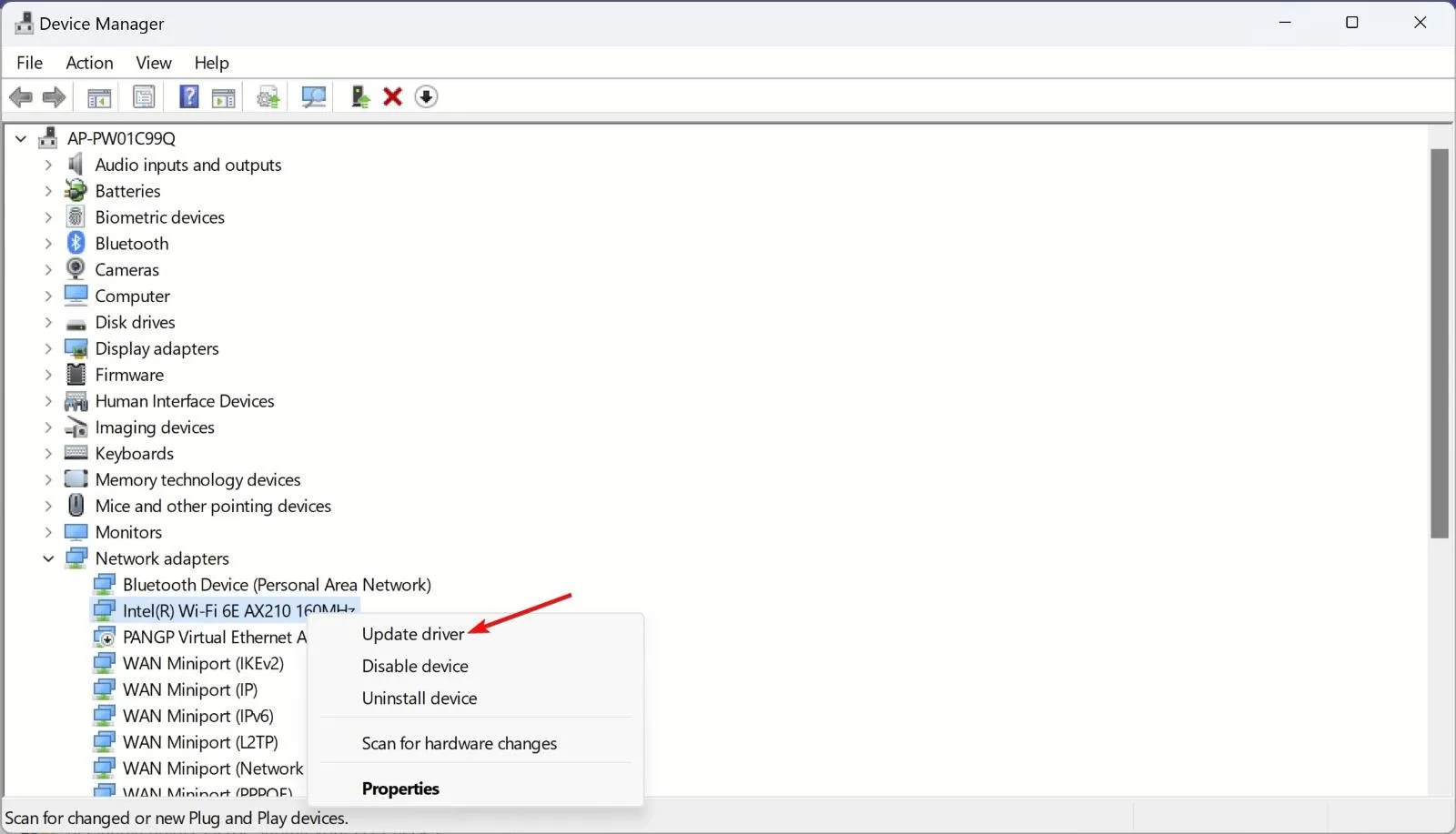




Laisser un commentaire