Cet appareil ne peut pas démarrer (code 10): 5 façons de le réparer

Vous rencontrez le message d’erreur Windows, Cet appareil ne peut pas démarrer le code 10 ? Cela peut sembler intimidant au début, mais cela peut être résolu rapidement.
Cette erreur tourne principalement autour du Gestionnaire de périphériques, et nous avons étudié et proposerons certaines des solutions les plus pratiques ainsi que les causes probables.
Qu’est-ce que le code d’erreur 10 ?
Ce message d’erreur indique que Windows ne peut pas faire fonctionner correctement un matériel particulier, comme une clé USB ou une imprimante. Les éléments suivants peuvent déclencher l’erreur :
Comment corriger le code d’erreur 10, cet appareil ne peut pas démarrer ?
Avant d’aborder nos principaux correctifs, essayez ceux-ci :
- Redémarrez l’ordinateur – Un redémarrage peut forcer les processus problématiques à se terminer et à résoudre l’erreur.
- Supprimer les périphériques – Étant donné que le matériel connecté peut déclencher l’erreur, vous pouvez d’abord supprimer tous les périphériques.
Après les solutions de contournement, vous pouvez passer aux correctifs plus détaillés ci-dessous.
1. Exécutez l’utilitaire de résolution des problèmes matériels
- Appuyez sur Windows+ Rpour ouvrir la boîte de dialogue Exécuter .
- Tapez cmd et appuyez sur Ctrl + Shift + Enter pour ouvrir une invite de commande élevée.

- Tapez le script ci-dessous et appuyez sur Enter.
msdt.exe -id DeviceDiagnostic
- Cochez Appliquer et réparer automatiquement et cliquez sur Suivant.

- Enfin, sélectionnez Appliquer ce correctif et attendez que le processus se termine.

2. Effectuez une mise à jour du système d’exploitation
- Appuyez sur Windows+ Ipour ouvrir l’ application Paramètres .
- Dans le volet de gauche, cliquez sur Mise à jour Windows ; à droite, sélectionnez Vérifier les mises à jour .
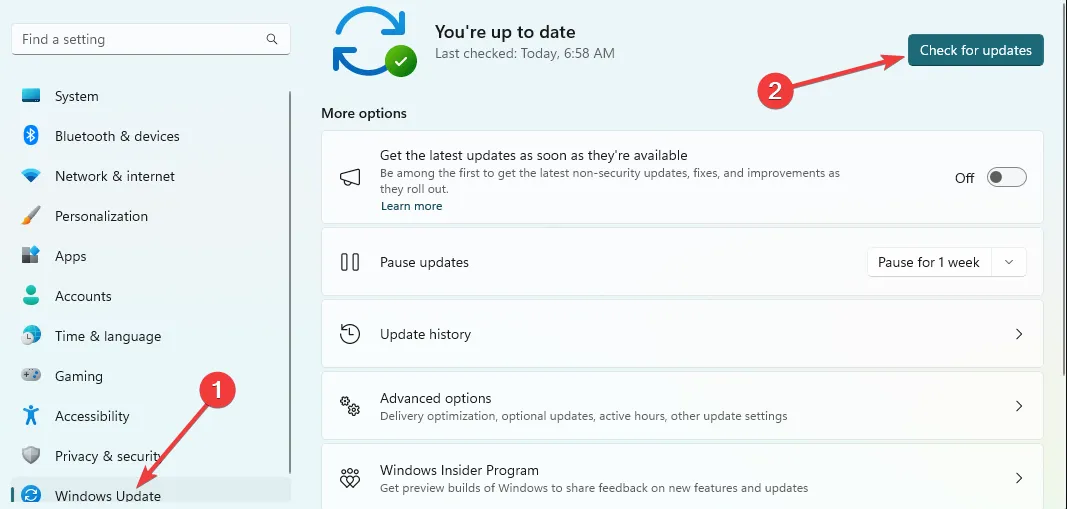
- Cliquez sur Télécharger et tout installer .

- Redémarrez l’ordinateur et vérifiez que cet appareil ne peut pas démarrer le code 10 est corrigé.
3. Mettre à jour les pilotes
- Faites un clic droit sur le menu Démarrer et sélectionnez Gestionnaire de périphériques.

- Développez toute catégorie où vous avez un pilote obsolète (ils auront généralement un badge jaune).
- Faites un clic droit sur le pilote et sélectionnez Mettre à jour le pilote .
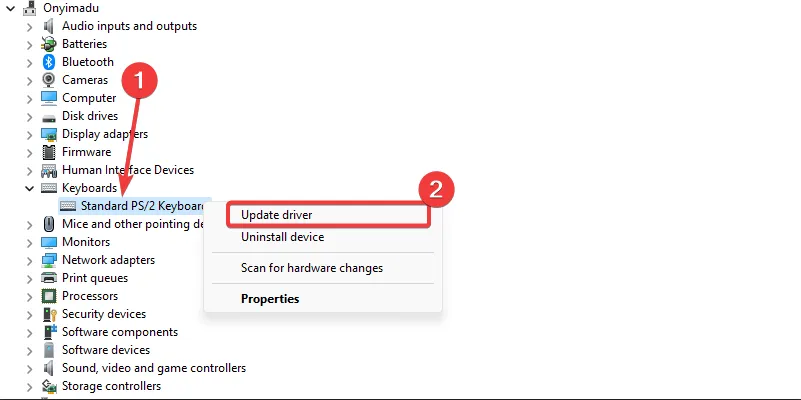
- Sélectionnez l’ option Rechercher automatiquement les mises à jour .
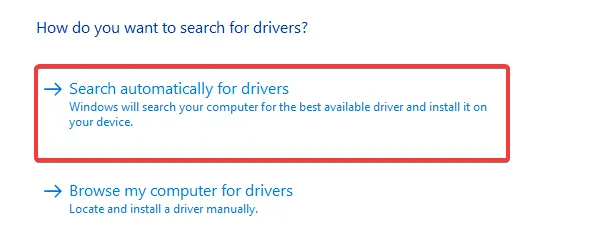
- Enfin, vérifiez que cet appareil ne peut pas démarrer le code 10 est corrigé.
Étant donné que ce processus peut être complexe et monotone, vous pouvez utiliser n’importe quel logiciel de mise à jour de pilote robuste pour automatiser le processus.
4. Apportez des modifications au registre
- Appuyez sur Windows+ Rpour ouvrir la boîte de dialogue Exécuter .
- Tapez regedit et appuyez sur Enter pour ouvrir le registre .
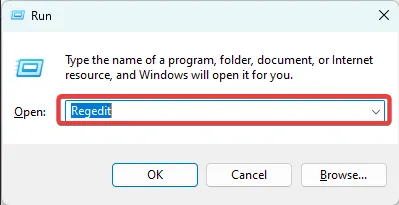
- Accédez au chemin ci-dessous :
Computer\HKEY_LOCAL_MACHINE\SYSTEM\CurrentControlSet\Control\Class{36fc9e60-c465-11cf-8056-444553540000}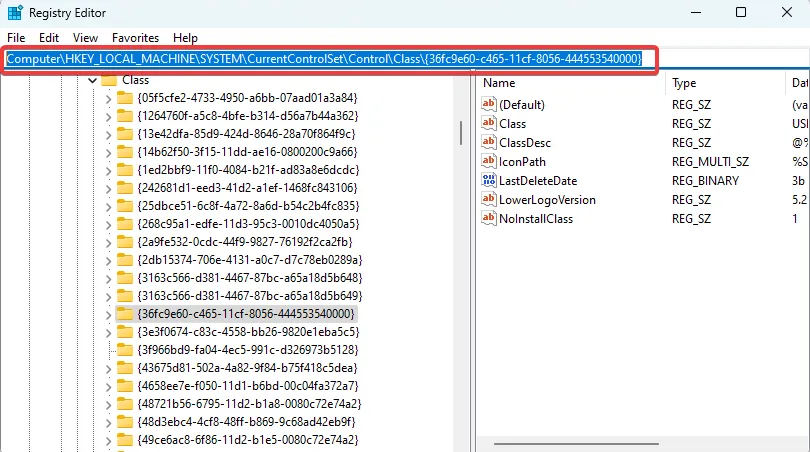
- Dans le volet de gauche, supprimez les options UpperFilters et LowerFilters si elles existent (dans l’image ci-dessous, elles n’existent pas).

- Enfin, vérifiez que cet appareil ne peut pas démarrer l’erreur de code 10 est corrigée.
5. Effectuez une restauration du système
- Appuyez sur Windows + R, tapez rstrui et appuyez sur Enter.

- Cliquez sur le bouton Suivant .
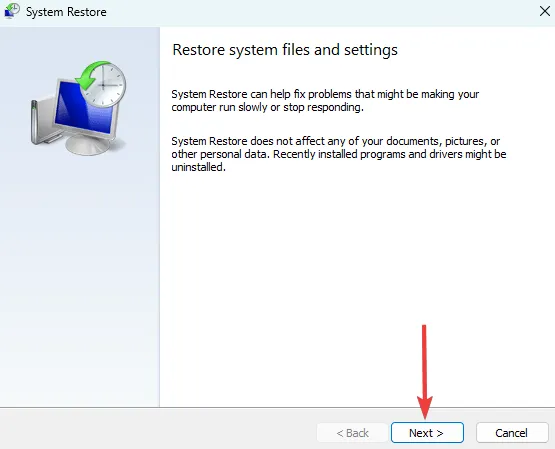
- Enfin, sélectionnez un point de restauration et cliquez sur le bouton Suivant .
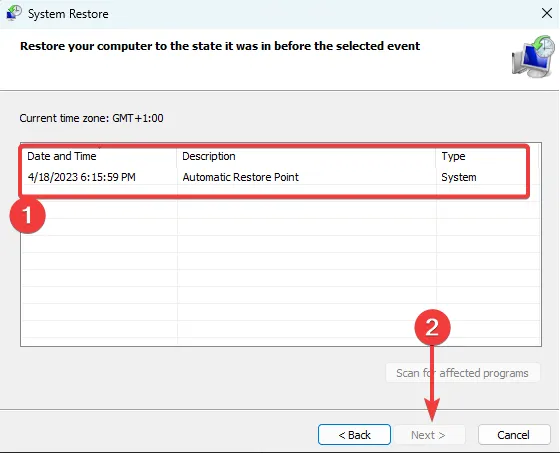
- Cliquez sur Terminer et attendez que le processus se termine.
Et voilà. Chacune de ces cinq solutions peut résoudre l’erreur de code 10. Nous ne les avons pas écrites dans un ordre particulier, donc une fois que vous avez parcouru les pré-solutions, vous devriez essayer n’importe quelle solution qui vous semble la plus pertinente.
En dernier recours, vous pouvez essayer une nouvelle installation de Windows ; cependant, vous perdrez toutes vos précieuses informations.
Veuillez nous faire savoir ce qui a fonctionné dans la section des commentaires ci-dessous.



Laisser un commentaire