Le matériel de cet ordinateur peut ne pas prendre en charge le démarrage sur ce disque [Réparer]
![Le matériel de cet ordinateur peut ne pas prendre en charge le démarrage sur ce disque [Réparer]](https://cdn.thewindowsclub.blog/wp-content/uploads/2023/05/this-computers-hardware-may-not-support-booting-to-this-disk-fix-640x375.webp)
L’installation de Windows est un processus facile que n’importe qui peut faire. Cependant, nous pouvons parfois faire face à des erreurs. Une de ces erreurs est que Windows ne peut pas être installé sur ce disque. Le matériel de cet ordinateur peut ne pas prendre en charge le démarrage sur ce disque. Assurez-vous que le contrôleur du disque est activé dans le menu BIOS de l’ordinateur. Dans ce guide, nous vous montrons comment corriger cette erreur sous Windows.
Le matériel de cet ordinateur peut ne pas prendre en charge le démarrage sur ce disque [Réparer]
Si vous voyez l’erreur Le matériel de cet ordinateur peut ne pas prendre en charge le démarrage sur ce disque lors de la tentative d’installation de Windows sur votre PC, vous pouvez suivre les méthodes ci-dessous pour résoudre le problème.
- Assurez-vous que le disque est correctement connecté
- Assurez-vous que le contrôleur de disque est activé dans le BIOS
- Modifier l’ordre de démarrage
- Convertir le disque en GPT
Entrons dans les détails de chaque méthode et corrigeons l’erreur pour installer facilement Windows.
1] Assurez-vous que le disque est correctement connecté
Vérifiez si le disque que vous essayez d’installer Windows est correctement connecté à votre PC et fonctionne bien. Vérifiez s’il y a des câbles desserrés qui peuvent être dans une boucle de connexion de déconnexion et de reconnexion. Assurez-vous que les câbles sont solidement fixés sans risque de déconnexion.
2] Assurez-vous que le contrôleur de disque est activé dans le BIOS
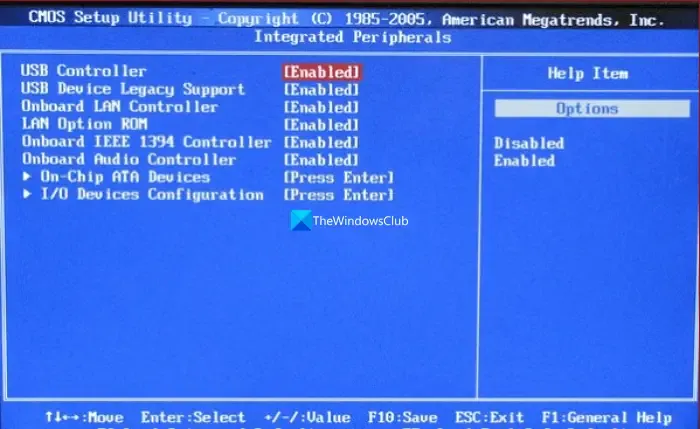
Le contrôleur de disque dans les paramètres du BIOS contrôle les lecteurs de disque connectés à la carte mère de votre ordinateur. Il est responsable de la communication avec les lecteurs de disque et de la gestion du transfert de données entre les lecteurs et le processeur de l’ordinateur. Lorsque vous voyez l’erreur Le matériel de cet ordinateur peut ne pas prendre en charge le démarrage sur ce disque, vous devez vous assurer que le contrôleur de disque est activé dans les paramètres du BIOS.
Pour vérifier si le contrôleur de disque est activé dans les paramètres du BIOS :
- Redémarrez votre PC et accédez aux paramètres du BIOS à l’aide de F2 ou F10, ou du bouton DEL en fonction de votre fabricant pendant le démarrage de votre PC.
- Accédez à Périphériques intégrés ou Configuration de stockage ou quelque chose comme ça en fonction de votre fabricant pour accéder à la section du contrôleur de disque.
- Vérifiez si le contrôleur de disque du disque sur lequel vous souhaitez installer Windows est activé. Si ce n’est pas le cas, activez-le. Cela permettra à Windows de communiquer avec le disque et d’effectuer le processus d’installation.
- Enregistrez les modifications et quittez les paramètres BIOS/UEFI.
3] Modifier l’ordre de démarrage
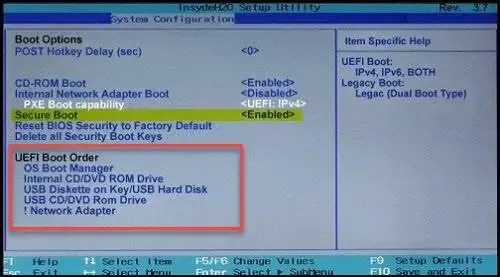
Si les méthodes ci-dessus ne résolvent pas l’erreur, vous devez modifier l’ordre de démarrage dans les paramètres du BIOS pour donner la priorité au disque sur lequel vous souhaitez installer Windows. Assurez-vous de définir le disque sur lequel vous installez Windows comme premier périphérique de démarrage.
Pour modifier l’ordre de démarrage dans les paramètres du BIOS :
- Redémarrez votre PC et accédez aux paramètres du BIOS à l’aide de F2 ou F10, ou du bouton DEL en fonction de votre fabricant pendant le démarrage de votre PC.
- Dans les paramètres du BIOS, recherchez Boot, Boot Order ou Boot Configuration qui peuvent différer selon votre fabricant. Dans ces paramètres, vous verrez la liste des périphériques pouvant être sélectionnés comme options de démarrage.
- Sélectionnez l’appareil à prioriser dans la liste et utilisez les touches fléchées de votre clavier pour le déplacer vers le haut ou vers le bas pour lui donner la priorité.
- Organisez le disque selon vos préférences de démarrage. Ensuite, enregistrez et quittez les paramètres du BIOS.
4] Convertir le disque en GPT
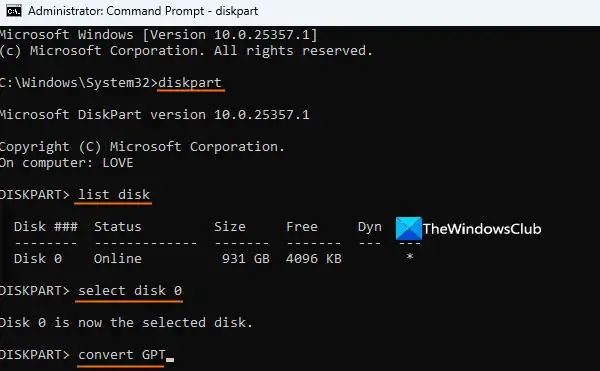
Si vous essayez d’installer Windows sur un disque de plus de 2 To, vous devez le convertir en style de partition GPT. Il assurera une installation facile de Windows sans aucune erreur. N’oubliez pas que ce processus peut entraîner une perte de données lors de l’effacement du disque dur. Vous devez sauvegarder les données sur votre appareil avant de vous lancer dans ce processus. Bien qu’il existe quelques options pour convertir MBR en GPT sans perte de données , vous pouvez rencontrer des erreurs. Il est donc conseillé de sauvegarder toutes vos données. Après cela, suivez ces étapes :
- Connectez le support d’installation de Windows à votre système
- Commencer le processus d’installation de Windows
- Lorsque l’écran de configuration de Windows apparaît, appuyez sur la touche de raccourci Maj + F10
- Cela ouvrira une fenêtre d’invite de commande en tant qu’administrateur
- Exécutez maintenant la
diskpartcommande - Entrez
list diskla commande et exécutez-la. Cela affichera la liste des disques durs connectés à votre PC - Sélectionnez le disque dur pour lequel vous rencontrez ce problème. Par exemple, si le numéro de disque est 0, exécutez
select disk 0la commande - Maintenant que le disque est sélectionné, exécutez la
cleancommande pour l’effacer - Enfin, exécutez
convert GPTla commande. Cela convertira votre disque dur de MBR en GPT - Quitter la fenêtre CMD
Cela devrait corriger l’erreur et ouvrir la voie à l’installation de Windows sur le disque sélectionné.
Comment activer le disque dans le BIOS ?
Pour activer un disque dans les paramètres BIOS/UEFI, entrez les paramètres du BIOS lors du redémarrage de votre PC à l’aide de touches telles que Del, F2, F12 ou Esc en fonction de votre fabricant. Dans les paramètres du BIOS, recherchez Stockage, Lecteurs ou Configuration SATA. Vous trouverez la liste des disques connectés dans les paramètres. Recherchez le disque que vous souhaitez activer. Sélectionnez le disque et appuyez sur la touche appropriée comme indiqué à l’écran pour l’activer. Lorsque vous activez le disque, il devrait y avoir une option Activé à côté. Enregistrez les modifications et quittez les paramètres du BIOS.
Comment activer le lecteur de démarrage UEFI ?
Pour activer le lecteur de démarrage UEFI, redémarrez votre PC et entrez les paramètres du BIOS à l’aide des touches telles que Del, F2, F12 ou Esc en fonction de votre fabricant. Dans les paramètres du BIOS, recherchez Boot, Boot Options ou Boot Configuration. Dans les paramètres, vous verrez la liste des lecteurs disponibles. Sélectionnez le lecteur et utilisez les touches F5 ou F6 ou les touches comme indiqué à l’écran pour basculer le bouton de Désactivé à Activé à côté du lecteur. Ensuite, organisez le lecteur pour donner la priorité au disque à démarrer. Enregistrez les paramètres et quittez les paramètres du BIOS.



Laisser un commentaire