Ce Cloud PC n’appartient pas à l’utilisateur actuel [Réparer]
![Ce Cloud PC n’appartient pas à l’utilisateur actuel [Réparer]](https://cdn.thewindowsclub.blog/wp-content/uploads/2023/02/this-cloud-pc-doesnt-belong-to-the-current-user-640x375.webp)
Le message d’erreur Ce Cloud PC n’appartient pas à l’utilisateur actuel peut s’afficher lorsqu’un utilisateur tente de se connecter au Cloud PC via le client Web sur windows365.microsoft.com à l’aide du navigateur Microsoft Edge. Cet article propose une solution pratique au problème.
Lorsque ce problème se produit, le message d’erreur complet suivant s’affiche :
Ce Cloud PC n’appartient pas à l’utilisateur actuel.
Pour aider à résoudre le problème, capturez les journaux et signalez-le au support.
Conformément aux instructions de capture des journaux pour le dépannage, lorsque l’utilisateur clique sur Capturer les journaux, le navigateur Edge indique que les journaux du client Web Windows 365 ont été téléchargés. Cependant, si l’utilisateur du Cloud PC ouvre ce fichier journal dans le Bloc-notes, le document texte est vide et il n’y a pas de données dans le fichier qui, une fois téléchargé, a une taille de 0 Ko. La raison en est qu’un utilisateur final ne pourra pas collecter les journaux du Cloud PC car l’option de capture de journal apparaît uniquement lorsque l’utilisateur est connecté au Cloud PC. Sinon, les utilisateurs finaux peuvent collecter les journaux Cloud PC à partir du client Web Windows 365 en suivant les étapes ci-dessous. Les journaux sont collectés à partir du navigateur et l’utilisateur peut choisir l’emplacement d’enregistrement ou le fichier sera automatiquement enregistré à l’emplacement de téléchargement sur le navigateur Edge.
- À partir du client Web (windows365.microsoft.com), sélectionnez l’icône d’engrenage.
- Cliquez sur le bouton Capturer les journaux en bas du menu.
Ce Cloud PC n’appartient pas à l’utilisateur actuel
Si vous obtenez le message d’erreur Ce PC Cloud n’appartient pas à l’utilisateur actuel lorsque vous essayez de vous connecter à un PC Cloud sur le portail Windows 365 à l’aide du navigateur Edge, vous pouvez appliquer les correctifs présentés ci-dessous sans ordre particulier pour résoudre le problème. problème sans ou avec moins de tracas.
- Utilisez le client Remote Desktop pour vous connecter au Cloud PC
- Réinitialiser la synchronisation dans Edge
- Effacer le cache du navigateur Edge
- Utiliser l’option Parcourir en tant qu’invité dans Edge
- Utiliser un autre navigateur Web
Examinons la description du processus en ce qui concerne chacune des solutions répertoriées.
1] Utilisez le client Remote Desktop pour vous connecter au Cloud PC
Le même client de bureau à distance (client RD) est utilisé pour la connectivité de l’utilisateur final ou le lancement de PC cloud Windows 365. Ainsi, puisque vous rencontrez des problèmes pour vous connecter au Cloud PC via le client Web et que vous recevez le message Ce Cloud PC n’appartient pas à l’utilisateur actuel, vous pouvez voir si la connexion avec le client RD réussira sans l’erreur message.
Le client RD est disponible en téléchargement à partir des liens directs suivants en fonction de l’architecture du système :
Windows 64 bits | Windows 32 bits | Windows ARM6 4 .
Une fois téléchargé, exécutez (un accès administrateur est requis si vous l’installez manuellement) le package MSI Remote Desktop_***.msi. Après l’installation, vous devrez vous abonner au flux AVD en suivant ces étapes :
- En cliquant sur le bouton S’abonner .
- Connectez-vous avec votre ID utilisateur avec UPN cloud (@NameOfDomain.com).
- Cliquez sur Suivant .
Une fois connecté avec succès avec votre ID utilisateur, vous pourrez voir les pools d’hôtes et les applications distantes attribués à votre utilisateur.
- Maintenant, cliquez avec le bouton droit sur l’icône du pool d’hôtes pour modifier les paramètres d’affichage (le paramètre par défaut est PLEIN écran).
- Cliquez sur Paramètres .
- Sélectionnez les options d’AFFICHAGE suivantes selon vos besoins :
- Paramètres utilisateur par défaut = Désactivé
- Paramètres d’affichage = Désactivé
- Démarrer en plein écran = Désactivé
- Mettre à jour la résolution lors du redimensionnement = Oui
- Résolution = 200%
- Adapter la session à Windows = Activé
- Lorsque vous avez terminé, quittez et double-cliquez sur l’icône du pool d’hôtes pour lancer le bureau à distance.
- Entrer le mot de passe.
- Cliquez sur OK > OK et le bureau à distance sera connecté.
Les nouvelles versions de Windows RD Client pour AVD sont automatiquement mises à jour. Si vous souhaitez vérifier la version de l’application AVD RD, cliquez sur les points de suspension (…). Dans la section À propos, cliquez sur le bouton Rechercher les mises à jour pour vérifier s’il existe une mise à jour.
2] Réinitialiser la synchronisation dans Edge
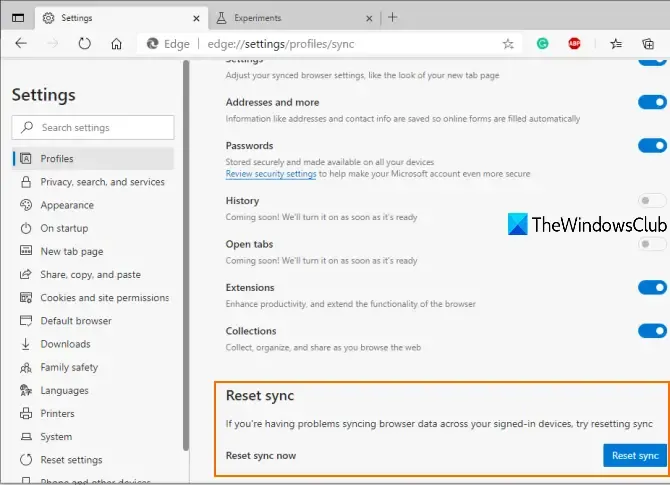
Dans un environnement Azure Active Directory (Azure AD), il est important de comprendre qu’il existe une différence entre les problèmes d’identité et les problèmes de synchronisation. Un cas d’utilisation populaire pour maintenir l’identité de l’utilisateur dans le navigateur consiste à prendre en charge la synchronisation – et c’est pourquoi les problèmes d’identité sont souvent confondus avec les problèmes de synchronisation. Cela dit, le problème de l’incapacité de l’utilisateur à se connecter au Cloud PC pourrait être que l’identité de l’utilisateur et les données du navigateur ne se synchronisent pas correctement. Dans ce cas, si un utilisateur rencontre un problème de synchronisation des données du navigateur sur ses appareils, il peut réinitialiser la synchronisation dans Edge via Paramètres > Profils > Synchronisation > Réinitialiser la synchronisation . Avant d’effectuer une réinitialisation, vous devez vous déconnecter de Microsoft Edge sur tous vos autres appareils.
3] Effacer le cache du navigateur Edge
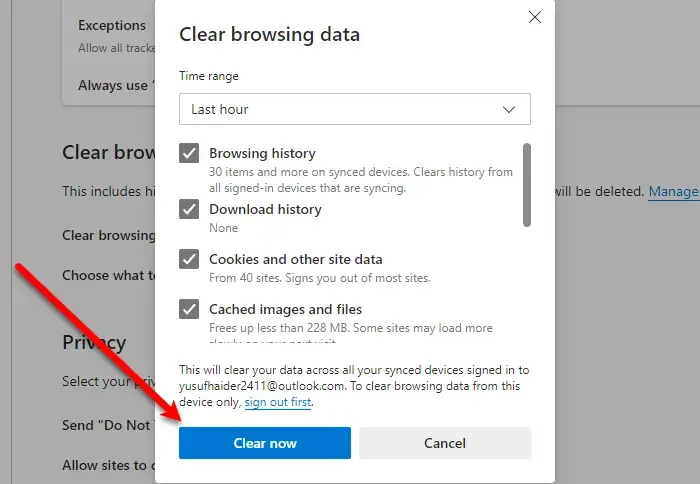
Un cache de navigateur Edge corrompu pourrait être le coupable du problème. Donc, pour exclure cette possibilité, vous pouvez vider le cache du navigateur dans Edge, puis réessayer de vous connecter au Cloud PC. Si le problème persiste, passez à la suggestion suivante.
4] Utilisez l’option Parcourir en tant qu’invité dans Edge
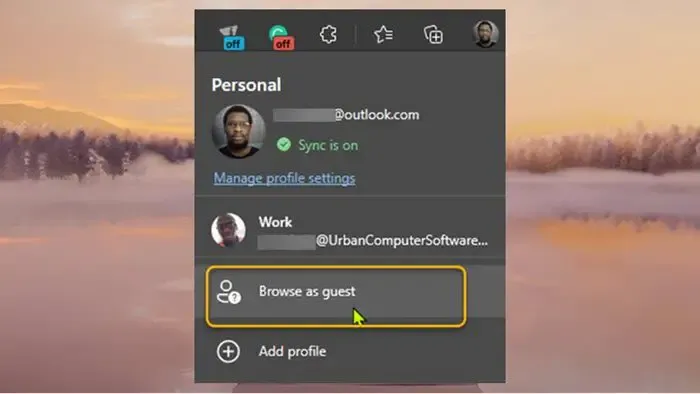
Il se peut que ce problème soit lié au profil utilisé sur le navigateur Edge. Dans ce cas, pour dépanner, vous pouvez utiliser l’option Parcourir en tant qu’invité (profil invité) ou tout autre profil utilisateur dans Edge autre que le profil précédent. Vous pouvez changer automatiquement de profil pour des sites spécifiques (dans ce cas, windows365.microsoft.com) dans Edge.
5] Utiliser un autre navigateur Web
Les profils utilisateur et les technologies de mise en cache des navigateurs modernes pourraient créer des problèmes avec les services SaaS tels que Cloud PC. Cependant, étant donné que le problème se produit lors de l’utilisation d’Edge et même après avoir épuisé les suggestions fournies ci-dessus, le problème n’est toujours pas résolu, vous pouvez alors essayer d’utiliser un autre navigateur comme Google Chrome pour vous connecter au Cloud PC sur le portail Windows 365.
J’espère que ça aide!
Où se trouve mon PC Windows 365 Enterprise Cloud ?
Les utilisateurs de Cloud PC peuvent se connecter à la page d’accueil de Windows 365 pour voir les Cloud PC auxquels ils ont accès dans la section Vos Cloud PC. Les utilisateurs qui peuvent se connecter avec succès sur le portail peuvent sélectionner Ouvrir dans le navigateur ou Ouvrir dans l’application Remote Desktop pour lancer et accéder à leur Cloud PC. Si vous ne parvenez pas à lancer le Cloud PC dans le navigateur et que le message d’erreur Ce Cloud PC n’appartient pas à l’utilisateur actuel s’affiche, les suggestions proposées ci-dessus dans cet article devraient vous aider à résoudre le problème.
Quelles sont les limitations de Windows 365 Cloud PC ?
Pour commencer, Windows 365 Cloud PC est en ligne. L’inconvénient évident d’un PC Windows Cloud est que vous ne pouvez l’utiliser qu’en ligne – vous n’aurez accès à aucune donnée, fichier ou programme si vous n’avez pas de connexion Internet. Microsoft a résolu ce problème en introduisant la fonctionnalité Windows 365 hors ligne, qui permet aux utilisateurs de travailler dans Windows 365 même lorsqu’ils ne sont pas connectés à Internet. Le Cloud PC se resynchronise automatiquement avec le service une fois la connectivité restaurée, garantissant un environnement de travail pratique et fiable.



Laisser un commentaire