Cette version de Vanguard n’est pas conforme : 5 façons de résoudre le problème
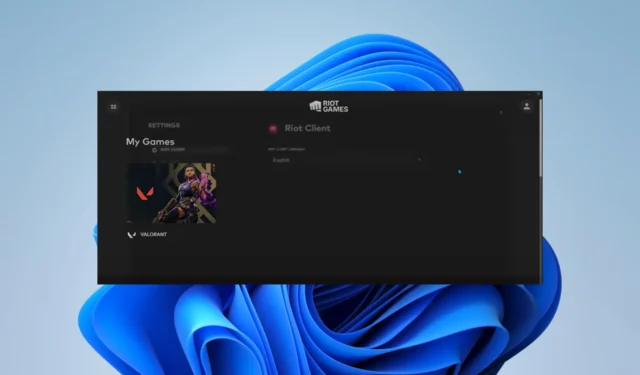
Lorsque vous essayez de lancer Valorant sur Windows 11 , vous pouvez être confronté au problème de cette version de Vanguard non conforme.
Avec de nombreux joueurs dans le monde qui vivent cela, nous avons trouvé des solutions pratiques. Cependant, examinons d’abord certaines des causes possibles.
Pourquoi indique-t-il que mon Vanguard n’est pas conforme ?
Les causes courantes de l’erreur de conformité sont les suivantes :
- Version du jeu obsolète – Le message peut indiquer que votre version actuelle de Valorant est obsolète et ne répond pas aux exigences pour jouer au jeu.
- Modifications non autorisées – Vous avez peut-être modifié les fichiers du jeu ou utilisé un logiciel tiers qui modifie le code ou la mécanique du jeu.
- Problèmes de compatibilité du système – Parfois, des configurations système ou des configurations matérielles spécifiques peuvent ne pas répondre aux exigences minimales pour exécuter Valorant efficacement.
Comment corriger cette erreur de version de Vanguard non conforme ?
Les solutions de contournement suivantes sont fortement recommandées avant de continuer :
- Annuler la modification – Si vous avez modifié certains des fichiers du jeu, vous devez annuler ces modifications et voir si cela corrige l’erreur.
- Désinstaller le logiciel – Vous devez désinstaller les applications qui peuvent entrer en conflit avec ou utiliser des ressources similaires à Riot Vanguard.
Si vous ne réussissez pas après ces solutions de contournement, veuillez passer aux correctifs ci-dessous.
1. Mettez à jour votre système d’exploitation
- Appuyez sur Windows+ Ipour ouvrir l’ application Paramètres .
- Dans le volet de droite, cliquez sur Mise à jour Windows, puis sur la gauche, sélectionnez Rechercher les mises à jour .
- Cliquez sur le bouton Télécharger et installer tout si des mises à jour sont découvertes.
- Enfin, vous devrez peut-être redémarrer l’ordinateur pour que la mise à jour prenne effet.
2. Activez le démarrage sécurisé
- Appuyez sur Windows+ Ipour ouvrir l’ application Paramètres .
- Accédez à Système et récupération, puis cliquez sur le bouton Redémarrer maintenant du démarrage avancé .
- Cliquez sur Dépanner et sélectionnez Options avancées.
- Sélectionnez Paramètres du micrologiciel UEFI et choisissez Redémarrer.
- Ici, accédez à l’ option Sécurité et activez le démarrage sécurisé.
- Enfin, enregistrez les modifications apportées, redémarrez votre appareil et vérifiez si cela résout le problème.
3. Exécutez Valorant en mode compatibilité
- Faites un clic droit sur votre lanceur Valorant et sélectionnez Propriétés .
- Accédez à l’ onglet Compatibilité , cochez la case Exécuter ce programme en mode de compatibilité pour.
- Enfin, cliquez sur les boutons Appliquer et OK pour enregistrer les modifications apportées.
4. Réparez les fichiers du jeu
- Lancez votre client Riot.
- Cliquez sur l’icône de votre profil et sélectionnez l’ option Paramètres .
- Cliquez sur Valorant et sélectionnez Réparer.
- Vérifiez qu’il corrige cette version de Vanguard n’est pas conforme.
5. Réinstallez Vanguard
- Appuyez sur Windows+ Rpour ouvrir la boîte de dialogue Exécuter .
- Tapez appwiz.cpl et appuyez sur Enter.
- Cliquez sur Valorant dans la liste des applications et sélectionnez le bouton Désinstaller , puis suivez l’assistant pour terminer le processus.
- Enfin, téléchargez et installez une nouvelle copie sur le site officiel .
Si vous avez suivi ces étapes, vous ne devriez plus recevoir cette version de Vanguard non conforme.
Enfin, dans la section des commentaires ci-dessous, veuillez nous dire ce qui a fonctionné pour vous.



Laisser un commentaire