Cet identifiant Apple n’a pas encore été utilisé dans l’iTunes Store : correctif
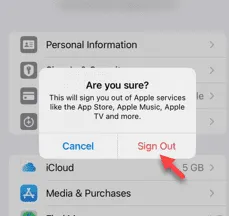
Lorsque vous vous connectez à l’iTunes Store à l’aide de votre identifiant Apple, cette invite d’erreur peut s’afficher : « Cet identifiant Apple n’a pas été utilisé dans l’iTunes Store. » sur l’écran. Il n’y a rien à craindre concernant l’invite d’erreur et vous pouvez la corriger en suivant cet ensemble de solutions.
Correctif 1 – Changer l’adresse de livraison
La principale raison pour laquelle cette invite apparaît dans l’iTunes Store est l’absence d’adresse correcte dans votre profil Apple ID.
Étape 1 – Dans un premier temps, ouvrez les paramètres iPhone sur votre iPhone.
Étape 2 – L’identifiant Apple doit figurer en haut de tous les autres paramètres . Alors, ouvrez-le.
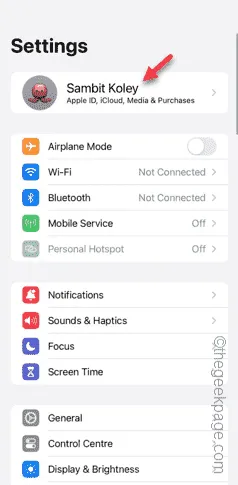
Étape 3 – Là, ouvrez l’option « Paiement et expédition ».
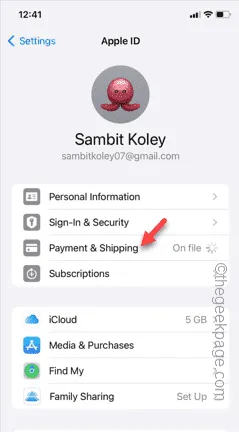
Étape 4 – Utilisez votre Face ID pour vérifier votre accès.
Étape 5 – Une fois cela fait, touchez « Ajouter une adresse de livraison » pour l’ouvrir.
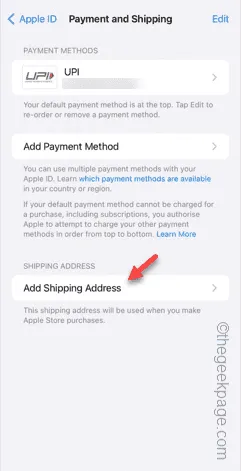
Étape 6 – Maintenant, vous devez y remplir la fiche d’adresse. Alors, remplissez les informations dans le « Prénom », « Nom » et d’autres informations dans le tableau.
Étape 7 – Ainsi, une fois que vous avez terminé, appuyez sur le bouton « Terminé » dans le coin supérieur droit pour enregistrer les modifications.
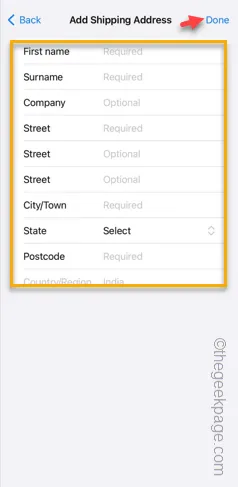
Alors, retournez sur l’iTunes Store et testez-le. Testez si cela résout le problème.
Correctif 2 – Ajouter un nouveau mode de paiement
Si vous ne parvenez pas à accéder à l’iTunes Store et à ajouter votre identifiant Apple pour vous connecter, essayez d’ajouter un mode de paiement dans l’identifiant Apple pour résoudre le problème.
Étape 1 – Accédez aux paramètres et appuyez sur l’ identifiant Apple .
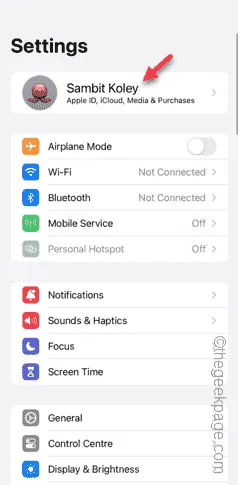
Étape 2 – Ensuite, vous devez vous rendre dans l’onglet « Paiement et expédition ».
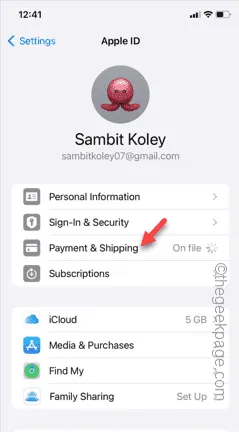
Étape 3 – Là-dedans, utilisez « Ajouter un mode de paiement » pour l’ouvrir.
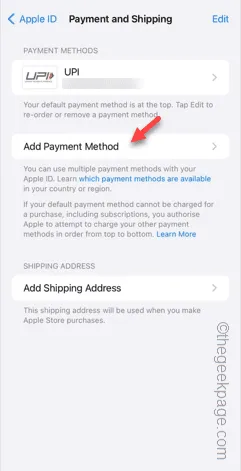
Étape 4 – Vous pouvez ajouter un mode de paiement de plusieurs manières.
Étape 5 – Appuyez sur « Terminé » après avoir ajouté le mode de paiement.

Après avoir ajouté l’identifiant de paiement, revenez à l’iTunes Store et testez-le.
Correctif 3 – Déconnexion des achats multimédias
Si vous ne parvenez toujours pas à utiliser votre identifiant Apple dans l’iTunes Store, vous pouvez vous déconnecter des paramètres d’achats multimédias et vous reconnecter.
Étape 1 – Dans un premier temps, vous devez ouvrir l’ onglet Paramètres .
Étape 2 – Plus tard, accédez à l’ identifiant Apple .
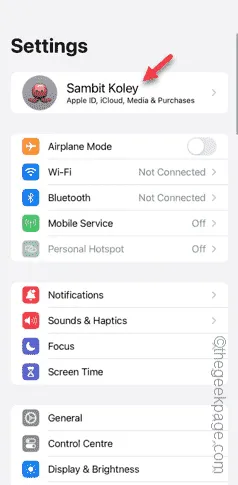
Étape 3 – Ensuite, ouvrez l’option « Médias et achats ».
Étape 4 – Choisissez l’option « Se déconnecter » pour vous déconnecter.
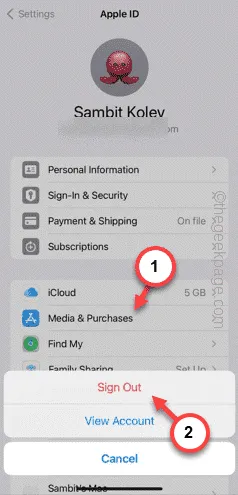
Étape 5 – Lorsque le message « Êtes-vous sûr ? » Une invite apparaît à l’écran, confirmez votre choix en utilisant l’option « Se déconnecter ».

Après vous être déconnecté des applications, vous pouvez vous reconnecter à l’aide de votre identifiant Apple.
Vérifiez si cela fonctionne.



Laisser un commentaire