Il y a un problème avec le presse-papiers, mais vous pouvez toujours coller votre contenu dans ce classeur
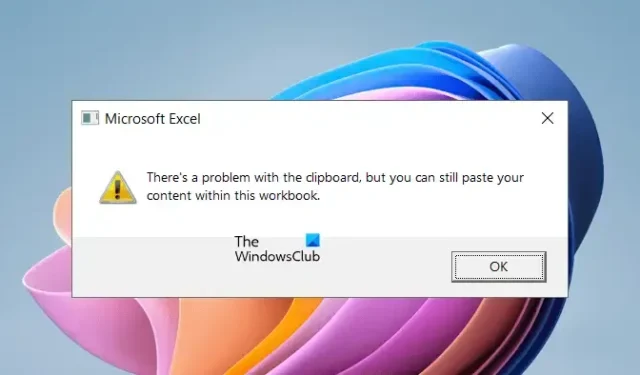
Lors de la copie du contenu d’une feuille Excel, certains utilisateurs ont reçu un message d’erreur Il y a un problème avec le presse-papiers, mais vous pouvez toujours coller votre contenu dans ce classeur . Cette erreur empêche la copie du contenu dans le Presse-papiers, ce qui empêche les utilisateurs de le coller dans d’autres applications. Si vous êtes dans une telle situation, les solutions proposées dans cet article vous aideront.
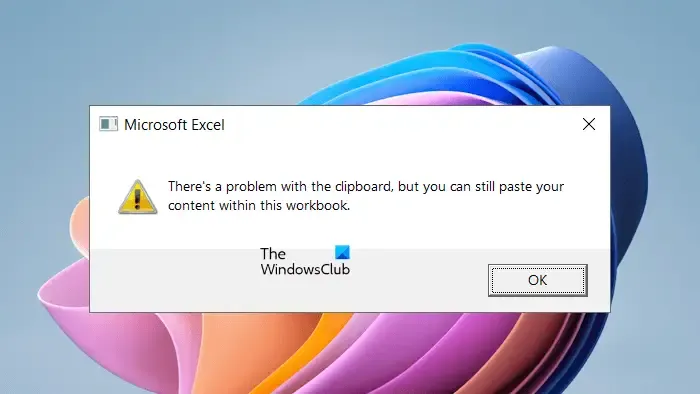
Il y a un problème avec le presse-papiers, mais vous pouvez toujours coller votre contenu dans ce classeur
Si vous ne pouvez pas copier le contenu d’Excel en raison de l’erreur « Il y a un problème avec le presse-papiers, mais vous pouvez toujours coller votre contenu dans ce classeur », utilisez les correctifs fournis ci-dessous.
- Effacez l’historique de votre presse-papiers
- Fermez toutes les autres applications et réessayez
- Désactiver l’aperçu en direct
- Désactiver les fonctionnalités Linkedin
- Désactiver les compléments
- Dépanner dans un état de démarrage minimal
- Bureau de réparation
Ci-dessous, nous avons expliqué tous ces correctifs en détail.
1] Effacez l’historique de votre presse-papiers
Le message d’erreur indique qu’il y a un problème avec le Presse-papiers. Par conséquent, la première étape consiste à résoudre le problème associé au Presse-papiers. Habituellement, les problèmes du Presse-papiers sont résolus en supprimant l’historique du Presse-papiers. Vous devez faire la même chose ici. Effacez l’historique de votre Presse-papiers et voyez si cela aide. Effacer l’historique du Presse-papiers est simple. Appuyez sur les touches Win + V pour ouvrir le Presse-papiers, puis cliquez sur le bouton Effacer pour supprimer tout l’historique du Presse-papiers.
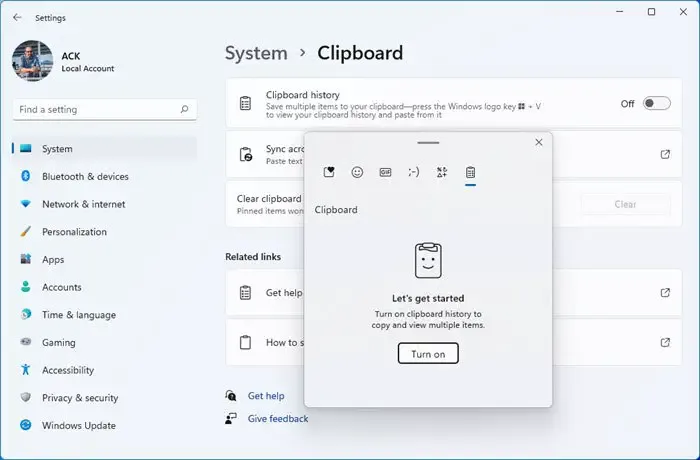
Si la suppression de l’historique du Presse-papiers ne fonctionne pas, nous vous suggérons de désactiver et de réactiver le Presse-papiers .
2] Fermez toutes les autres applications et réessayez
Il est également possible que d’autres applications exécutées sur votre système utilisent le Presse-papiers. Fermez toutes les applications ouvertes en parallèle avec Microsoft Excel puis voyez si l’erreur persiste. Certains utilisateurs ont signalé que l’erreur se produisait à cause de l’Explorateur Windows. La fermeture de l’Explorateur Windows a corrigé l’erreur.
Nous vous suggérons également de redémarrer l’Explorateur Windows. Pour ce faire, suivez les étapes ci-dessous :
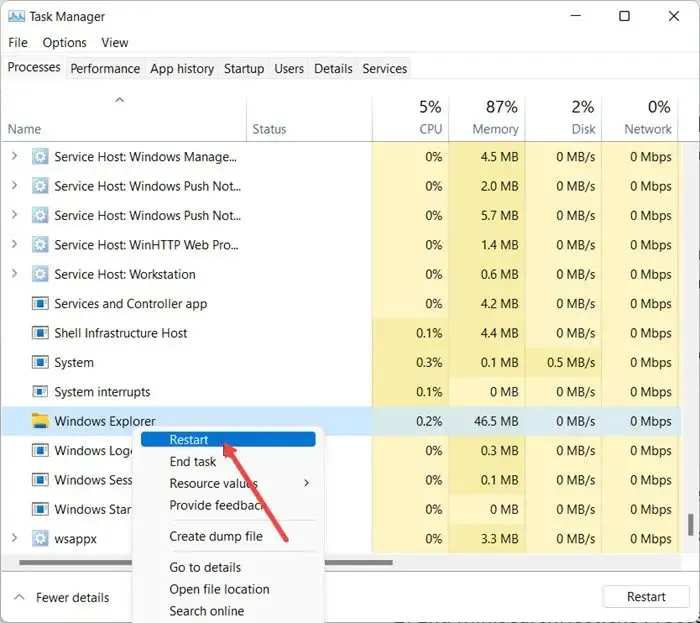
- Ouvrez le Gestionnaire des tâches.
- Sélectionnez l’ onglet Processus .
- Faites défiler vers le bas et localisez l’Explorateur Windows .
- Faites un clic droit sur l’Explorateur Windows et sélectionnez Redémarrer .
3] Désactiver l’aperçu en direct
De nombreux utilisateurs ont signalé que la désactivation de la fonctionnalité Live Preview dans Excel corrigeait cette erreur. Vous devriez également essayer ceci. Les étapes pour désactiver l’aperçu en direct sont écrites ci-dessous :

- Ouvrez le fichier Excel.
- Allez dans « Fichier > Options ».
- Sélectionnez l’ onglet Général sur le côté gauche.
- Décochez la case Activer l’aperçu en direct dans la section Options de l’interface utilisateur sur le côté droit.
- Cliquez sur OK pour enregistrer les modifications.
Relancez Excel et voyez si le problème est résolu ou non.
4] Désactiver les fonctionnalités Linkedin
Si la désactivation de l’aperçu en direct n’a pas aidé, la désactivation de l’option Fonctionnalités Linkedin dans Excel peut résoudre ce problème. Les étapes suivantes vous y aideront :
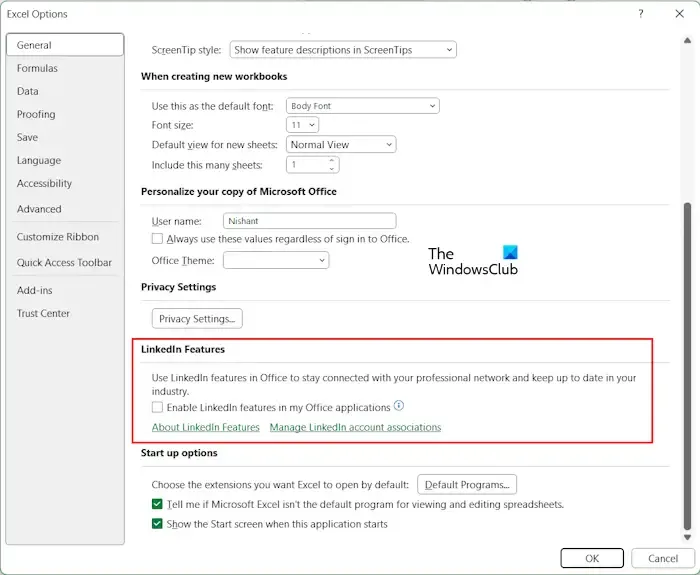
- Ouvrez un classeur Excel.
- Allez dans « Fichier > Options ».
- Sélectionnez l’ onglet Général sur le côté gauche.
- Faites défiler vers le bas et décochez la case Activer les fonctionnalités Linkedin dans mes applications Office sous la section Fonctionnalités Linkedin sur le côté droit.
- Cliquez sur OK pour enregistrer les modifications.
Relancez Excel et voyez si vous pouvez copier le contenu dans le Presse-papiers ou non.
5] Désactiver les compléments
Si le problème persiste, il est possible qu’un complément installé soit à l’origine du problème. Vous pouvez vérifier cela en désactivant les compléments dans Excel un par un. Suivez les étapes indiquées ci-dessous :
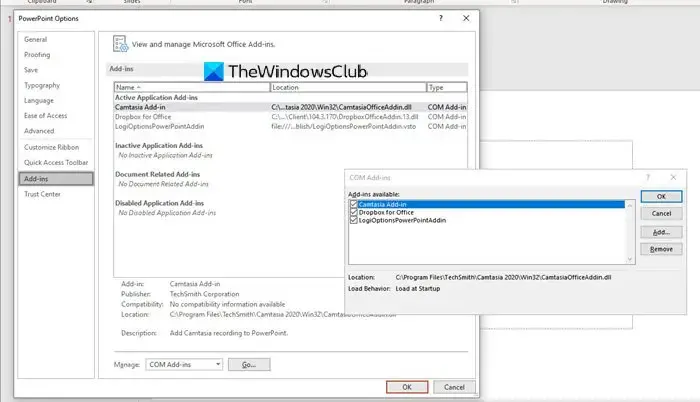
- Ouvrez un fichier Excel.
- Allez dans « Fichier > Options ».
- Sélectionnez Compléments sur le côté gauche.
- Maintenant, sélectionnez Compléments COM dans la liste déroulante Gérer sur le côté droit et cliquez sur Go .
- Si un complément est activé, sa case à cocher respective est cochée. Maintenant, décochez l’une des cases pour désactiver ce complément et cliquez sur OK .
- Redémarrez Excel.
Vérifiez si le problème persiste. Si oui, désactivez un autre complément. Répétez le processus jusqu’à ce que le problème disparaisse. Si après avoir désactivé tous les compléments, le problème n’est pas résolu, aucun des compléments n’est à l’origine de ce problème. La cause du problème se situe ailleurs.
6] Dépanner dans un état de démarrage minimal
Une application ou un service en arrière-plan peut également être à l’origine de ce problème. Pour vérifier cela, vous devez effectuer un dépannage dans un état Clean Boot . Après être entré dans l’état Clean Boot, ouvrez Microsoft Excel pour vérifier si vous pouvez ou non copier le contenu du fichier Excel. Si le message d’erreur n’apparaît pas lors de la copie du contenu depuis Excel, une application ou un service en arrière-plan est en conflit avec Microsoft Excel et déclenche ce message d’erreur.

Dans l’état Clean Boot, toutes les applications en arrière-plan sont désactivées. Maintenant, activez-les un par un et redémarrez votre ordinateur chaque fois que vous activez une application. Après avoir redémarré votre ordinateur, vérifiez l’état du problème. Si l’erreur se produit, l’application que vous venez d’activer est la coupable. Maintenant, vous pouvez désinstaller cette application. Vous pouvez suivre le même processus pour découvrir le service tiers problématique.
7] Bureau de réparation
Si aucun des correctifs ci-dessus n’a aidé, le dernier recours consiste à réparer Office. Effectuez une réparation en ligne .
Pourquoi y a-t-il un problème avec le presse-papiers mais vous pouvez toujours coller dans Excel ?
Si Excel affiche le message « Il y a un problème avec le presse-papiers, mais vous pouvez toujours coller dans Excel » lors de la copie du contenu, une autre application peut entrer en conflit avec Excel. Dans ce cas, vous devez trouver l’application problématique dans l’état Clean Boot. Il est également possible qu’un complément installé soit à l’origine de ce problème.
Comment résoudre le problème avec le presse-papiers dans Excel ?
Vous pouvez voir différentes erreurs du Presse-papiers dans Excel, comme Nous n’avons pas pu libérer de l’espace dans le presse-papiers . Tout d’abord, vérifiez si un complément installé est à l’origine du problème ou non. Les erreurs du Presse-papiers dans Excel se produisent également si une autre application utilise le Presse-papiers. Par conséquent, le dépannage dans un état Clean Boot peut aider.
C’est ça. J’espère que ça aide.



Laisser un commentaire