Un problème est survenu lors du chargement de ce contenu Web. Erreur Steam : correctif
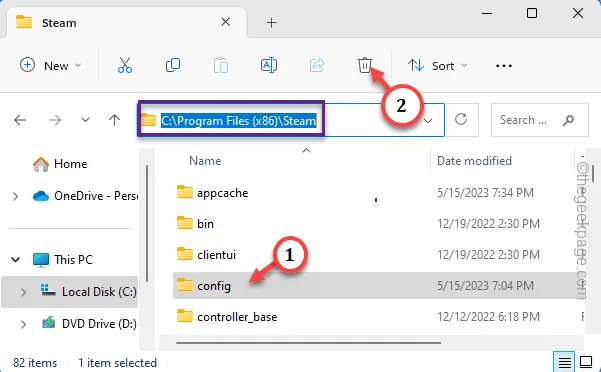
Bien que vous ne puissiez pas penser aux jeux sur PC sans avoir installé le client Steam sur votre ordinateur, ce n’est pas totalement exempt d’erreurs. L’une des erreurs signalées par l’utilisateur est un écran gris uniquement avec ce message d’erreur « Un problème est survenu lors du chargement de ce contenu Web ». Cela peut apparaître lors du chargement de la page de magasin d’un jeu particulier ou de la page de communauté d’un jeu que vous allez acheter, à peu près n’importe où sur Steam.
Solutions de contournement que vous devez essayer –
2. La deuxième chose que vous devez vérifier est votre connexion Internet. Comme ce problème est directement lié aux services de contenu Steam, essayez d’exécuter un test de vitesse .
Correctif 1 – Vider le cache Steam
Étape 1 – Vous devez quitter l’application Steam avant de faire cela. Alors, fermez le client Steam.
Étape 2 – Mais il continue de s’exécuter en arrière-plan. Alors, cliquez sur le petit bouton « ^ » dans la barre des tâches et recherchez- y l’application « Steam ».
Étape 3 – Ensuite, appuyez avec le bouton droit sur l’application « Steam » et appuyez sur « Quitter Steam » pour la fermer.
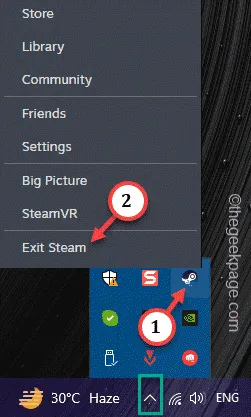
Étape 4 – Accédez à votre explorateur de fichiers . En utilisant les touches ⊞ Win+E ensemble, vous pouvez le faire.
Étape 5 – Accédez simplement au répertoire Steam sur votre ordinateur –
C:\Program Files (x86)\Steam
Étape 6 – Vous verrez de nombreux fichiers Steam dans ce répertoire. Ce que vous devez faire est de sélectionner le dossier « htmlcache » et de le supprimer.
Étape 7 – De même, sélectionnez le dossier « config » et supprimez -le également.
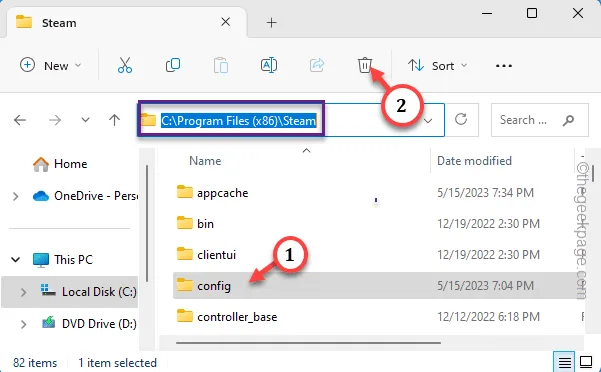
Correctif 2 – Fermez l’application Steam et réessayez
Étape 1 – Quittez l’ application Steam .
Étape 2 – Ensuite, cliquez sur l’icône « ^ ». Appuyez simplement avec le bouton droit sur l’application Steam et appuyez sur « Quitter Steam » pour quitter l’application.
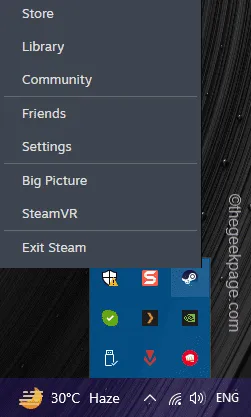
Étape 3 – Mais il y a encore des processus d’application Steam qui peuvent continuer à s’exécuter derrière.
Étape 4 – Alors, appuyez simultanément sur les touches Ctrl, Shift et Esc . Cela vous mènera au Gestionnaire des tâches.
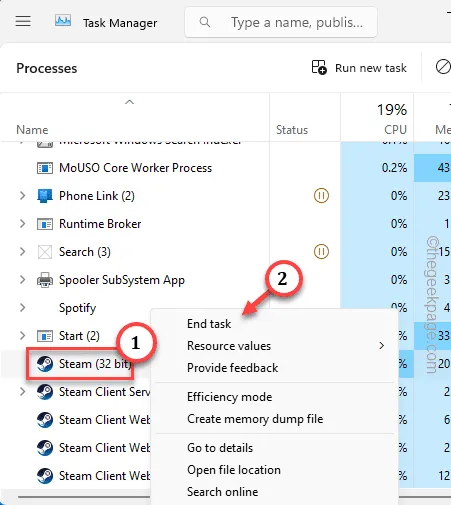
Correctif 3 – Exécutez le client Steam en tant qu’administrateur
Étape 1 – C’est très simple. Recherchez simplement « Steam » dans le champ de recherche.
Étape 2 – Ensuite, appuyez avec le bouton droit sur l’application « Steam » et cliquez sur « Exécuter en tant qu’administrateur ».
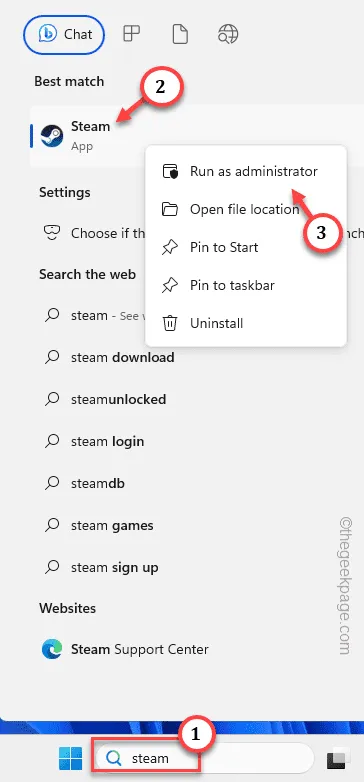
Correctif 4 – Effacez le cache du navigateur
Étape 1 – Dans le navigateur, ouvrez un nouvel onglet.
Étape 2 – Collez ceci dans la zone d’adresse et appuyez sur Entrée pour ouvrir directement le cache du navigateur.
chrome://settings/clearBrowserData
Étape 3 – Accédez directement à l’onglet « Avancé ».
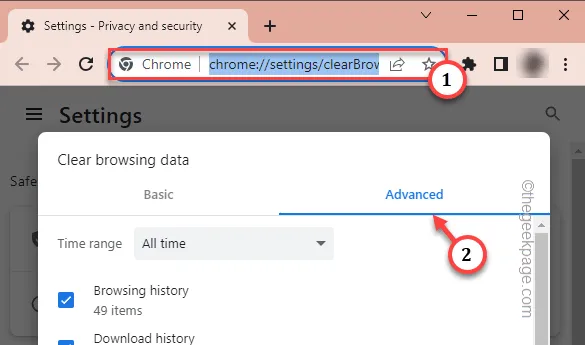
Étape 4 – Ensuite, vérifiez ces éléments et appuyez sur le bouton « Effacer les données » pour les nettoyer.
Browsing history
Download history
Cookies and other site data
Cached images and files
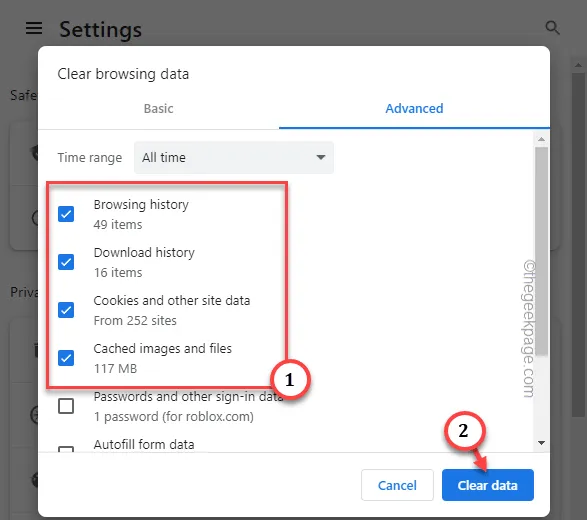
Correctif 5 – Vérifiez l’état du serveur Steam
Étape 1 – Utilisez le détecteur de panne pour suivre l’état du serveur Steam.
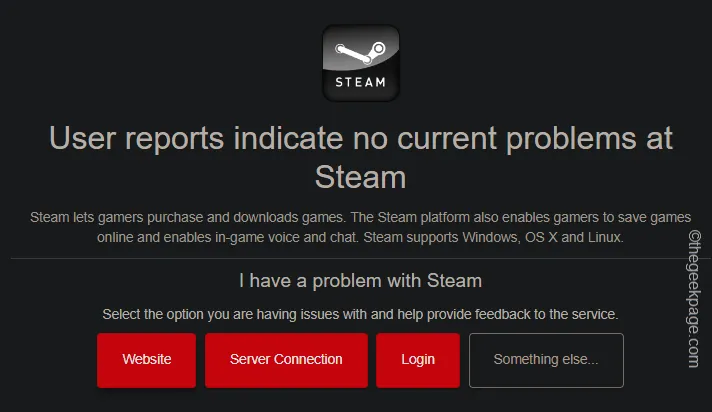
Étape 2 – Si vous résidez aux États-Unis, il existe un site Web dédié à la vérification des serveurs Steam (tiers) qui suit et affiche l’état actuel des serveurs Steam. Allez ici .
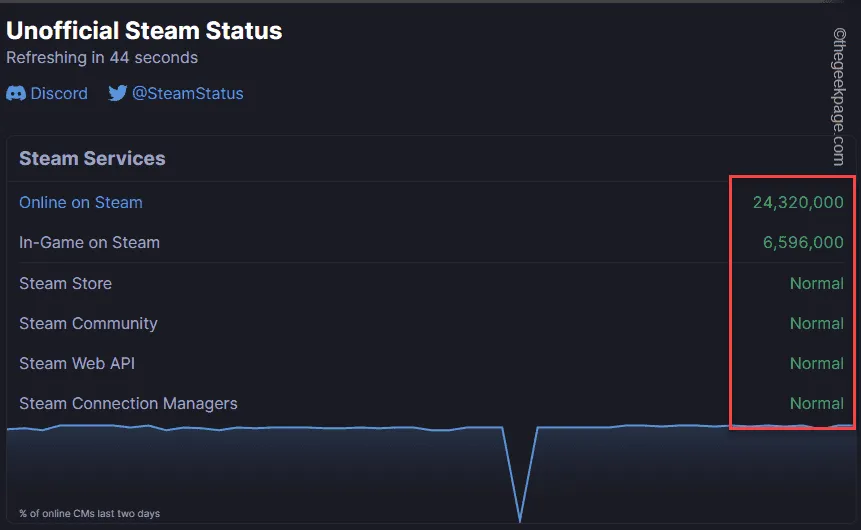
Correctif 6 – Désinstallez et réinstallez le client Steam
Étape 1 – Appuyez sur la touche ⊞ Win de votre clavier et commencez à taper « steam ».
Étape 2 – Dès que vous voyez l’application « Steam » et appuyez sur « Désinstaller ».
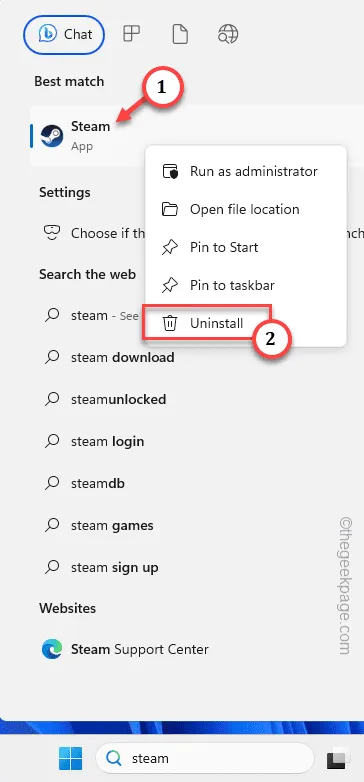
Étape 3 – Cela ouvrira le programme d’installation de Steam. Suivez les mêmes étapes et assurez-vous de désinstaller l’application Steam.
Étape 4 – Accédez au site Web Steam .
Étape 5 – Ensuite, appuyez sur « Installer Steam » pour télécharger le programme d’installation.
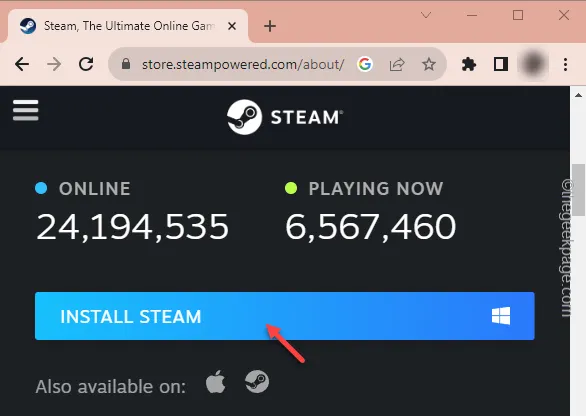



Laisser un commentaire