Il y a eu un problème de connexion à OneDrive, erreur 0x8004deed
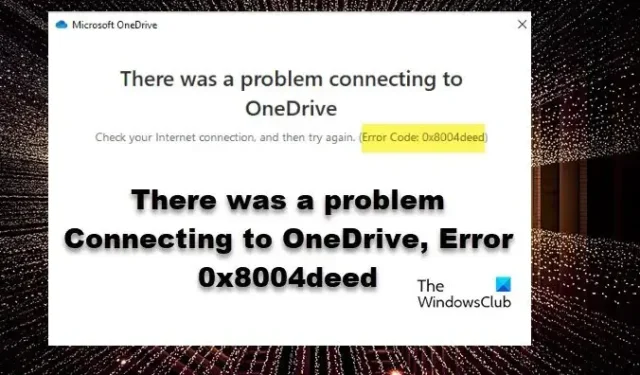
En essayant de se connecter à OneDrive, de nombreux utilisateurs ont signalé qu’ils obtenaient une erreur de connexion. Le message d’erreur signifie un problème avec la connexion Internet, ce qui est vrai dans ce cas. Néanmoins, le problème peut également survenir si les paramètres réseau de votre ordinateur sont mal configurés. Dans cet article, nous discuterons de ce qu’il faut faire en cas de problème de connexion à OneDrive avec l’erreur 0x8004deed .
Un problème est survenu lors de la connexion à OneDrive
Vérifiez votre connexion Internet, puis réessayez (code d’erreur 0x8004deed)
Correction Il y a eu un problème de connexion à OneDrive, erreur 0x8004deed
S’il y a eu un problème de connexion à OneDrive et que vous obtenez l’erreur 0x8004deed, suivez les étapes mentionnées ci-dessous pour résoudre le problème.
- Vérifiez la vitesse d’Internet
- Activer les protocoles TSL
- Désactiver le proxy ou le VPN
- Réinitialiser l’application cliente OneDrive
Parlons-en en détail.
1] Vérifiez la vitesse d’Internet
Avant de modifier la configuration de votre ordinateur, vérifiez si votre connexion Internet fonctionne correctement. Pour faire de même, nous pouvons utiliser divers testeurs de vitesse Internet . Si Internet est lent, redémarrez votre ordinateur ainsi que le périphérique réseau, qui est votre routeur. Vous devez redémarrer vos deux appareils même si Internet n’est pas lent.
2] Activer les protocoles TSL
ransport Security Layer Protocols ou Transport Security Layer Protocols aident à créer un canal Internet sécurisé pour notre réseau. Sur notre ordinateur Windows, les services TLS 1.0, TLS 1.1 et TLS 1.2 gèrent le protocole en question. Par défaut, ils sont activés, mais si pour une raison quelconque, ils sont désactivés sur votre système, suivez les étapes ci-dessous pour modifier leur état.
- Ouvrez Exécuter par Win + R.
- Tapez « inetcpl.cpl » et cliquez sur OK.
- Une fois que la fenêtre Propriétés Internet apparaît, allez dans Avancé.
- Accédez à Sécurité et cochez la case associée à TLS 1.0, TLS 1.1 et TLS 1.2.
- Enfin, cliquez sur Appliquer > Ok.
Après avoir apporté les modifications requises, redémarrez votre ordinateur et connectez-vous à OneDrive. J’espère que vous pourrez vous connecter sans aucune erreur.
3] Désactiver le proxy ou le VPN

Si vous êtes connecté à un Proxy ou à un VPN, vous pouvez contourner la restriction imposée par le FAI. Cependant, le contournement de la restriction peut vous empêcher d’accéder à certains services tels que OneDrive. Dans ce cas, désactivez le serveur proxy. Vous pouvez faire de même en suivant les instructions mentionnées ci-dessous.
- Recherchez « Proxy Server » dans la barre de recherche.
- Désactivez la bascule de Détection automatique des paramètres.
- Cliquez sur le bouton Modifier placé à côté de Utiliser le script de configuration et désactivez la bascule.
Après avoir apporté les modifications, connectez-vous à OneDrive. Si vous utilisez un VPN, assurez-vous de le désactiver également.
4] Réinitialiser l’application cliente OneDrive
Si rien n’a fonctionné, votre dernier recours consiste à réinitialiser l’application OneDrive installée sur votre ordinateur. La réinitialisation de l’application effacera non seulement le cache, mais résoudra également les erreurs de configuration. Pour réinitialiser l’application OneDrive , suivez les étapes mentionnées ci-dessous.
- Ouvrez les paramètres par Win + I.
- Accédez à Applications > Applications installées ou Applications et fonctionnalités.
- Pour Windows 11 : Cliquez sur les trois points et sélectionnez Options avancées.
- Pour Windows 10 : Sélectionnez l’application, puis cliquez sur Options avancées.
- Cliquez sur le bouton Réinitialiser.
Si cela ne fonctionne pas, vous pouvez également cliquer sur Réparer.
Alternativement, on peut également exécuter la commande suivante dans la boîte de dialogue Exécuter (Win + R).
%localappdata%\Microsoft\OneDrive\onedrive.exe/reset
Après avoir réinitialisé l’application, redémarrez votre ordinateur, puis vérifiez si le problème est résolu.
J’espère que vous aurez résolu le problème en utilisant les solutions mentionnées dans cet article.
Qu’est-ce que le code d’erreur 0x8004de40 lors de la connexion à OneDrive ?
Le code d’erreur OneDrive 0x8004de40 signifie qu’il existe des erreurs de configuration dans vos propriétés Internet qui empêchent Microsoft Cloud Service de vérifier vos informations d’identification. Vous pouvez résoudre le problème en suivant les solutions mentionnées dans cet article. Nous vous recommandons également de consulter notre guide pour résoudre le code d’erreur OneDrive 0x8004de40 . J’espère que cela fera le travail pour vous.
Qu’est-ce que le code d’erreur 8004de8a sur OneDrive ?
Les codes d’erreur 0x8004de85 ou 0x8004de8a de OneDrive se produisent en raison d’un compte manquant ou d’une incompatibilité si vous vous connectez à votre compte Microsoft personnel et en même temps à un compte professionnel ou scolaire. Le problème peut être facilement résolu en configurant les paramètres de compte de OneDrive. Pour savoir comment faire de même, consultez notre guide pour résoudre le code d’erreur OneDrive 0x8004de8a .



Laisser un commentaire